Włączając Podsystem Linux w systemie Windows 10, możesz teraz łatwo uzyskać dostęp do wielu przydatnych narzędzi typu open source (takich jak OpenSSL) w systemie Windows. To instrukcje poprowadzą Cię przez kontrola twoja wersja systemu Windows dla kompatybilności, umożliwiając podsystem Linux i Instalacja i aktualizacja dystrybucji Linuksa (Ubuntu).
Aby uzyskać bardziej przydatne instrukcje i najnowsze wiadomości o cyberbezpieczeństwie, zasubskrybuj biuletyn SSL.com tutaj:
Krok 1: Sprawdź wersję systemu Windows
-
Najpierw upewnij się, że korzystasz z kompatybilnej wersji systemu Windows 10. Będziesz potrzebować wersji 1709 lub nowszy, aby uruchomić podsystem Linux. Aby to sprawdzić, przejdź do Przycisk Start> Ustawienia.
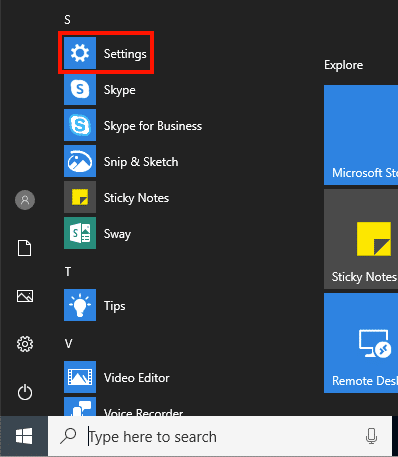
-
Kliknij Konfiguracja.
-
Kliknij O nas (może być konieczne przewinięcie w dół).
-
Przewiń w dół, aby wyświetlić wersję systemu Windows 10, której używasz.
Krok 2: Włącz podsystem Linux
-
Rozpocznij wpisywanie „Włącz i wyłącz funkcje systemu Windows” w polu wyszukiwania w menu Start, a następnie wybierz panel sterowania, gdy się pojawi.
-
Przewiń w dół do Podsystem Windows dla systemu Linux, zaznacz pole, a następnie kliknij OK przycisk.
-
Poczekaj, aż zmiany zostaną zastosowane, a następnie kliknij Uruchom ponownie teraz przycisk, aby ponownie uruchomić komputer.
Krok 3: Zainstaluj i zaktualizuj system Ubuntu Linux
-
Teraz zamierzamy faktycznie zainstalować dystrybucję Linuksa. Iść do Przycisk Start> Microsoft Store.
-
Aby zobaczyć dostępne dystrybucje Linuksa, wpisz „Linux” w polu wyszukiwania, a następnie kliknij Uruchom system Linux w systemie Windows.
-
Kliknij dystrybucję Linuksa, którą chcesz zainstalować. W tym poradniku zamierzamy wybrać Ubuntu.
-
Kliknij Get przycisk.
-
Windows pobierze i zainstaluje Ubuntu. Po zakończeniu kliknij plik Premiera przycisk.
-
Pojawi się okno terminala. Poczekaj, aż Ubuntu zakończy instalację, a następnie po wyświetleniu monitu utwórz nową nazwę użytkownika i hasło systemu Linux. Jesteś teraz w swoim nowym wierszu poleceń Linuksa!
-
Teraz jest dobry moment, aby upewnić się, że zainstalowane oprogramowanie jest aktualne. W Ubuntu możesz użyć rozszerzenia
apt-getpolecenie, aby automatycznie zaktualizować wszystkie pakiety. (Jeśli zainstalowałeś inną dystrybucję Linuksa, powinieneś sprawdzić w jej dokumentacji, jak obsługiwane są aktualizacje oprogramowania - ten proces różni się znacznie w zależności od dystrybucji.) Najpierw zaktualizujemy listy pakietów. Wpisz poniższe polecenie (pamiętaj, że musisz użyćsudoi wprowadź hasło, aby uruchomić polecenie jako administrator):sudo apt-get update [sudo] hasło dla Aarona:
-
Ubuntu połączy się ze swoimi repozytoriami i pobierze serię list pakietów. Po zakończeniu użyj
apt-getponownie, aby zaktualizować wszystkie pakiety do ich najnowszych wersji.sudo apt-get upgrade
-
Zostanie wyświetlona lista pakietów do aktualizacji. Wchodzić
Ypo monicie, aby kontynuować instalację. -
Ubuntu pobierze teraz i zainstaluje pakiety. Ten proces prawdopodobnie zajmie co najmniej kilka minut, w zależności od szybkości połączenia i liczby pakietów do zaktualizowania. Możesz również zostać zapytany, czy chcesz, aby usługi były automatycznie ponownie uruchamiane podczas instalacji pakietów (dla wygody wybieramy „Tak”, ale nie jest to wymagane).
-
Na koniec uruchom to polecenie, aby sprawdzić zależności i usunąć przestarzałe pakiety z systemu (w zależności od tego, jak długo trwał poprzedni krok, może być konieczne ponowne wprowadzenie naszego hasła):
sudo apt-get dist-upgrade
-
Ponownie wejdź
Ypo monicie o zainstalowanie wymienionych pakietów. -
Instalacja i aktualizacja Ubuntu Linux została zakończona! Możesz uruchomić terminal Linux w dowolnym momencie, wybierając Ubuntu z menu Start. Teraz, gdy masz zainstalowany system Linux, możesz zacząć używać OpenSSL do robienia takich rzeczy wygenerować CSR i Stwórz or wyodrębnij certyfikaty i klucze prywatne z Pliki PKCS # 12 / PFX.