Te instrukcje pokażą ci, jak korzystać z S/MIME świadectwo zainstalowany na YubiKey do wysyłania podpisanych i/lub zaszyfrowanych wiadomości e-mail w programie Outlook w systemie Windows.
Uwaga: W tych instrukcjach założono, że zainstalowano szyfrowanie S/MIME certyfikat w gnieździe zarządzania kluczami (9c) Twojego YubiKey. Jeśli jeszcze tego nie zrobiłeś, zapoznaj się z naszym jak to zrobić obejmujący tę operację.
Skonfiguruj program Outlook
- Najpierw upewnij się, że wszystkie niezbędne certyfikaty pomocnicze (pośredni i główny) są zainstalowany w twoim systemie.
- Po włożeniu YubiKey do komputera uruchom Outlooka.
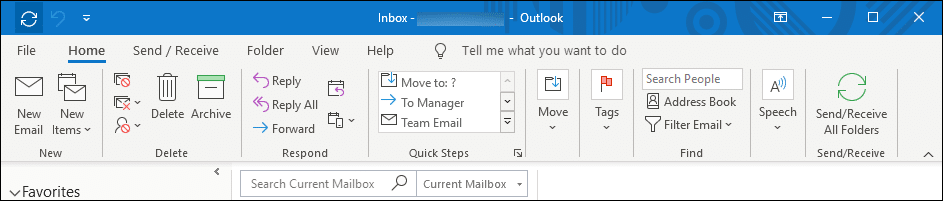
- Kliknij filet, w lewym górnym rogu menu.
- Kliknij Opcje.
- Połączenia Opcje programu Outlook okno się otworzy. Kliknij Centrum zaufania.
- Kliknij Ustawienia Centrum zaufania przycisk.
- Kliknij Bezpieczeństwo poczty e-mail.
- Kliknij Ustawienia…
- Kliknij Wybierać… przycisk po prawej stronie Certyfikat szyfrowania.
- Wybierz certyfikat do szyfrowania (zwróć uwagę, że na poniższej ilustracji dostępny jest tylko jeden certyfikat szyfrowania). Sprawdź, czy nazwa podmiotu jest poprawna i czy jest to wystawca
SSL.com Client Certificate Intermediate CA RSA R2. W przypadku certyfikatu na karcie inteligentnej powinna być widoczna ikona pokazana poniżej po lewej stronie informacji o certyfikacie, jak pokazano na poniższym obrazku. Możesz również sprawdzić daty ważności certyfikatu z kolejnością certyfikatu na swoim koncie SSL.com lub uzyskać więcej informacji (takich jak numer seryjny certyfikatu), klikając Kliknij tutaj, aby wyświetlić właściwości certyfikatu. Gdy masz pewność, że certyfikat jest poprawny, kliknij OK. - Następnie kliknij przycisk Wybierz… po prawej stronie Podpisanie certyfikatu.
- Jeśli zainstalowałeś S/MIME certyfikat na YubiKey z zainstalowanymi innymi certyfikatami, jak pokazano w naszym jak to zrobić, może być dostępnych więcej niż jeden certyfikat do podpisywania. Dla uproszczenia sugerujemy wybranie tego samego certyfikatu zarówno do szyfrowania, jak i do podpisywania. Jeśli Więcej wyborów link zostanie wyświetlony, kliknij go.
- Jak widać na poniższym zrzucie ekranu, oba certyfikaty na karcie inteligentnej mają tę samą nazwę podmiotu i wystawcę. Jednak okres ważności drugiego pokazanego certyfikatu jest zgodny z certyfikatem szyfrowania, który wybraliśmy powyżej, więc wybierzemy go również do podpisania.
- Jeśli nie jest łatwo odróżnić certyfikaty, możesz uzyskać więcej informacji, wybierając certyfikat, a następnie klikając Kliknij tutaj, aby wyświetlić właściwości certyfikatu.
- Klikając Szczegóły możesz wyświetlić informacje o certyfikacie i porównać je z informacjami na swoim koncie SSL.com. Na przykład poniżej widzimy, że numer seryjny jest zgodny z przeanalizowanym certyfikatem, jak pokazano w szczegółach zamówienia SSL.com.
- Możesz także uzyskać przydatne informacje o certyfikacie, klikając Kluczowe użycie. Ponieważ ten certyfikat obejmuje Kluczowe szyfrowanie, możemy wywnioskować, że jest to ten sam, który system pokazuje jako dostępny klucz szyfrujący. Po zakończeniu uzyskiwania informacji o certyfikacie zamknij okno dialogowe Szczegóły certyfikatu, klikając przycisk OK przycisk.
- Po zakończeniu wybierania certyfikatu podpisywania kliknij plik OK przycisk.
- Kliknij OK przycisk, aby zamknąć okno dialogowe ustawień zabezpieczeń.
- Kliknij OK przycisk, aby zamknąć okno Centrum zaufania, a następnie kliknij OK ponownie, aby zamknąć Opcje programu Outlook okno.
Podpisuj i szyfruj wiadomości e-mail w programie Outlook
- Teraz jesteśmy gotowi do wysyłania podpisanych i zaszyfrowanych wiadomości. Zacznij od utworzenia nowej wiadomości w Outlooku.
- Kliknij Opcje patka.
- Kliknij Znak.
- Kliknij Wyślij przycisk, aby wysłać wiadomość. Zauważ, że Znak jest podświetlony na wstążce, ale Szyfrowanie nie jest.
- Zostaniesz poproszony o podanie kodu PIN YubiKey. Wprowadź kod PIN, a następnie kliknij OK przycisk. Jeśli potrzebujesz pomocy w znalezieniu kodu PIN, przeczytaj to instrukcje.
- Aby wysłać zaszyfrowaną wiadomość e-mail, kliknij Szyfrowanie, znajduje się na lewo od Znak na wstążce Opcje patka.
- Pamiętaj, że jeśli nie masz jeszcze pliku odbiorcy S/MIME certyfikat z kluczem publicznym, Outlook wyświetli komunikat o błędzie, jeśli spróbujesz wysłać im zaszyfrowaną wiadomość. Jeśli dana osoba wyśle Ci podpisaną wiadomość e-mail, program Outlook zapisze jej certyfikat, abyś mógł wysłać jej zaszyfrowaną wiadomość e-mail w przyszłości.
Dziękujemy za wybranie SSL.com! W razie jakichkolwiek pytań prosimy o kontakt mailowy pod adresem Support@SSL.com, połączenie 1-877-SSL-SECURElub po prostu kliknij łącze czatu w prawym dolnym rogu tej strony. Odpowiedzi na wiele często zadawanych pytań można również znaleźć w naszym baza wiedzy.