Uwaga: Jeśli używasz certyfikatu zainstalowany na YubiKey lub inny bezpieczny token, nadal konieczne jest zainstalowanie tych certyfikatów pomocniczych na komputerze.
-
Zaloguj się na swoje konto użytkownika SSL.com i przejdź do zamówienia certyfikatu, a następnie kliknij pobieranie łącze.
-
Znajdź pobieranie certyfikatu według platformy tabeli, a następnie kliknij pobieranie link do Inne platformy.
-
Pobierz plik zip.
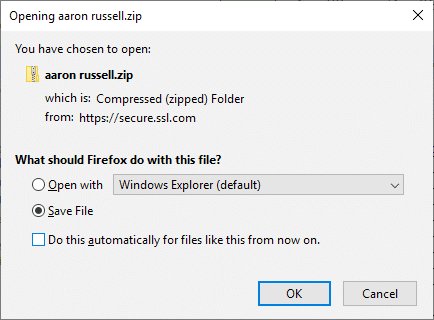
-
Zlokalizuj plik zip na komputerze, a następnie rozpakuj go, klikając go prawym przyciskiem myszy i wybierając Wypakuj wszystko… z menu, a następnie klikając Wyciąg przycisk w oknie, które zostanie otwarte.
-
Otwarte MMC w Twoim komputerze. Możesz go znaleźć, wpisując „mmc” w pasku wyszukiwania systemu Windows.
-
Dodaj Plik> Dodaj / Usuń przystawkę… z menu.
-
Upewnij się, Komputer lokalny jest zaznaczone, a następnie kliknij koniec przycisk.
-
Kliknij OK przycisk, aby zamknąć Dodaj lub usuń przystawki okno dialogowe.
-
Wybierz Certyfikaty (komputer lokalny) z lewego panelu.
-
Kliknij prawym przyciskiem myszy Pośrednie urzędy certyfikacji, A następnie wybierz opcję Wszystkie zadania> Importuj… z menu.
-
Połączenia Kreator importu certyfikatów będzie otwarte. Gruby Następna przycisk.
-
Kliknij Przeglądaj przycisk.
-
W oknie dialogowym otwierania pliku przejdź do
SSL_COM_CLIENT_CERTIFICATE_INTERMEDIATE_CA_RSA_R2.crtw rozpakowanym folderze z kroku 4, powyżej i kliknij przycisk Otwarte przycisk. -
Kliknij Następna przycisk.
-
Kliknij Następna ponownie, aby zaakceptować lokalizację magazynu certyfikatów.
-
Kliknij koniec przycisk.
-
Kliknij OK przycisk.
-
Następnie przejdź do Zaufane główne urzędy certyfikacji> Certyfikatyi upewnij się, że zainstalowane są następujące certyfikaty:
- Zaufana sieć Certum CA
- Główny portal certyfikacji SSL.com RSA (wydane przez SSL.com)
- Główny portal certyfikacji SSL.com RSA (wydany przez Certum)
-
Jeśli brakuje któregokolwiek z tych certyfikatów, kliknij prawym przyciskiem myszy Zaufane główne urzędy certyfikacji> Certyfikaty, Wybierz Wszystkie zadania> Importuj… z menu, a następnie powtórz kroki od 12 do 18 dla wszystkich brakujących certyfikatów głównych:
- W przypadku braku katalogu głównego Certum zainstaluj
CERTUM_TRUSTED_NETWORK_CA.crt. - Jeśli brakuje katalogu głównego SSL.com, zainstaluj
SSL_COM_ROOT_CERTIFICATION_AUTHORITY_RSA.crt.
- W przypadku braku katalogu głównego Certum zainstaluj
-
Zamknij MMC Wybierając Plik> Zakończ z menu.
-
Kliknij Nie przycisk, aby zamknąć okno dialogowe. Alternatywnie możesz kliknąć Tak i utwórz nazwę pliku, aby zapisać ustawienia MMC do późniejszego wykorzystania.
Dziękujemy za wybranie SSL.com! W razie jakichkolwiek pytań prosimy o kontakt mailowy pod adresem Support@SSL.com, połączenie 1-877-SSL-SECURElub po prostu kliknij łącze czatu w prawym dolnym rogu tej strony. Odpowiedzi na wiele często zadawanych pytań można również znaleźć w naszym baza wiedzy.