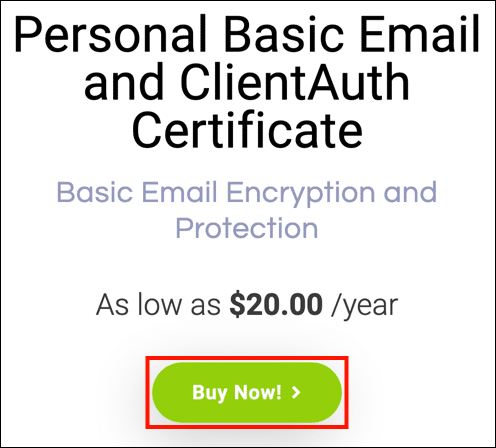Ten poradnik przeprowadzi Cię przez proces zamawiania i instalowania Podstawowy e-mail S/MIME Certyfikat oraz certyfikat ClientAuth z SSL.com. Te niedrogie certyfikaty oferują S/MIME ochrona poczty e-mail i uwierzytelnianie klienta za tak mało jak $ 20 roczniei są doskonałym sposobem zapobiegania phishing jednocześnie zapewniając bezpieczny współczynnik uwierzytelniania dla portali internetowych firmy i innych aplikacji. Certyfikaty ClientAuth mogą być używane w ramach inicjatywy SSO (Single Sign On).
KUP PODSTAWOWE S/MIME CERTYFIKATY
Kolejność
-
Idź do Strona produktu w przypadku certyfikatów Personal Basic Email i ClientAuth, a następnie kliknij Kup teraz przycisk.
-
Wybierz czas trwania certyfikatu i kliknij Dodaj do koszyka przycisk, aby dodać certyfikat do koszyka. Zwróć uwagę, że nawet jeśli maksymalna żywotność dowolnego S/MIME Certyfikat wydany przez SSL.com to dwa lata, klienci mogą zaoszczędzić pieniądze zamawiając pakiety do trzech lat. W przypadku trzyletnich zamówień Personal Basic wystawiamy bezpłatne certyfikaty zastępcze po wygaśnięciu i ponownej walidacji na ostatni rok zamówienia.
-
W koszyku możesz zmienić liczbę certyfikatów, usunąć je z koszyka lub wrócić do zakupów za pomocą Kup więcej przycisk. Kiedy twoje zamówienie jest kompletne i prawidłowe, kliknij Koszyk.
-
Jeśli nie jesteś jeszcze zalogowany na koncie SSL.com lub nie masz jeszcze konta, zostaniesz poproszony o zalogowanie się lub utworzenie nowego konta na ekranie kasy. Jeśli masz konto, wybierz Robię i chcę się teraz zalogować, wprowadź swoją nazwę użytkownika i hasło, a następnie kliknij Dalej >> przycisk.
-
Jeśli nie masz konta SSL.com, wybierz NIE, ale chcę je utworzyć, wprowadź wymagane informacje (nazwę użytkownika, adres e-mail, hasło i informacje rozliczeniowe), a następnie kliknij przycisk Dalej >> przycisk.
-
Jeśli Twoje konto zawiera istniejące środki, zostaną one zastosowane do Twojego zakupu. Jeśli twoje konto nie zawiera wystarczających środków, zostaniesz poproszony o dodanie kolejnych. Kliknij Dalej >> przycisk, gdy na koncie są wystarczające środki do sfinalizowania transakcji.
-
Jeśli Twoje zamówienie zostało pomyślnie złożone, zobaczysz zielony alert u góry okna przeglądarki z napisem „Zamówienie zostało pomyślnie złożone…" Kliknij Kliknij tutaj link pod Pokaż transakcję zamówienia lub zielony numer zamówienia rozpoczynający się od „współpraca”W szczegółach zamówienia.
-
Wprowadź informacje o odbiorcy (imię, nazwisko i adres e-mail), a następnie kliknij Dalej >>. Możesz także wybrać wcześniej zapisane informacje, używając Zapisani odbiorcy rozwijane menu.
-
Nastąpi powrót do strony z informacjami o kolejności certyfikatów. Kliknij wyślij link aktywacyjny.
- Sprawdź pocztę e-mail pod kątem nowej wiadomości z linkiem aktywacyjnym. (Jeśli masz wiele adresów, sprawdź ten, dla którego zamawiasz certyfikat Personal Basic.) Kliknij link.
-
Kliknij Wygeneruj certyfikat przycisk, aby wygenerować nowe żądanie podpisania certyfikatu (CSR), certyfikat i klucz prywatny.
Uwaga: Jeśli chcesz określić algorytm, możesz wybrać pomiędzy RSA i ECDSA za pomocą Algorytm menu rozwijane. Możesz także kliknąć Pokaż ustawienia zaawansowane przycisk, który wyświetli menu rozwijane do wyboru rozmiaru klucza. - Pola tekstowe zawierające nowy CSR, pojawi się klucz prywatny i certyfikat.
- Aby pobrać plik PFX zawierający nowy certyfikat i klucz prywatny na komputer, utwórz hasło o długości co najmniej 6 znaków, a następnie kliknij Do pobrania przycisk. Zapamiętaj to hasło. Będziesz go potrzebował podczas instalowania certyfikatu i klucza na komputerze. Również, bardzo ważne jest, aby chronić swój klucz prywatny i nie zgubić go. SSL.com nigdy nie widzi ani nie obsługuje twoich kluczy prywatnych i nie pomaga odzyskać utraconego klucza (zostanie wygenerowany w przeglądarce na twoim komputerze). Bez klucza prywatnego nie będzie można cyfrowo podpisywać wiadomości e-mail ani czytać wiadomości e-mail, które zostały zaszyfrowane przy użyciu klucza publicznego. Co gorsza, każda osoba posiadająca Twój klucz prywatny będzie mogła przyjąć Twoją tożsamość do podpisywania wiadomości e-mail i uwierzytelniania klienta.
Instalacja
Dla większości aplikacji obsługujących S/MIME or Uwierzytelnianie klienta, możesz po prostu postępować zgodnie z instrukcjami poniżej, aby zainstalować pobrany plik PFX w magazynie certyfikatów systemu operacyjnego, a Twój klient poczty e-mail lub przeglądarka internetowa będą mogły uzyskać dostęp do certyfikatu. Jednak Mozilla Thunderbird i Firefox wymagają dodatkowych kroków konfiguracji:
- Skonfiguruj Mozilla Thunderbird dla S/MIME (Windows)
- Skonfiguruj Mozilla Firefox do uwierzytelniania klienta
Windows
Procedury te zostały udokumentowane w systemie Windows 10 Enterprise w wersji 1809.
- Kliknij dwukrotnie pobrany plik PFX, aby go otworzyć. Nazwa pliku zakończy się na
.p12 - Połączenia Kreator importu certyfikatów będzie otwarte. Wybierz Aktualny użytkownik, a następnie kliknij przycisk Następna przycisk.
- Następne okno poprosi o podanie pliku do zaimportowania. Plik, który kliknąłeś dwukrotnie w kroku 1 powinien być już wybrany, więc kliknij Następna przycisk, aby kontynuować.
- Wprowadź hasło utworzone podczas pobierania pliku PFX z SSL.com. Pod Opcje importu, Upewnij się, że Uwzględnij wszystkie rozszerzone właściwości sprawdzone. Jeśli chcesz otrzymywać monit o podanie hasła PFX za każdym razem, gdy używany jest klucz prywatny (np. Do podpisywania), sprawdź Włącz silną ochronę klucza prywatnego. Jeśli chcesz później wyeksportować plik PFX zawierający klucz prywatny, sprawdź Oznacz ten klucz jako eksportowalny. Po zakończeniu wybierania opcji kliknij plik Następna przycisk.
- Upewnij się, że Automatycznie wybierz magazyn certyfikatów na podstawie typu certyfikatu jest zaznaczone, a następnie kliknij Następna przycisk.
- Kliknij koniec przycisk.
- Jeśli wybrałeś Włącz silną ochronę klucza prywatnego w kroku 4, a następnie Importowanie nowego prywatnego klucza wymiany pojawi się okno dialogowe. Kliknij OK przycisk, aby kontynuować.
- Wszystko gotowe! Kliknij OK przycisk, aby wyjść z kreatora.
macOS
Procedury te zostały udokumentowane w systemie macOS 10.14.6 (Mojave).
- Otwarte Brelok Access.app, położony w Aplikacje> Narzędzia.
- Wybierz Zaloguj Się brelok do kluczy.
- Wybierz Plik> Importuj elementy z menu.
- Przejdź do pliku PFX pobranego z SSL.com, a następnie kliknij Otwarte przycisk. Zauważ, że nazwa pliku skończy się na
.p12. - Wprowadź hasło utworzone podczas pobierania pliku PFX i kliknij przycisk OK przycisk.
- Po wyświetleniu monitu wprowadź hasło logowania i kliknij przycisk OK przycisk, aby odblokować pęku kluczy logowania.
- Certyfikat i klucz prywatny są teraz zainstalowane na komputerze.