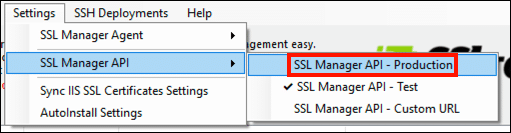Przed rozpoczęciem pracy z YubiKey w SSL Manager, musisz zainstalować najnowszą wersję (obecnie 3.2). Instalator można pobrać, klikając przycisk poniżej, i to poprowadzi zawiera pełne instrukcje instalacji.
SSL Manager jest dostępny tylko dla systemu Windows, ale użytkownicy komputerów Mac i Linux mogą również zainstalować podpisywanie kodu EV i certyfikaty podpisywania dokumentów na swoich klawiszach YubiKeys, postępując zgodnie z te instrukcje.
Generowanie pary kluczy i zamawianie certyfikatu
1. Zanim zamówisz certyfikat do zainstalowania na swoim YubiKey, musisz najpierw wygenerować parę kluczy. Jeśli użyłeś SSL Manager w przeszłości zauważysz, że jest nowy Yubikey menu rozwijane w wersji 3.2.
2. Po podłączeniu YubiKey do komputera wybierz Yubikey> Generuj parę kluczy z menu.
3. Wygeneruj parę kluczy pojawi się okno dialogowe. Najpierw wybierz cel generowanej pary kluczy. Tutaj mamy zamiar wygenerować parę kluczy do podpisywania kodu EV.
4. Następnie wprowadź Klucz zarządzania dla twojego YubiKey.
5. Kliknij Wygeneruj parę kluczy przycisk.
6. Po kilku sekundach powinno pojawić się okno dialogowe informujące, że para kluczy została wygenerowana. Kliknij OK przycisk, aby zamknąć okno dialogowe.
7. W tym momencie możesz wybrać między automatycznym a ręcznym przesłaniem certyfikatu YubiKey do SSL.com. Skorzystaj z klikalnych kart poniżej, aby uzyskać instrukcje dotyczące każdej metody.
8. Rozpocznij proces automatycznego przesyłania, wybierając plik automatyczne przesyłanie opcję i klikając przycisk OK przycisk.
9. Pojawi się okno dialogowe zawierające obowiązkowe pola do podpisywania dokumentów i certyfikatów do podpisywania kodu EV. Kliknij OK przycisk, aby zamknąć okno dialogowe.
10. Wprowadź Informacje o temacie za zaświadczenie w formularzu. Upewnij się, że uwzględniono wszystkie obowiązkowe pola dotyczące typu certyfikatu, który zamierzasz zamówić. W tym przypadku, ponieważ zamawiamy certyfikat EV, podajemy informacje o firmie, ale nie o osobie.
11. Kliknij Zaświadczać przycisk.
12. Jeśli pojawi się monit, wprowadź swój SSL.com Zaloguj i Hasło, a następnie kliknij przycisk Zaloguj przycisk.
13. Powinno pojawić się okno dialogowe z informacją, że para kluczy została pomyślnie poświadczona. Kliknij OK przycisk, aby zamknąć okno dialogowe.
14. Kliknij Wyślij na SSL.com przycisk.
15. Złożyć zamówienie okno się otworzy. Jeśli masz dostępne odpowiednie istniejące zamówienia, możesz je wybrać, wybierając Istniejące kupony i wybierając zamówienie. W naszym przypadku tutaj nie ma istniejących zamówień, więc w następnym kroku zrobimy nowe.
16. Aby utworzyć nowe zamówienie na certyfikat, zaznacz Nowa kolejność certyfikatów przycisk opcji i wybierz Typ Certyfikatu, a następnie wybierz Okres ważności z menu rozwijanego. Tutaj dostępne jest tylko podpisywanie kodu EV ze względu na informacje tematyczne, które wprowadziliśmy powyżej w kroku 14.
17. Następnie wprowadź informacje kontaktowe dotyczące zamówienia.
18. Kliknij Złożyć zamówienie przycisk.
19. Pojawi się okno dialogowe z informacją, że zamówienie zostało złożone. Kliknij OK aby zamknąć okno dialogowe.
20. Twoje nowe zamówienie zostanie wyświetlone jako oczekujące w głównym SSL Manager okno.
21. Jeśli zalogujesz się na swoje konto SSL.com, zobaczysz, że nowe zamówienie jest obecne i ma status wymagana walidacja.
22. W tym miejscu należy wykonać niezbędne kroki weryfikacji dla zamówionego typu certyfikatu. Więcej informacji można znaleźć pod adresem:
- Do podpisywania kodu EV: Wymagania dotyczące rozszerzonej walidacji (EV)
- Do podpisywania dokumentów: Wymagania organizacji / walidacji indywidualnej (OV / IV)
23. Kiedy zamówienie certyfikatu zostało potwierdzone i wydane, status zamówienia zmieni się na Wydany certyfikat SSL Manager okno.
24. Aby zainstalować certyfikat na swoim YubiKey, kliknij zamówienie prawym przyciskiem myszy i wybierz Zainstaluj certyfikat z menu.
25. Wprowadź klucz zarządzania YubiKey i kod PIN, a następnie kliknij Zaimportuj certyfikat przycisk.
26. Po zaimportowaniu certyfikatu pojawi się okno dialogowe. Kliknij OK aby zamknąć okno dialogowe.
27. SSL Manager wyświetli nowy certyfikat jako zainstalowany.
8. Rozpocznij proces ręcznego przesyłania, wybierając plik ręczne przesyłanie opcję i klikając przycisk OK przycisk.
9. W tym momencie możesz przesłać zamówienie na certyfikat za pośrednictwem SSL Manager lub konto w portalu użytkownika SSL.com. Używać SSL Managerpo prostu wybierz YubiKey> Zamów certyfikat z menu, a następnie przełącz karty w tym poradniku i kontynuuj od kroku 9 w metodzie automatycznego przesyłania.
10. Jeśli wolisz złożyć zamówienie w portalu użytkownika SSL.com, wybierz YubiKey> Zaświadczenie pary kluczy z menu.
11. Wybierz przeznaczenie wygenerowanej pary kluczy, a następnie kliknij Zaświadczać przycisk.
12. Pojawi się nowe okno z Twoim zaświadczenie i pośredni certyfikaty. Można ich używać z zamówieniami certyfikatów w portalu użytkowników SSL.com, aby udowodnić, że para kluczy została wygenerowana na Twoim YubiKey. W tym momencie możesz skopiować i wkleić certyfikaty do pliku tekstowego w celu późniejszego wykorzystania lub przejść bezpośrednio do następnego kroku w portalu konta użytkownika.
13. Następnym krokiem jest powiązanie poświadczeń i certyfikatów pośrednich z zamówieniem certyfikatów w portalu konta użytkownika SSL.com. Utwórz nowe zamówienie lub przejdź do istniejącego, a następnie kliknij koncepcja łącze.
14. Kliknij zarządzanie link pod zaświadczenie.
15. Skopiuj i wklej plik certyfikat zaświadczenia i certyfikat pośredni w podanych polach, a następnie kliknij Prześlij przycisk.
16. Po pomyślnym poświadczeniu u góry ekranu pojawi się zielony baner.
17. Na tym etapie, jeśli jeszcze nie przeszedłeś przez walidację zamówienia, powinieneś przejść do niezbędnych kroków walidacji dla zamówionego typu certyfikatu. Więcej informacji można znaleźć pod adresem:
- Do podpisywania kodu EV: Wymagania dotyczące rozszerzonej walidacji (EV)
- Do podpisywania dokumentów: Wymagania organizacji / walidacji indywidualnej (OV / IV)
18. Po sprawdzeniu i wydaniu zamówienia na certyfikat kliknij jego pobieranie link w portalu.
19. Kliknij pobieranie łącze oznaczone pojedynczy pakiet i zapisz plik na swoim komputerze.
20. Teraz możesz zainstalować certyfikat na swoim YubiKey. Nawigować do YubiKey> Importuj certyfikat SSL Manager menu.
21. Wybierz Cel certyfikatu. W przypadku tego zamówienia to jest Podpisywanie kodu EV.
22. Wpisz swoje YubiKey's Klucz zarządzania i PIN, a następnie użyj Przeglądaj aby wybrać certyfikat pobrany w kroku 19.
23. Kliknij Zaimportuj certyfikat przycisk.
24. Po zaimportowaniu certyfikatu pojawi się okno dialogowe. Kliknij OK aby zamknąć okno dialogowe.
25. Powrócisz do SSL Manager okno. Zwróć uwagę, że w przeciwieństwie do procesu automatycznego, ręczne zamówienia nie pojawiają się w oknie aplikacji. Jednak certyfikat is zainstalowany na YubiKey.