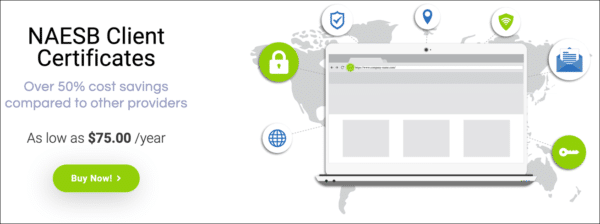Ten poradnik przeprowadzi Cię przez proces zamawiania i instalacji certyfikatów klienta North American Energy Standards Board (NAESB) z SSL.com.
Kolejność
- Nawiguj do Certyfikaty klienta NAESB strona w witrynie SSL.com.
- Kliknij Kup teraz! przycisk.
- Wybierz czas trwania zamówienia certyfikatu i kliknij Dodaj do koszyka przycisk.
- W koszyku możesz zmienić ilość certyfikatów NAESB, usunąć je z koszyka lub wrócić do zakupów za pomocą Kup więcej przycisk. Kiedy twoje zamówienie jest kompletne i prawidłowe, kliknij Koszyk.
- Jeśli nie jesteś jeszcze zalogowany na swoje konto SSL.com lub nie masz jeszcze konta, zostaniesz poproszony o zalogowanie się lub utworzenie nowego konta na ekranie kasy. Jeśli masz konto, wybierz Robię i chcę się teraz zalogować, wprowadź swoją nazwę użytkownika i hasło, a następnie kliknij Następna >>.
- Jeśli nie masz konta SSL.com, wybierz NIE, ale chcę je utworzyć, wprowadź wymagane informacje (nazwę użytkownika, adres e-mail, hasło i informacje rozliczeniowe), a następnie kliknij Następna >>.
- Jeśli Twoje konto zawiera istniejące środki, zostaną one zastosowane do zakupu. Jeśli Twoje konto nie zawiera wystarczających środków, zostaniesz poproszony o dodanie kolejnych. Kliknij Następna >> gdy na Twoim koncie znajduje się wystarczająca ilość środków, aby zakończyć transakcję.
- Jeśli zamówienie zostało pomyślnie złożone, u góry okna przeglądarki pojawi się zielony pasek z napisem „Zamówienie zostało pomyślnie złożone. Kliknij tutaj, aby zakończyć przetwarzanie certyfikatów ssl.com." Kliknij w link.
- Na wyświetlonym ekranie znajdź zamówienie na certyfikat, a następnie kliknij przycisk podać informacje link znajdujący się w Działania Kolumna.
- Wprowadź wymagane informacje rejestrującego, a następnie kliknij Następna >>. W przypadku certyfikatów NAESB należy podać kod podmiotu NAESB w Kod podmiotu pole. Możesz też wpisać swoją firmę Numer Dun and Bradstreet (znany również jako numer DUNS lub Duns), aby przyspieszyć walidację. (Upewnij się, że informacje o Twojej firmie w Dun and Bradstreet to poprawne i aktualne przed skorzystaniem z tej opcji).
- Wprowadź imię i nazwisko oraz adres e-mail odbiorcy. Jeśli chcesz ponownie wykorzystać informacje rejestrującego z poprzedniej strony, możesz po prostu zaznaczyć pole obok Kontakt z rejestratorem. Kliknij Następna >> po określeniu odbiorcy.
- Na następnym ekranie prześlij do pięciu dokumentów w celu weryfikacji Twojej organizacji przez SSL.com. Jeśli Twój certyfikat będzie zawierał również nazwisko osoby, wymagana jest dodatkowa dokumentacja.
- Dokumentacja dla Twojej organizacji powinna zawierać:
- Link do Wiarygodne źródło danych w tym organizacji Nazwa, adres, numer telefonu. Dopuszczalne przykłady obejmują:
- Link do agencji rządowej w jurysdykcji prawnego stworzenia, istnienia lub uznania Wnioskodawcy.
- Na przykład firma prowadząca działalność na Alasce, ale zarejestrowana w Nevadzie, musiałaby pojawić się w wyszukiwanie firm w Nevadzie.
- Łącze weryfikujące Twoje informacje w bazie danych strony trzeciej który jest okresowo aktualizowany i uznawany za wiarygodne źródło danych. Przykłady obejmują:
- Dun & Bradstreet (Uwaga: Jeśli Twoja firma ma numer Dun and Bradstreet [znany również jako numer DUNS lub Duns], możesz wprowadzić go wraz z innymi informacjami o firmie podczas składania zamówienia, jak wspomniano powyżej).
- Odkurzacze
- Biuro lepszego Biznesu
- Companies House (dla firm z Wielkiej Brytanii)
- Link do agencji rządowej w jurysdykcji prawnego stworzenia, istnienia lub uznania Wnioskodawcy.
- Link do Wiarygodne źródło danych w tym organizacji Nazwa, adres, numer telefonu. Dopuszczalne przykłady obejmują:
W większości przypadków firmy i organizacje nie będą musiały przesyłać dokumentów do swojego zamówienia, ale mogą po prostu podać adres URL personelowi pomocy technicznej SSL.com. Możesz przesłać swój link e-mailem na adres Support@SSL.comlub korzystając z łącza do czatu w prawym dolnym rogu witryny SSL.com.
- Jeśli Twój certyfikat będzie zawierał tożsamość osoby fizycznej, prześlij również:
- Skan przedniej strony ważnego, wydanego przez rząd dowodu osobistego ze zdjęciem lub strony paszportu. Numer identyfikacyjny może być zasłonięty, ale musimy być w stanie zobaczyć Twoje Nazwa, adres, rok urodzenia, zdjęcie.
- Skan tylnej strony dowodu osobistego lub paszportu wydanego przez rząd.
- Zdjęcie przedstawiające Ciebie trzymającego wydany przez rząd dokument tożsamości obok twarzy aby można było porównać twoją twarz z obrazem na dowodzie tożsamości. Zdjęcie powinno mieć co najmniej 5 megapikseli (MP) - większość obecnych smartfonów może zapewnić obraz o rozdzielczości 5 MP lub większej.
Po dodaniu plików kliknij Prześlij. W niektórych przypadkach SSL.com może zażądać dodatkowych dokumentów potwierdzających przed wystawieniem certyfikatu.
- Dokumentacja dla Twojej organizacji powinna zawierać:
- Po przesłaniu dokumentów Twój nowy certyfikat będzie miał status do czasu zatwierdzenia do czasu zweryfikowania przesłanych informacji, w tym numeru telefonu Twojej organizacji.
- Po zweryfikowaniu numeru telefonu rozszerzenie wykonać oddzwonienie link zostanie Ci udostępniony. Aby go znaleźć, przejdź do dokumenty strona twojego zamówienia.
- Następnie kliknij przycisk Wykonaj oddzwonienie link znajdujący się w lewym dolnym rogu strony.
- Pojawi się okno dialogowe. Wprowadź co najmniej jeden adres e-mail, na który chcesz wysłać łącze zwrotne, a następnie kliknij Wyślij przycisk.
- Pojawi się zielony komunikat ostrzegawczy, potwierdzający, że linki zwrotne zostały wysłane.
- Gdy otrzymasz wiadomość zwrotną, kliknij zawarte w niej łącze.
- Po kliknięciu linku w Twojej przeglądarce internetowej otworzy się formularz weryfikacji oddzwonienia. Aby natychmiast nawiązać połączenie z naszym zweryfikowanym numerem telefonu z naszego automatycznego systemu, po prostu kliknij Zadzwoń teraz przycisk. Możesz wybierać między połączeniem głosowym a SMS-em za pomocą przycisków opcji na dole formularza. Wreszcie za pomocą Rodzaje oddzwaniania z menu rozwijanego możesz wybrać automatyczne połączenie w późniejszym terminie za pośrednictwem Zaplanowane oddzwonienie lub zaplanuj bezpośrednie połączenie z członkiem naszego personelu, wybierając Ręczne oddzwanianie. Jeśli wybierzesz jedną z tych opcji, elementy formularza do planowania połączenia pojawią się dynamicznie. (Aby uzyskać więcej informacji na temat tych opcji, zapoznaj się z naszym jak to zrobić w sprawie oddzwaniania do certyfikatów OV).
- po kliknięciu Zadzwoń terazpojawi się formularz do wpisania kodu weryfikacyjnego. Po odebraniu połączenia będzie zawierać kod. Wprowadź czterocyfrowy kod, a następnie kliknij Zweryfikuj telefon przycisk.
- Jeśli wszystko poszło poprawnie, w Twojej przeglądarce pojawi się komunikat ostrzegawczy potwierdzający zakończenie weryfikacji oddzwonienia.
- Po pomyślnym wywołaniu zwrotnym SSL.com wyśle wiadomość e-mail z łączem do aktywacji certyfikatu. Skorzystaj z zawartego w nim linku, który przeniesie Cię do strony generowania certyfikatu. Alternatywnie możesz kliknąć plik wygeneruj certyfikat ogniwem Działania kolumna Zamówienia zakładkę na koncie SSL.com.
- Kliknij Wygeneruj certyfikat przycisk.
- Twój certyfikat jest gotowy! Możesz skopiować i wkleić swój certyfikat i klucz prywatny z pól na ekranie lub wygenerować plik PFX, tworząc hasło i klikając pobieranie. Twoje hasło musi mieć co najmniej 6 znaków. Zapamiętaj to hasło, ponieważ będzie ono potrzebne podczas instalowania certyfikatu na komputerze. To jest również niezbędny że trzymasz swój klucz prywatny w bezpiecznej lokalizacji i nie zgubisz go.
Instalacja
Windows
- Kliknij dwukrotnie pobrany plik PFX, aby go otworzyć. Nazwa pliku zakończy się na
.p12 - Połączenia Kreator importu certyfikatów będzie otwarte. Wybierz Aktualny użytkownik, a następnie kliknij przycisk Następna przycisk.
- Następne okno poprosi o podanie pliku do zaimportowania. Plik, który kliknąłeś dwukrotnie w kroku 1 powinien być już wybrany, więc kliknij Następna przycisk, aby kontynuować.
- Wprowadź hasło utworzone podczas pobierania pliku PFX z SSL.com. Pod Opcje importu, Upewnij się, że Uwzględnij wszystkie rozszerzone właściwości sprawdzone. Jeśli chcesz otrzymywać monit o podanie hasła PFX za każdym razem, gdy używany jest klucz prywatny (np. Do podpisywania), sprawdź Włącz silną ochronę klucza prywatnego. Jeśli chcesz później wyeksportować plik PFX zawierający klucz prywatny, sprawdź Oznacz ten klucz jako eksportowalny. Po zakończeniu wybierania opcji kliknij plik Następna przycisk.
- Upewnij się, że Automatycznie wybierz magazyn certyfikatów na podstawie typu certyfikatu jest zaznaczone, a następnie kliknij Następna przycisk.
- Kliknij koniec przycisk.
- Jeśli wybrałeś Włącz silną ochronę klucza prywatnego w kroku 4, a następnie Importowanie nowego prywatnego klucza wymiany pojawi się okno dialogowe. Kliknij OK przycisk, aby kontynuować.
- Wszystko gotowe! Kliknij OK przycisk, aby wyjść z kreatora.
macOS
- Otwarte Brelok Access.app, położony w Aplikacje> Narzędzia.
- Wybierz Zaloguj Się brelok do kluczy.
- Wybierz Plik> Importuj elementy z menu.
- Przejdź do pliku PFX pobranego z SSL.com, a następnie kliknij Otwarte przycisk. Zauważ, że nazwa pliku skończy się na
.p12. - Wprowadź hasło utworzone podczas pobierania pliku PFX i kliknij przycisk OK przycisk.
- Po wyświetleniu monitu wprowadź hasło logowania i kliknij przycisk OK przycisk, aby odblokować pęku kluczy logowania.
- Certyfikat i klucz prywatny są teraz zainstalowane na komputerze.
Uwaga: Jeśli pojawi się komunikat o błędzie o treści „Wystąpił błąd. Nie można zaimportować certyfikatu. Błąd: -26276," Kliknij OK przycisk, aby odrzucić wiadomość, a następnie sprawdź Dostęp do pęku kluczy, aby sprawdzić, czy certyfikat i klucz prywatny zostały rzeczywiście zainstalowane. Ten komunikat wydaje się być powszechną usterką przynajmniej w niektórych wersjach systemu macOS i może pojawić się pomimo tego, że PFX został pomyślnie zaimportowany.
Wideo: Wymagania dotyczące walidacji certyfikatów OV, IV i EV
Dziękujemy za wybranie SSL.com! W razie jakichkolwiek pytań prosimy o kontakt mailowy pod adresem Support@SSL.com, połączenie 1-877-SSL-SECURElub po prostu kliknij łącze czatu w prawym dolnym rogu tej strony. Odpowiedzi na wiele często zadawanych pytań można również znaleźć w naszym baza wiedzy.