Dla wygody użytkowników i programistów SSL.com utrzymuje Piaskownica instancja testowa, klon naszej wersji produkcyjnej portalu SSL.com i SWS API. Piaskownica jest jak „laboratorium”, w którym możesz swobodnie eksperymentować z usługami SSL.com bez obawy o zerwanie czegoś ważnego lub przypadkowe wydanie prawdziwych pieniędzy. Testowanie w piaskownicy jest szczególnie ważne podczas tworzenia rozwiązań automatyzacji z wykorzystaniem SSL.com RESTful SWS API. Zamówienia i transakcje w piaskownicy nie są aktywne, a przez to nie rozliczane.
Ten przewodnik pomoże Ci rozpocząć konfigurację Konto piaskownicy, tworząc zamówienie testowe w portalu internetowym, używając Sandbox z SSL.com API SWSi łączenie wystąpienia SSL Manager do piaskownicy.
Pierwsze kroki
Zakładanie konta Sandbox
- Zanim zaczniesz korzystać z piaskownicy, musisz utworzyć konto Sandbox. Dzieje się tak nawet jeśli masz już SSL.com klient or sprzedawcę konto. Aby rozpocząć, przejdź do https://sandbox.ssl.com/login. Możesz potwierdzić, że logujesz się do piaskownicy, szukając zielonego banera ostrzegawczego w górnej części okna z napisem „SSL.com Sandbox. To jest środowisko testowe dla zamówień API. Transakcje i zamówienia są nieaktywne ”.
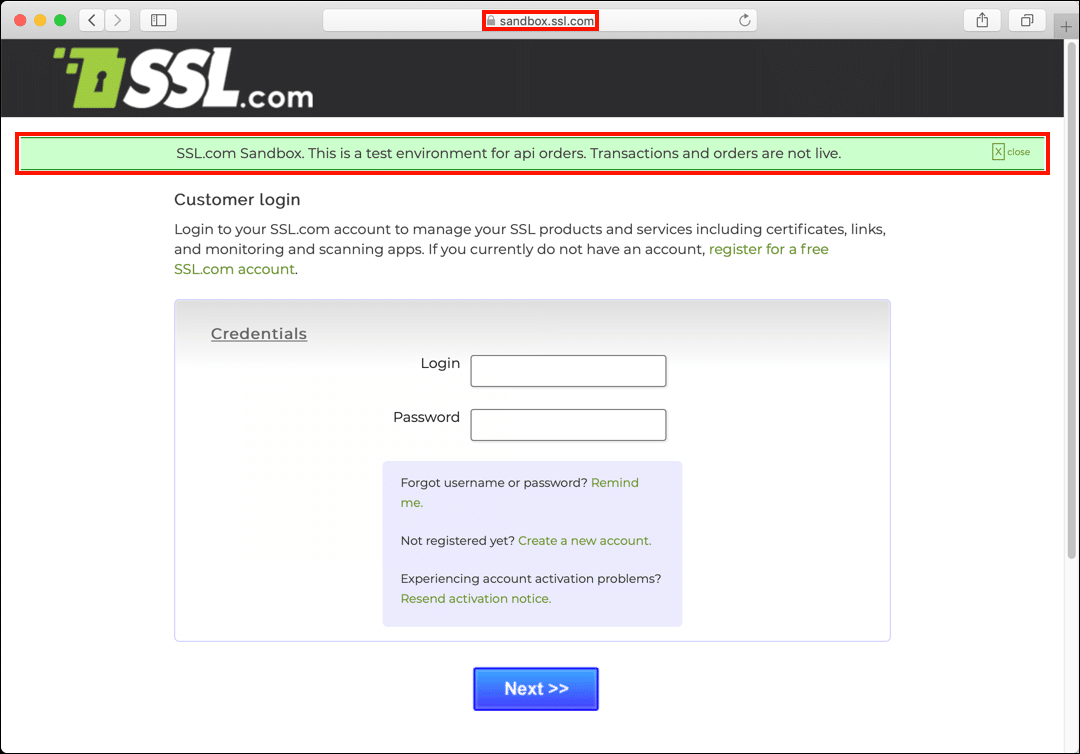
- Kliknij Utwórz nowe konto.
- Wprowadź żądaną nazwę użytkownika i adres e-mail, a następnie kliknij Zarejestruj się przycisk.
- Powrócisz teraz do strony logowania. Powinieneś zobaczyć nowy zielony baner ostrzegawczy informujący, że konto zostało utworzone.
- Otwórz swojego klienta poczty e-mail i poszukaj nowej wiadomości zatytułowanej „Instrukcje aktywacji konta użytkownika SSL.com”. Otwórz wiadomość i kliknij łącze aktywacyjne.
- Na wyświetlonej stronie utwórz nowe, bezpieczne hasło, wprowadź je ponownie w celu weryfikacji, kliknij pole wyboru umowy abonenckiej i kliknij Prześlij przycisk. Hasło musi mieć co najmniej 8 znaków i musi zawierać co najmniej jedną małą literę, jedną wielką literę, jeden znak numeryczny i jeden znak specjalny.
- po kliknięciu Prześlij, zostaniesz zalogowany do nowego konta Sandbox. Powinno zostać wyświetlone zielone okno alertu wskazujące, że Twoje konto zostało aktywowane.
- Możesz zalogować się do piaskownicy, przechodząc do https://sandbox.ssl.com/login i wprowadzanie poświadczeń utworzonych powyżej.
- Możesz teraz pracować z piaskownicą w przeglądarce internetowej, tak jak w SSL.com portal użytkownika, przy czym główna różnica polega na tym, że zamówienia w piaskownicy nie są realizowane na żywo i nie obejmują prawdziwych pieniędzy ani certyfikatów. Dlatego piaskownica to doskonały sposób na eksperymentowanie z funkcjonalnością portalu bez żadnego ryzyka. Zapoznaj się z naszymi dokumentacja portalu użytkownika podczas pracy z piaskownicą w przeglądarce internetowej.
Tworzenie zamówienia testowego w portalu Sandbox
- Po skonfigurowaniu konta Sandbox możesz zacząć składać zamówienia testowe. Aby rozpocząć składanie zamówień testowych w portalu, kliknij Narzędzia dla programistów link znajdujący się pod programiści i integracja nagłówek.
- Połączenia Narzędzia Deweloperskie okno się otworzy. Zacznij od wybrania typu certyfikatu, który chcesz zamówić Produkt przyciski radiowe znajdujące się pod Metoda przesyłania formularza nagłówek. W tym przypadku utworzymy kolejność podpisywania kodu EV.
- Następnie przewiń w dół i wybierz okres (w dniach) dla zamówienia. Mamy 365 dni.
- Po zakończeniu wybierania produktu i okresu kliknij Utwórz zamówienie testowe przycisk.
- Pojawi się okno dialogowe. Kliknij OK.
- Twoje zamówienie testowe zostanie utworzone, a Ty wrócisz do listy zamówień w portalu. Zwróć uwagę, że zamówienie jest poprzedzone przedrostkiem „(TEST)," wskazując, że jest to zamówienie testowe utworzone w piaskownicy. Możesz kontynuować pracę z tym zamówieniem w piaskownicy, tak jakby to było prawdziwe zamówienie. (Aby uzyskać więcej informacji na temat pracy z zamówieniami w portalu, sprawdź nasze poprowadzi.)
Używanie Sandbox z SWS API SSL.com
SSL.com's RESTful SWS API to potężne narzędzie do automatyzacji zamawiania certyfikatów i zarządzania nimi. Korzystając z Sandbox, możesz dokładnie przetestować swoje wywołania API i skrypty w bezpiecznym środowisku przed pracą z prawdziwymi certyfikatami (i prawdziwymi pieniędzmi!).
Podstawy
- Aby wykonać wywołania API do Sandbox, wystarczy użyć tego adresu URL w swoich skryptach:
https://sws-test.sslpki.com/
- Gdy automatyzacja zostanie przetestowana i gotowa, przełącz się na produkcyjny adres URL interfejsu API:
https://sws.sslpki.com/
Tworzenie zlecenia testowego za pomocą interfejsu API
- Portal online zawiera szablon komendy API służącej do tworzenia certyfikatu. Aby go znaleźć, najpierw kliknij Narzędzia dla programistów link na pulpicie nawigacyjnym:
- Następnie przewiń w dół do Metoda wywołania interfejsu API.
- Zanim będzie można użyć polecenia, musisz dodać własne dane logowania do interfejsu API. Wytnij i wklej API Utwórz polecenie certyfikatu SSL do edytora tekstu:Uwaga: Przykłady poleceń i JSON zostały sformatowane z podziałem wierszy, aby zapewnić czytelność w tym przewodniku. Znak odwrotnego ukośnika (
\), a następnie podział wiersza, pozwala podzielić długie polecenie na wiele wierszy w terminalu Linux / UNIX.curl -k -H "Accept: application / json" \ -H "Content-type: application / json" \ -X POST \ -d "{\" account_key \ ": \" \ ", \" secret_key \ ": \ "\", \ "produkt \": \ "106 \", \ "kropka \": \ "365 \"} "\ https: //sws-test.sslpki.com / certyfikaty - Aby uzyskać dostęp do poświadczeń interfejsu API, wróć do pulpitu nawigacyjnego portalu i kliknij poświadczenia api.
- Aby użyć polecenia, będziesz potrzebować pliku klucz konta i sekretny klucz. Możesz skopiować je do schowka, klikając ikony po prawej stronie klawiszy. Możesz także wybrać i skopiować te wartości bezpośrednio, ale w przypadku tajnego klucza musisz kliknąć Kliknij, aby zobaczyć pierwszy.
- Dodaj klucz konta i tajny klucz do polecenia, jak pokazano poniżej:
curl -k -H "Akceptuj: application / json" -H "Content-type: application / json" \ -X POST -d "{\" account_key \ ": \" a506819b81d6 \ ", \" secret_key \ ": \ "WkTRJzr19I7OUg == \", \ "produkt \": \ "106 \", \ "kropka \": \ "365 \"} "\ https: //sws-test.sslpki.com / certyfikaty - Możesz teraz wkleić polecenie do terminala i uruchomić je. Polecenie zwróci obiekt JSON opisujący zamówienie.
{"ref": "co-991f7pdt0", "registerrant": {"organization": null, "organization_unit": null, "street_address_1": null, "street_address_2": null, "street_address_3": null, "locality": null, "state_or_province": null, "post_office_box": null, "postal_code": null, "country": null, "email": null}, "order_status": "unused. Oczekiwanie na żądanie podpisania certyfikatu (csr) "," validations ": null," order_amount ":" 49.00 $ "," external_order_number ": null," certificate_url ":" https://sandbox.ssl.com/team/a1c-1f7ksgh/certificate_orders/co-991f7pdt0 " , "recepty_url": "https://sandbox.ssl.com/team/a1c-1f7ksgh/orders/cfb1-1f7pdt1", "smart_seal_url": "https://sandbox.ssl.com/team/a1c-1f7ksgh/ certificate_orders / co-991f7pdt0 / site_seal "," validation_url ":" https://sandbox.ssl.com/team/a1c-1f7ksgh/certificate_orders/co-991f7pdt0/validation "," Certificates ": null," certificate_contents ": { "ref": "co-991f7pdt0-0"}} - Powrót do Zamówienia kartę w portalu Sandbox, aby wyświetlić nowe zamówienie testowe.
- Możesz zmienić typ zamawianego certyfikatu, zmieniając rozszerzenie numer produktu w poleceniu. Numery produktów pokazano na Narzędzia dla programistów strona:
- Na przykład, jeśli chcemy zamówić certyfikat podpisujący kod EV zamiast podstawowego SSL /TLS certyfikat, możemy po prostu zmienić
\"product\":\"106\"do\"product\":\"360\"w naszym poleceniu API. - Możemy również wybrać dłuższy czas, zmieniając
\"period\":\"365\"do\"period\":\"730\". Tak więc polecenie dla 730-dniowego certyfikatu do podpisywania kodu EV wyglądałoby tak (oczywiście w rzeczywistości uwzględniałbyś własnyaccount_keyisecret_key.):curl -k -H "Akceptuj: application / json" \ -H "Content-type: application / json" \ -X POST \ -d "{\" account_key \ ": \" a506819b81d6 \ ", \" secret_key \ " : \ "WkTRJzr19I7OUg == \", \ "produkt \": \ "360 \", \ "kropka \": \ "730 \"} "https: //sws-test.sslpki.com / certyfikaty
Następne kroki
Dzięki SWS API w piaskownicy możesz zrobić o wiele więcej. Nasz przewodnik wprowadzający do API obejmuje zamówienia certyfikatów bardziej szczegółowo. Możesz także odzyskać wstępnie wygenerowane wywołania API do różnych celów z portalu konta Sandbox. Dostępna jest dokumentacja API SSL.com tutaj.
Używanie piaskownicy z SSL Manager
Jeśli używasz SSL Manager, Aplikacji SSL.com dla systemu Windows do zamawiania i zarządzania certyfikatami cyfrowymi, można ją łatwo skonfigurować do korzystania z piaskownicy.
- SSL ManagerJeśli oprogramowanie jest włączone, zostanie wyświetlone główne okno produkcja or test tryb. Poniższy zrzut ekranu pokazuje nowo zainstalowaną instancję w trybie produkcyjnym:
- Przełącz się tryb testowy nawigując do Ustawienia> SSL Manager API> SSL Manager API - test w menu.
- Kliknij OK aby zamknąć okno dialogowe.
- SSL Manager jest teraz w tryb testowy i użyje Sandbox zamiast produkcyjnego API.
- Zaloguj się na swoje konto Sandbox, wybierając Konto> Login klienta z menu.
- Wejdź do swojej piaskownicy Zaloguj i Hasło, a następnie kliknij przycisk Zaloguj przycisk.
- Pojawi się okno dialogowe z poleceniem udzielenia dostępu do konta w portalu internetowym. Najpierw kliknij OK przycisk, aby zamknąć okno dialogowe.
- Następnie zaloguj się do piaskownicy w przeglądarce internetowej. Jeśli skonfigurowałeś wiele zespołów w piaskownicy, upewnij się, że zespół, którego chcesz użyć, jest ustawiony na Obecna drużyna.
- Nawiguj do Zamówienia kartę, a następnie kliknij przycisk SSL Manager Apps łącze.
- Zlokalizuj wystąpienie SSL Manager na liście i kliknij Do czasu łącze.
- Kliknij OK aby potwierdzić, że chcesz dodać SSL Manager wystąpienie na swoje konto.
- Stan SSL Manager instancja będzie teraz wyświetlana jako Aktywna, a teraz możesz używać aplikacji do tworzenia zamówień testowych w piaskownicy. Aby uzyskać szczegółowe informacje na temat pracy z zamówieniami i certyfikatami w SSL Manager, zapoznaj się z naszym dokumentacja.