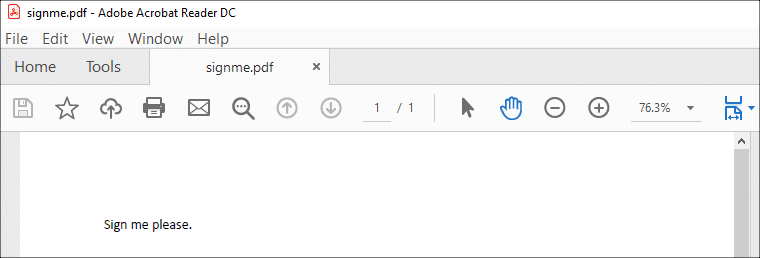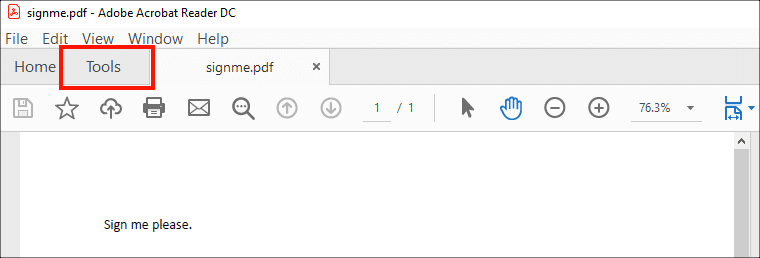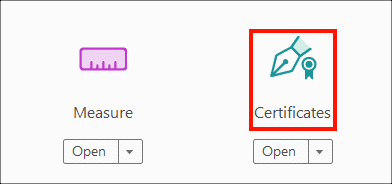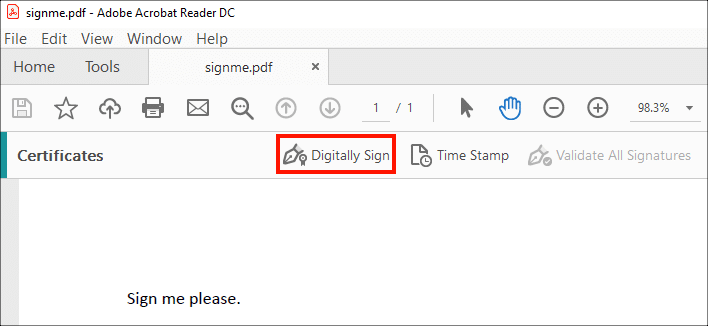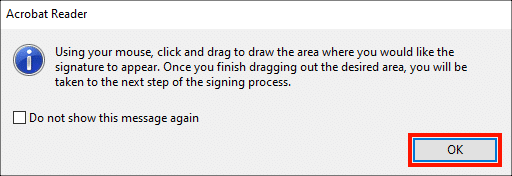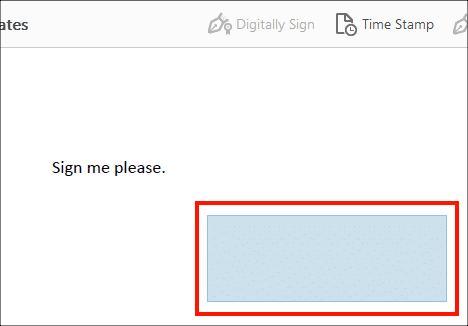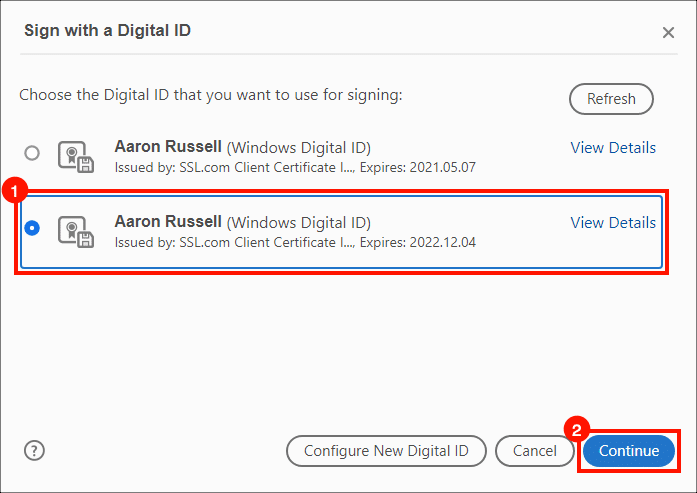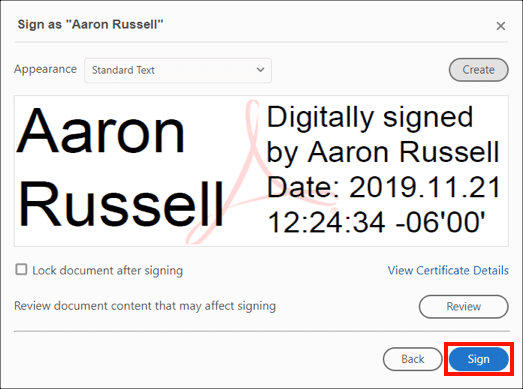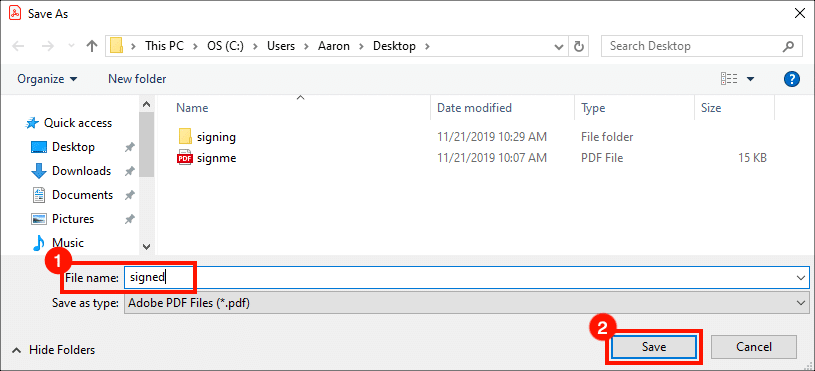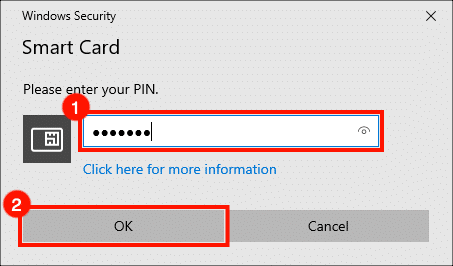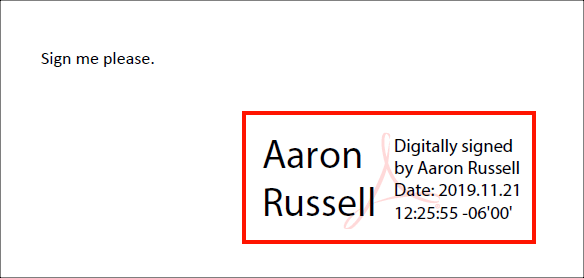Este manual mostra como assinar um documento PDF no Adobe Acrobat Reader com um certificado de assinatura de documento de SSL.com.
Essas instruções foram testadas com um certificado de assinatura de documento instalado no slot 1a de um YubiKey FIPS, no Acrobat Reader 2019.021.20056, no Windows 10 Home.
Se você estiver usando o macOS, algumas etapas de configuração adicionais são necessárias - leia este tutorial antes de continuar.
- SSL.com envia certificados de assinatura de documentos em YubiKey FIPS Tokens USB. Verifique se o YubiKey está inserido no seu computador.
- Abra o documento que deseja assinar no Acrobat Reader.
- Selecione os Ferramentas aba.
- Clique Certificados.
- Clique Assinar Digitalmente.
- Clique na OK para fechar a caixa de diálogo exibida. Você pode checar Não mostrar esta mensagem novamente para impedir que apareça no futuro.
- Use o mouse ou trackpad para desenhar uma caixa onde deseja que a assinatura apareça.
- Uma caixa de diálogo aparecerá. Selecione o certificado que deseja usar para assinatura e clique no botão Continuar botão.
Se o Acrobat Reader mostrar vários certificados disponíveis e você não tiver certeza de qual escolher, poderá clicar no link para Ver detalhes para um certificado, clique no Adicionar ao carrinho guia na Visualizador de certificado janela para verificar o número de série. Você pode então verificar o número de série do certificado em relação ao pedido de certificado de assinatura de documento em sua conta de usuário SSL.com.
- Clique na Placa botão. Você também pode optar por bloquear o documento após a assinatura neste momento.
- Na caixa de diálogo que se abre, digite um nome de arquivo para o PDF assinado e clique no botão Salvar botão.
- Insira o PIN para seu token de hardware e clique no botão OK botão.
Se você é não solicitado o seu PIN, você provavelmente selecionou o certificado errado para usar na assinatura, o que resultará em uma assinatura digital inválida. Por favor, consulte o nota na etapa 8 acima, para obter mais informações.
- Você está acabado! O documento foi assinado digitalmente.
Obrigado por escolher SSL.com! Se você tiver alguma dúvida, entre em contato conosco por e-mail em Support@SSL.com, ligar 1-877-SSL-SECUREou apenas clique no link de bate-papo no canto inferior direito desta página. Você também pode encontrar respostas para muitas perguntas de suporte comuns em nosso Base de Conhecimento.