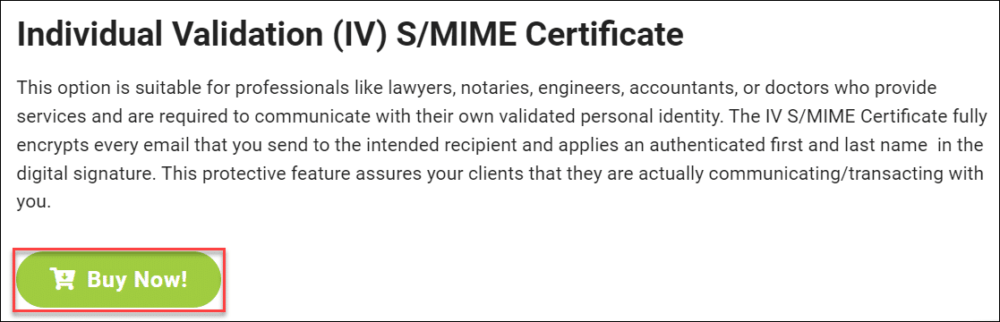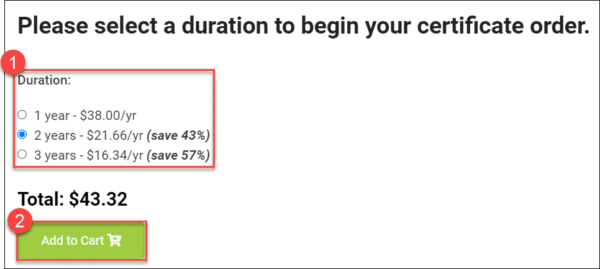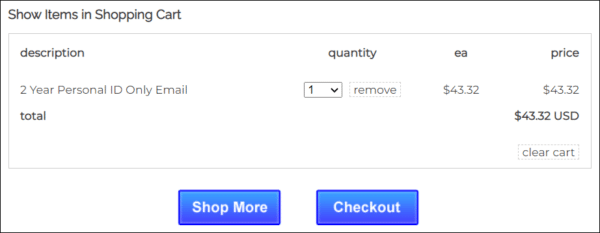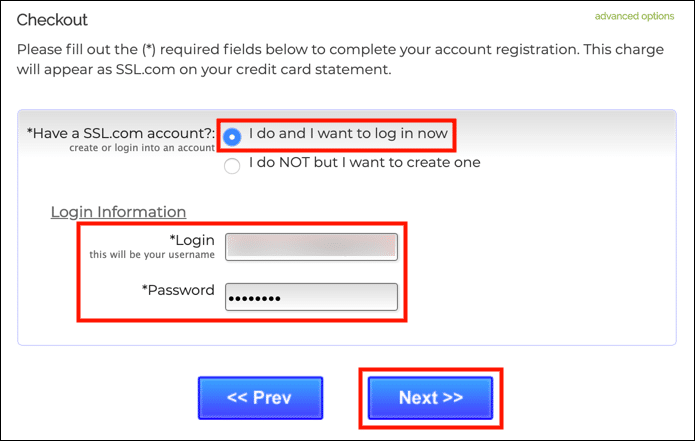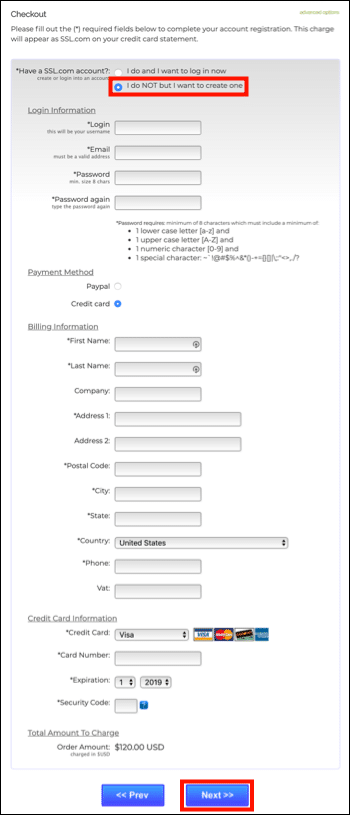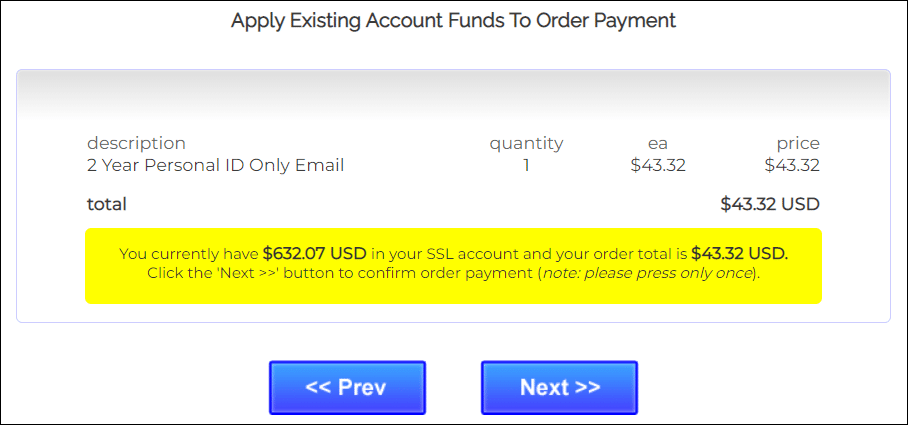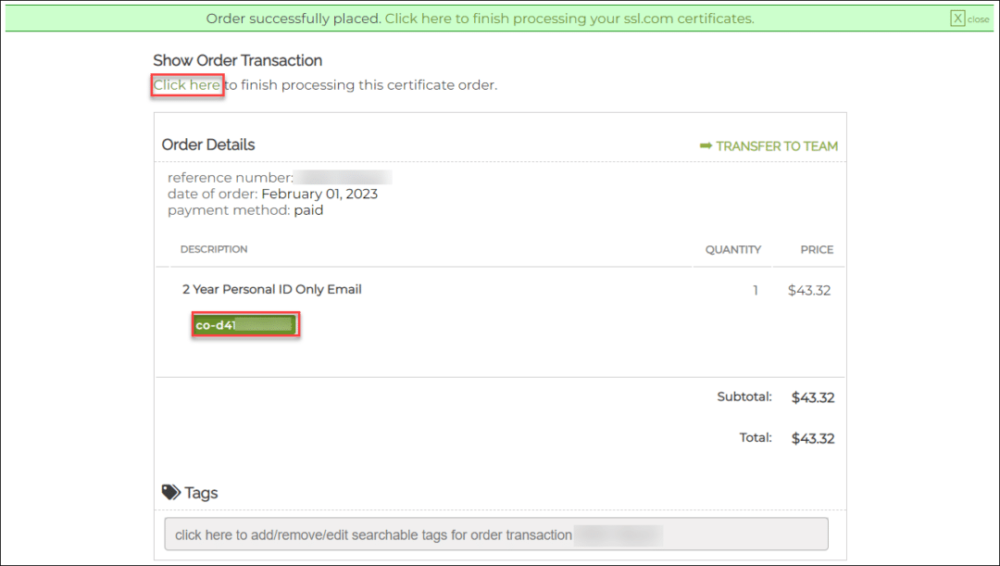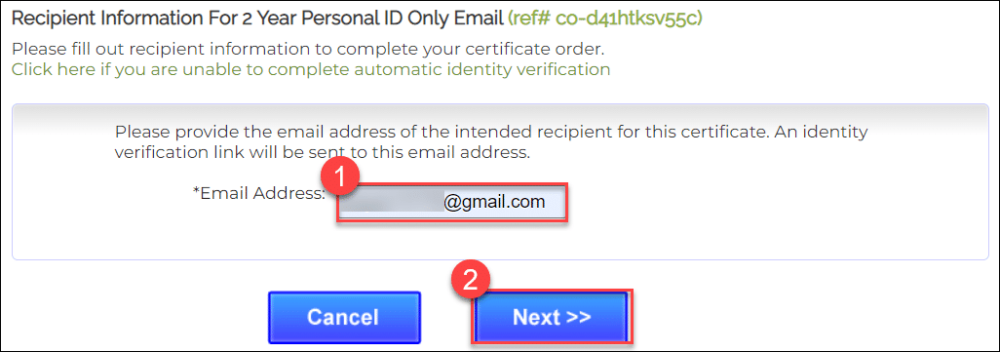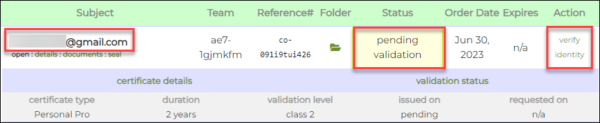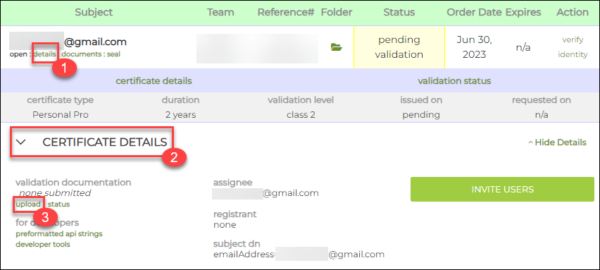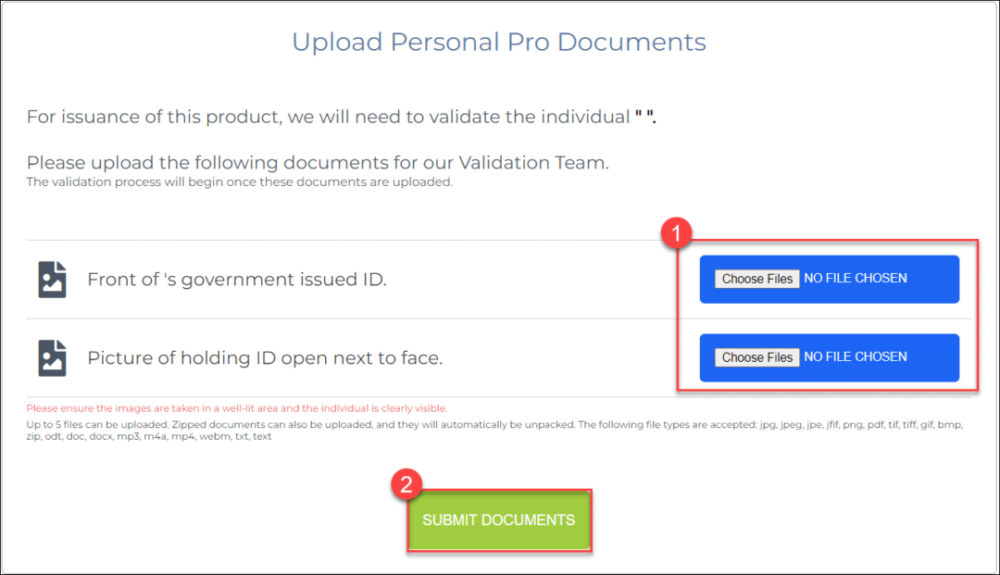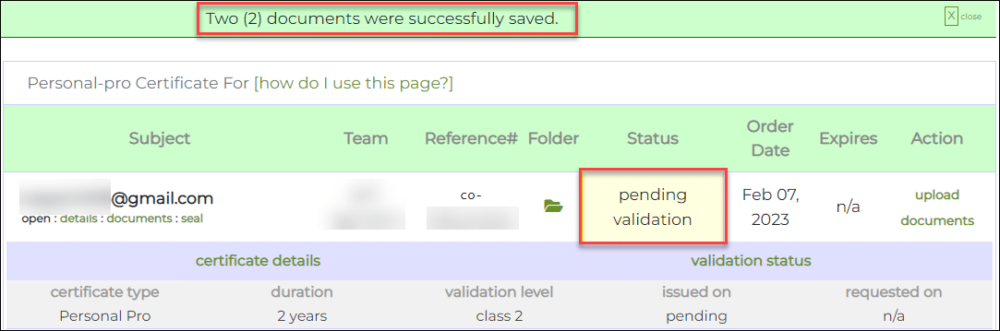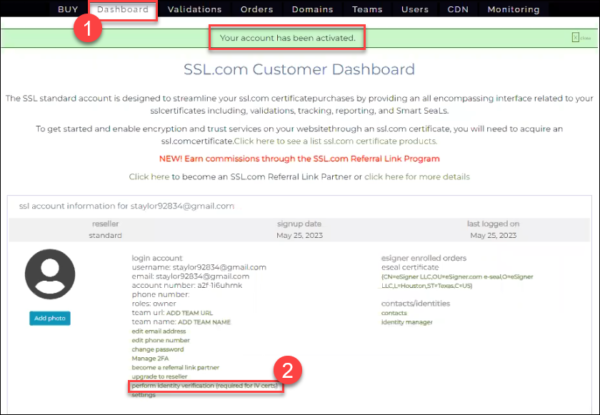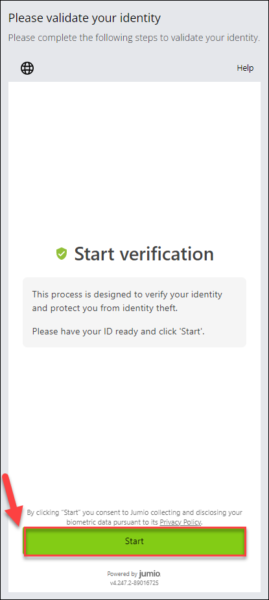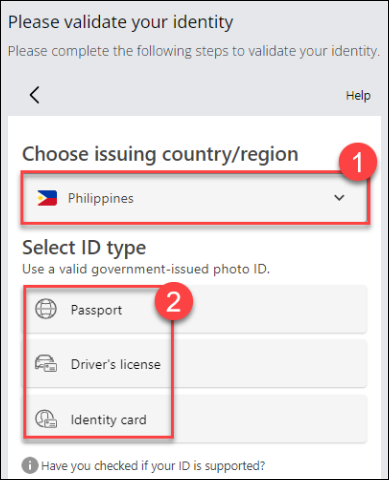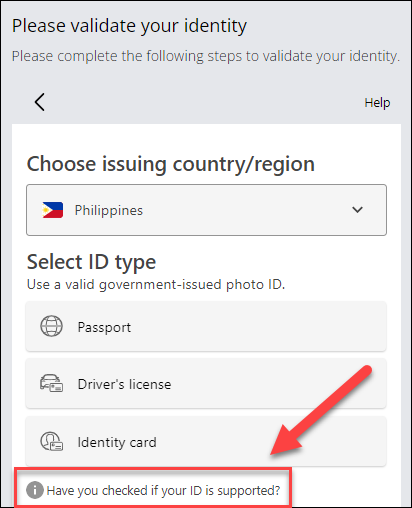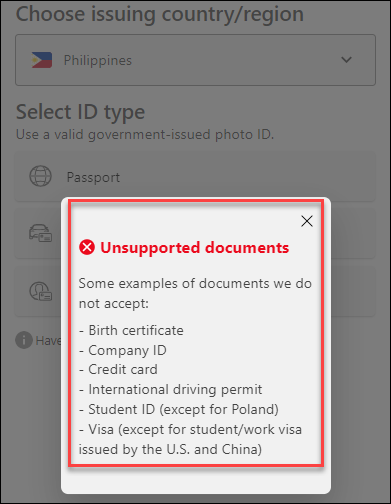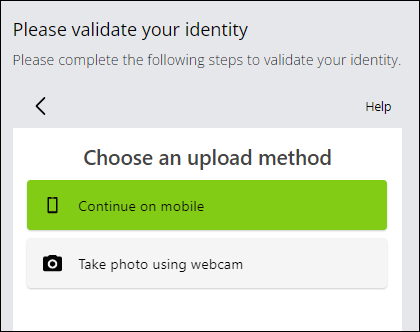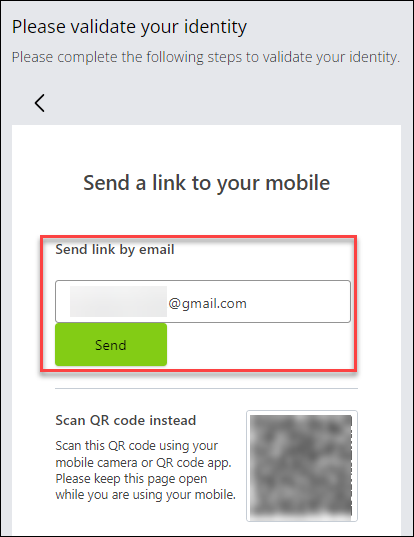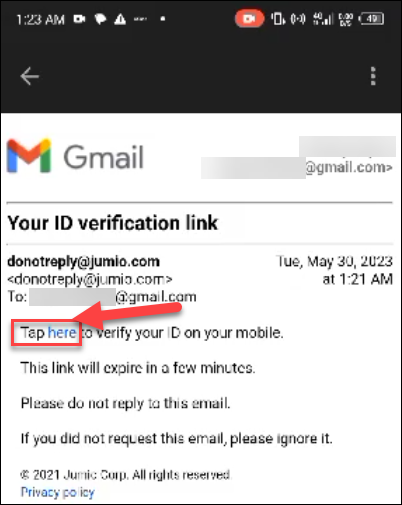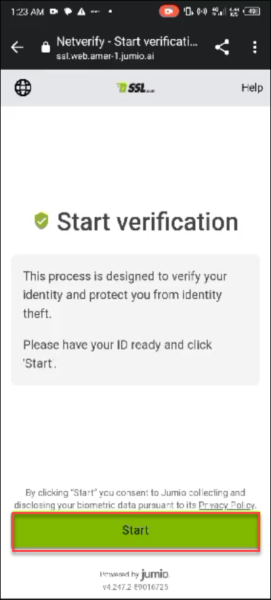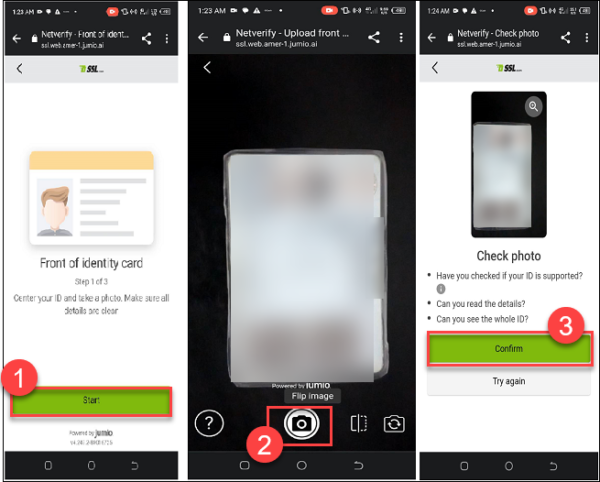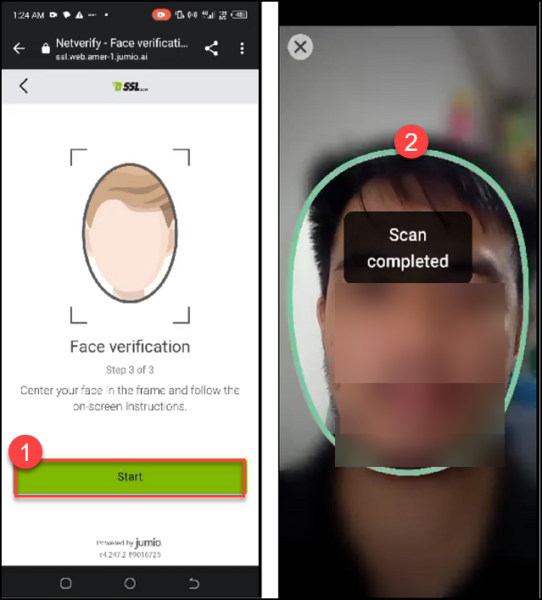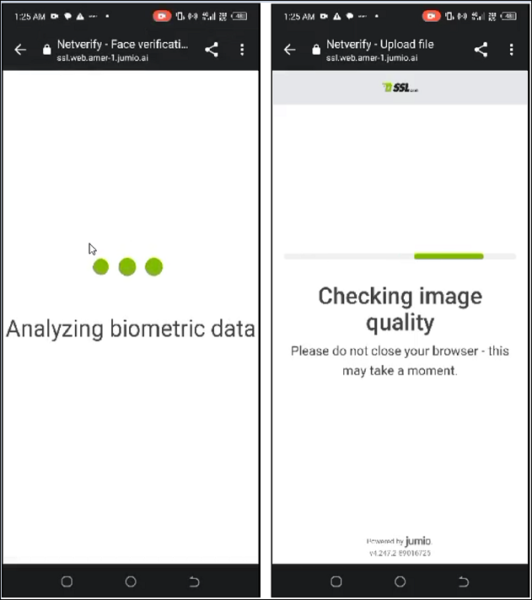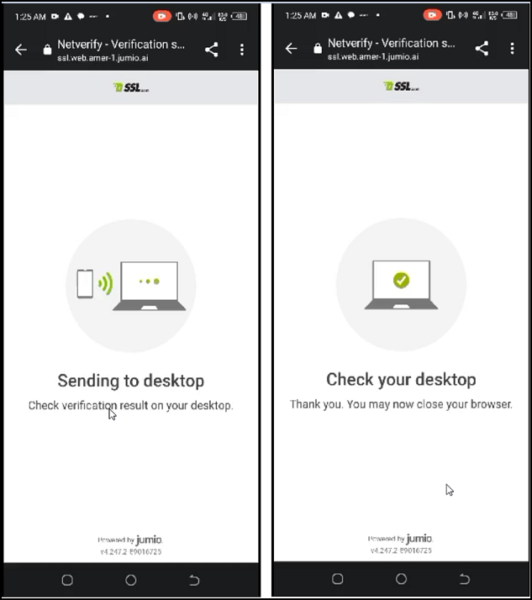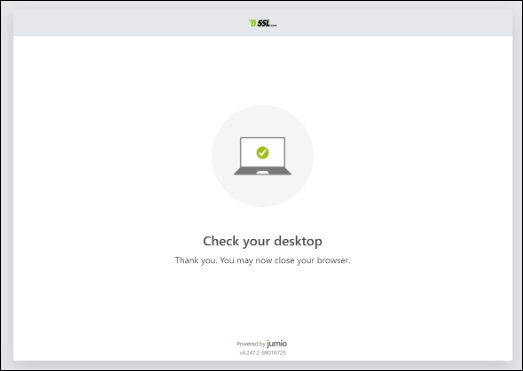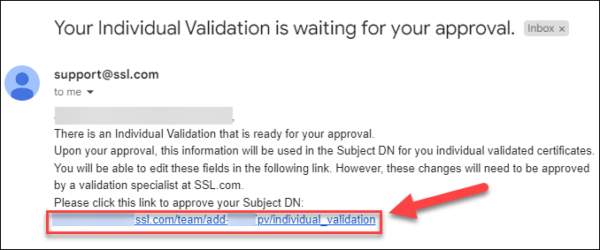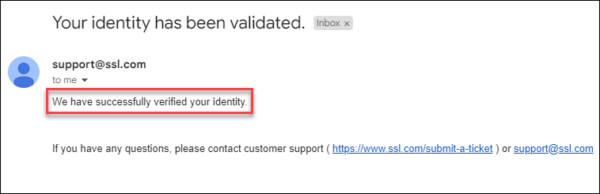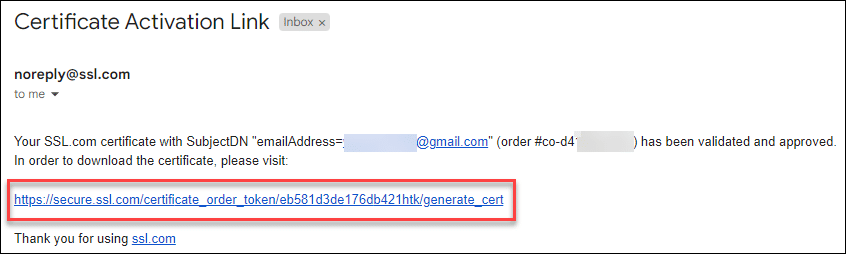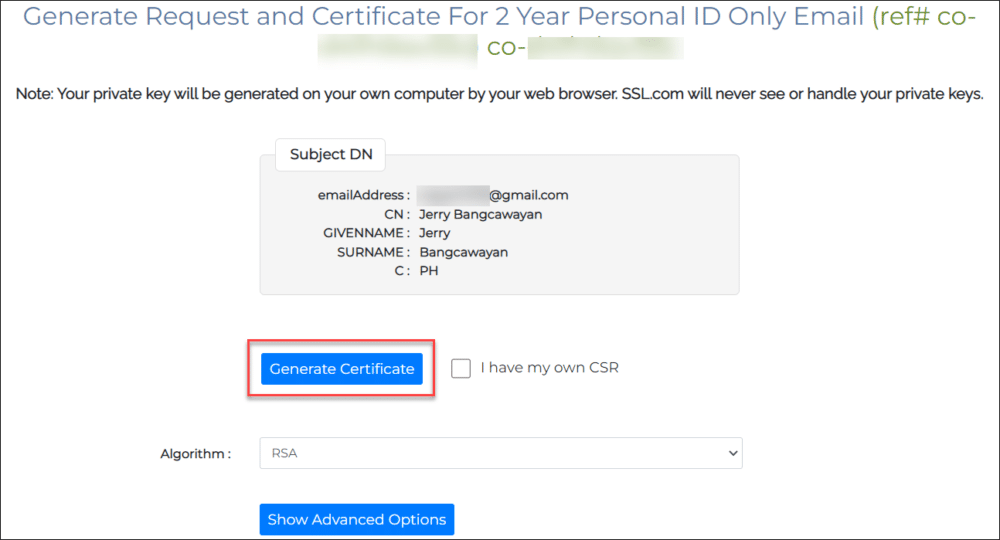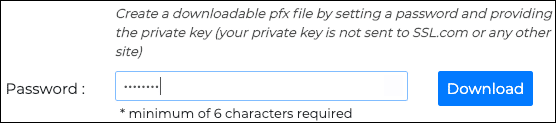Este guia irá orientá-lo no processo de pedido, envio de requisitos de validação, geração e instalação de um Validação Individual (IV) S/MIME certificado de SSL.com. Este certificado acessível oferece S/MIME proteção de e-mail, validação de identidade e autenticação do cliente, e é uma ótima maneira de prevenir Phishing além de fornecer um fator de autenticação segura para portais da web da empresa e outros aplicativos.
COMPRAR IV S/MIME CERTIFICADOS
Encomendar
- Vou ao página do produto FlexSim para IV S/MIME certificado e clique no botão Compre Agora botão.
- Escolha uma duração para o seu certificado e clique no ícone Adicionar no carrinho botão para adicionar o certificado ao seu carrinho de compras. Observe que, embora a vida útil máxima de qualquer S/MIME certificado emitido pela SSL.com é de dois anos, os clientes podem economizar comprando pacotes de até três anos. Para validação individual de três anos S/MIME Pedidos de certificados, emitimos certificados de substituição gratuitos após a expiração e revalidação para o último ano do pedido.
- No carrinho de compras, você pode alterar a quantidade de certificados, removê-los do carrinho ou retornar às compras com o Compre Mais botão. Quando seu pedido estiver completo e correto, clique em Finalizar compra.
- Se você ainda não estiver conectado à sua conta SSL.com ou ainda não tiver uma conta, será solicitado que você faça o login ou crie uma nova conta na tela Checkout. Se você tiver uma conta, selecione Eu faço e quero entrar agora, digite seu nome de usuário e senha e clique no ícone Próxima >> botão.
- Se você não tiver uma conta SSL.com, selecione NÃO, mas quero criar um, preencha as informações solicitadas (nome de usuário, endereço de email, senha e informações de cobrança) e clique no ícone Próxima >> botão.
- Se sua conta contiver fundos existentes, eles serão aplicados à sua compra. Se sua conta não tiver fundos suficientes, você será solicitado a adicionar mais. Clique no Próxima >> quando sua conta tiver fundos suficientes para concluir a transação.
- Se seu pedido foi feito com sucesso, você verá um alerta verde próximo à parte superior da janela do navegador, lendo "Pedido feito com sucesso ..." Clique no Clique aqui link abaixo Mostrar transação do pedido ou o número do pedido verde começando com “co-”Nos detalhes do pedido.
- Digite destinatário seu endereço de e-mail para obter informações do destinatário. SSL.com usará seu endereço de e-mail para enviar atualizações sobre seu pedido. então Prossiga para clicar no Próxima >> botão.
- Na guia de pedidos da sua conta, você verá os detalhes do seu pedido recém-criado. Debaixo de Açao Social coluna, o texto verificar identidade será exibido. Debaixo de Assunto coluna, o endereço de e-mail que você colocou na etapa anterior aparecerá. Depois de validar a sua identidade, o Assunto coluna exibirá seu nome pessoal.
Verificação de Identidade
A verificação de identidade pode ser feita de duas maneiras: upload manual de documentos ou por meio da plataforma Jumio AI.
Verificação manual de identidade
Clique na detalhes link no seu pedido seguido pelo DETALHES DO CERTIFICADO seção. A seguir, clique no carregar link. para IV S/MIME certificados, faça upload das seguintes imagens:
- Uma digitalização da frente de um documento de identidade válido com foto emitido pelo governo ou da página de identificação do passaporte. O número de identificação pode estar obscuro, mas devemos ser capazes de ver o seu nome, endereço, ano de nascimento e fotografia.
- Uma digitalização do verso da carteira de identidade emitida pelo governo ou da página de identificação do passaporte.
- Uma fotografia sua segurando um documento de identidade emitido pelo governo próximo ao rosto para que seu rosto possa ser comparado com a imagem do documento de identidade. A fotografia deve ter pelo menos 5 megapixels (MP) - a maioria dos smartphones atuais pode fornecer uma imagem de 5 MP ou mais.
Quando terminar de enviar os arquivos, clique no botão ENVIAR DOCUMENTOS botão.
Você retornará à página de pedido de certificado. Deve haver um alerta verde na parte superior da tela indicando que seus documentos foram enviados com sucesso. Observe que seu pedido terá o status de Validação pendente até que as informações que você enviou tenham sido validadas.
Validação de identidade automatizada através do Jumio
- Selecione a guia Painel no menu superior. Isso mostrará as informações da sua conta. Em seguida, role para baixo e clique no botão realizar verificação de identidade (necessário para certificados IV) link.
- Você será direcionado para a página de verificação. Clique no Início botão. Ao clicar em “Iniciar”, você concorda que a Jumio colete e divulgue seus dados biométricos de acordo com sua Política de Privacidade.
- Especifique o país onde sua identidade foi emitida e selecione o tipo de identidade emitida pelo governo que você usará para o processo de verificação.
- Se você não tem certeza se seu ID é aceitável, você pode clicar neste link na página: Você verificou se o seu ID é compatível? Ao clicar no link, o Jumio mostrará uma lista de IDs que não aceita.
- Escolha se deseja prosseguir no computador ou no celular. Se o seu telefone celular puder capturar imagens de qualidade superior à da câmera da web do seu desktop, seria melhor prosseguir no celular para que o Jumio possa aceitar as imagens do seu documento de identidade e da sua selfie para processamento.
- Coloque o e-mail onde você deseja que o Jumio link de verificação a ser enviado e, em seguida, clique no ENVIAR botão. Após, manter esta página aberta e abra uma nova guia em seu navegador para verificar seu e-mail (para usuários de desktop) ou abra o e-mail em seu celular (para usuários móveis).
- Abra o Verificação de identificação e-mail da Jumio e clique no botão SUA PARTICIPAÇÃO FAZ A DIFERENÇA link para levá-lo à página de verificação.
- Prepare sua identidade e clique no botão Início botão.
- O Jumio exigirá que você tire uma foto do seu documento de identidade. Se o tipo de ID que você selecionou tiver frente e verso, o Jumio exigirá fotos de ambos. Clique Início. Centralize seu ID, verifique se todos os detalhes estão claros e clique no botão para capturar a imagem. Depois, clique no Confirmar botão. O Jumio irá informá-lo se a imagem estiver embaçada ou inaceitável. Nesse caso, clique no botão tente novamente botão para recapturar a imagem.
- Depois de solicitar a(s) foto(s) do seu documento de identidade, o Jumio solicitará que você tire uma foto do seu rosto. Certifique-se de que os contornos do seu rosto sejam capturados no quadro.
- Assim que a varredura for concluída, o Jumio analisará os dados biométricos e verificará a qualidade da imagem.
- Se for aceitável para processamento, o resultado da verificação será enviado para sua área de trabalho, na página do navegador onde você abriu o Jumio pela primeira vez.
- Volte para a página de verificação em seu navegador de desktop. Lá, o Jumio fornecerá uma notificação se a página puder ser fechada.
- Após a conclusão da verificação de identidade do Jumio, o SSL.com analisará os dados. A aprovação da verificação do Jumio inclui uma aprovação do SSL.com seguida de uma aprovação cruzada do usuário/sujeito. Quando o SSL.com emitir a aprovação, um e-mail será enviado ao usuário com um link que permite que ele finalize o nome e o sobrenome que serão associados à conta SSL.com.
- Após a conclusão da aprovação cruzada pelo usuário, o SSL.com enviará um e-mail confirmando a verificação de identidade bem-sucedida.
Gerando seu IV S/MIME Certificado
- Quando os documentos que você enviou forem validados por nossa equipe, o endereço do destinatário (especificado na etapa 8 acima) receberá um e-mail com um link para coletar o certificado. Clique no link.
- Clique na Gerar certificado para gerar uma nova solicitação de assinatura de certificado (CSR), certificado e chave privada.
Observação: Se você deseja especificar o algoritmo, pode escolher entre RSA e ECDSA com o Algoritmo menu suspenso. Você também pode clicar no Mostrar opções avançadas botão, que revelará um menu suspenso para escolher o tamanho da chave. Finalmente, verificando eu tenho o meu CSR permitirá que você use sua própria solicitação de assinatura de certificado e chave privada, em vez de gerar uma nova CSR e chave. - Campos de texto que contêm o novo CSR, certificado e chave privada serão exibidos.
- Para baixar um arquivo PFX que contém seu novo certificado e chave privada no seu computador, crie uma senha de 6 caracteres ou mais e clique no botão Baixar botão. Lembre-se desta senha. Você precisará disso quando instalar o certificado e a chave no seu computador. Além disso, é muito importante que você mantenha sua chave privada segura e não a perca. SSL.com nunca vê ou manipula suas chaves privadas e não pode ajudá-lo a recuperar uma chave perdida (ela será gerada em seu navegador, em seu próprio computador). Sem sua chave privada, você não poderá assinar digitalmente e-mails ou ler e-mails que foram criptografados com sua chave pública. Pior ainda, qualquer pessoa com sua chave privada poderá assumir sua identidade para assinar mensagens de e-mail e autenticação de cliente.
Instalação
Para a maioria dos aplicativos compatíveis S/MIME or Autenticação de cliente, basta seguir as instruções abaixo para instalar o arquivo PFX baixado no armazenamento de certificados do SO e seu cliente de email ou navegador da web poderá acessar o certificado. No entanto, o Mozilla Thunderbird e o Firefox exigem etapas adicionais de configuração:
- Configure o Mozilla Thunderbird para S/MIME (Windows)
- Configurar o Mozilla Firefox para autenticação de cliente
Windows
Esses procedimentos foram documentados no Windows 10 Enterprise versão 1809.
- Clique duas vezes no arquivo PFX que você baixou para abri-lo. O nome do arquivo terminará com
.p12
- A Assistente de Importação de Certificados vai abrir. Selecione Usuário atual, Então clique no Próximo botão.
- A próxima janela solicitará que você especifique um arquivo para importar. O arquivo que você clicou duas vezes na etapa 1 já deve estar selecionado, então clique no Próximo botão para continuar.
- Digite a senha que você criou quando baixou o arquivo PFX de SSL.com. Debaixo Opções de importação, verifique se Incluir todas as propriedades estendidas está checado. Se você quiser que sua senha PFX seja solicitada toda vez que a chave privada for usada (por exemplo, para assinar), marque Ativar forte proteção de chave privada. Se você deseja exportar um PFX que contenha a chave privada posteriormente, verifique Marque esta chave como exportável. Quando terminar de selecionar as opções, clique no Próximo botão.
- Certifique-se de que Selecionar automaticamente o armazenamento de certificados com base no tipo de certificado está marcado e clique no Próximo botão.
- Clique na Acabamento botão.
- Se você selecionou Ativar proteção forte de chave privada na etapa 4, então o Importando uma nova chave de troca privada caixa de diálogo será exibida. Clique no OK botão para continuar.
- Você está acabado! Clique no OK para sair do assistente.
MacOS
Estes procedimentos foram documentados no macOS 10.14.6 (Mojave).
- Abra Acesso às Chaves.app, localizado em Aplicativos> Utilitários.
- Selecione os entrar chaveiro.
- Selecionar Arquivo> Importar Itens a partir do menu.
- Navegue até o arquivo PFX que você baixou de SSL.com e clique no Abra botão. Observe que o nome do arquivo terminará com
.p12.
- Digite a senha que você criou ao baixar o arquivo PFX e clique no botão OK botão.
- Se solicitado, digite sua senha de login e clique no ícone OK para desbloquear o chaveiro de login.
- O certificado e a chave privada agora estão instalados no computador.
Vídeo: Requisitos de validação para certificados OV, IV e EV