Este guia irá orientá-lo na instalação e uso de um S/MIME certificado para enviar e-mail assinado e criptografado na Apple Mail app no seu iPhone ou iPad.
Download e instalação de certificados
-
In Mail no seu dispositivo iOS, toque no link fornecido no seu email do link de ativação do certificado.
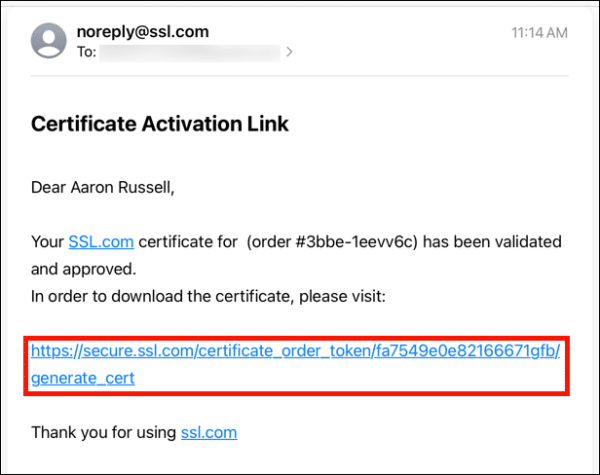
-
Toque em Gerar certificado botão na página da web que é aberta. Observe que você pode ser solicitado a fazer login em sua conta SSL.com primeiro.
Observação: Você pode escolher entre RSA e ECDSA com o Algoritmo menu suspenso, mas ECDSA não podes ser usado como uma chave de criptografia de e-mail, portanto, é melhor deixar isso definido como RSA. Você também pode clicar no Mostrar opções avançadas botão, que exibirá um menu suspenso para escolher o tamanho da chave. Finalmente, verificando eu tenho o meu CSR permitirá que você use sua própria solicitação de assinatura de certificado e chave privada, em vez de gerar uma nova CSR e chave. -
Role para baixo e crie uma nova senha de pelo menos 6 caracteres no Senha campo e toque no Baixar botão. Lembre-se desta senha! Você precisará dele ao instalar seu certificado.
-
Torneira Permitir na caixa de diálogo exibida, dando permissão para baixar o perfil de configuração (um arquivo que contém seu novo certificado e chave privada).
-
Torneira Fechar na caixa de diálogo indicando que o perfil foi baixado.
-
Torneira Instale. Observação: Mesmo que o arquivo PFX contenha um certificado emitido por SSL.com, uma autoridade de certificação confiável em dispositivos iOS, você receberá vários avisos de que o certificado é Não assinado neste e nos próximos passos.
-
Digite sua senha iOS. Esta é a senha que você usaria para fazer login em seu dispositivo iOS, não a senha que você inseriu ao baixar seu certificado.
Observação: Instalando um S/MIME certificado no iOS exige que você definiu uma senha para o dispositivo. Para obter informações sobre como configurar uma senha, consulte o site da Apple documentação. -
Digite a senha que você criou na etapa 3 e toque em Próximo.
-
Agora que o certificado foi instalado, precisamos configurar o Mail para usá-lo. Vamos para Configurações> Correio.
-
Selecione a conta à qual você está adicionando S/MIME certificado para.
- Torneira Conta.
-
Para assinar todas as mensagens enviadas, selecione Placa, gire a chave para verde e retorne pela <Avançado link.
-
Para criptografar mensagens enviadas por padrão, selecione Criptografar por padrão, gire a chave para verde e retorne pela <Avançado link.
- Torneira <Conta, Em seguida Pronto
.
- Em seguida, você deve instalar o certificado intermediário SSL.com. Esta etapa irá garantir que seu e-mail assinado será confiável em todos os dispositivos. Carregue este manual no navegador Safari em seu dispositivo iOS e clique no seguinte link:
- Torneira Permitir.
- Torneira Fechar.
- Abra o Configurações app.
- Torneira Perfil baixado.
- Torneira Instale.
- Digite sua senha iOS.
- Torneira Instale.
- Torneira Pronto
.
- O certificado intermediário agora está instalado.
Enviar email assinado e criptografado
- investimentos S/MIME Agora o certificado está instalado e configurado para funcionar com sua conta de email. Se você ativou a assinatura de e-mail, todos os e-mails enviados serão assinados com o seu S/MIME certificado. Se você inserir um endereço de e-mail para o qual instalou o certificado do destinatário com sua chave de criptografia pública, poderá alternar a criptografia da mensagem com o botão de bloqueio no lado direito da linha de endereço (se o cadeado estiver fechado, a mensagem será criptografada) .
- Neste exemplo, instalamos anteriormente o certificado do destinatário (consulte a próxima seção, abaixo) e estamos enviando uma mensagem criptografada. Visualizar o e-mail enviado no Thunderbird para macOS mostra que a mensagem foi realmente assinada e criptografada.
- Se você não instalou a chave pública do destinatário, sua mensagem não pode ser criptografada, mas ainda assim será assinada.Observação: Todos os e-mails enviados serão enviados usando o padrão S/MIME configurações de assinatura para sua conta no iOS. Você não pode optar por não assinar e-mail, a menos que desative esse recurso nas configurações da conta. Como mostrado acima, a criptografia de mensagens pode ser ativada e desativada.
- Como pode ser visto nesta captura de tela do Outlook, a mensagem acima foi recebida assinada, mas não criptografada.
Instalando o certificado e a chave pública de um destinatário
- Para enviar criptografado S/MIME e-mail para um endereço de e-mail específico, o certificado do destinatário com a chave pública deve estar instalado no dispositivo. O processo começa quando você recebe um e-mail assinado dessa pessoa. Uma mensagem de e-mail assinada com um certificado emitido por uma autoridade de certificação (CA) confiável, como SSL.com, terá um pequeno selo com uma marca de seleção à direita do endereço do remetente. Toque no endereço de e-mail do remetente e toque novamente depois que a marca de seleção ficar azul.
-
Uma tela deve aparecer informando que “O remetente assinou esta mensagem com um certificado confiável.” Torneira Ver certificado de criptografia.
- Torneira Instale. Observação: Embora o Mail tenha indicado anteriormente que o certificado era confiável, ainda haverá uma Não confiável mensagem acima da data de expiração do certificado nesta etapa.
- Torneira Pronto
para concluir a instalação do certificado. Depois de instalar o certificado, o Mail permitirá automaticamente que você envie emails criptografados para esse endereço.