Observação: Se você estiver usando um certificado instalado em um YubiKey ou outro token seguro, ainda é necessário instalar esses certificados de suporte no seu computador.
-
Faça login em sua conta de usuário SSL.com e navegue até o pedido de seu certificado, a seguir clique no download link.
-
Encontre o download de certificado por plataforma tabela e clique no download link para Outras plataformas.
-
Baixe o arquivo zip.
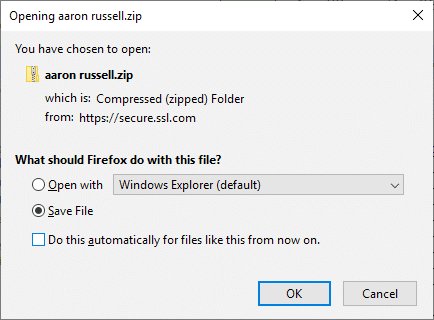
-
Localize o arquivo zip no seu computador e descompacte-o clicando com o botão direito e selecionando Extrair tudo… no menu e clique no botão Extrair botão na janela que se abre.
-
Abra MMC no seu computador. Você pode encontrá-lo digitando “mmc” na barra de pesquisa do Windows.
-
Escolha Arquivo> Adicionar / Remover Snap-in ... a partir do menu.
-
Certificar-se de que Computador local está selecionado e clique no Acabamento botão.
-
Clique na OK botão para fechar o Adicionar ou remover snap-ins caixa de diálogo.
-
Selecionar Certificados (computador local) do painel esquerdo.
-
Botão direito do mouse Autoridades intermediárias de certificação, Em seguida, selecione Todas as tarefas> Importar ... a partir do menu.
-
A Assistente de Importação de Certificados vai abrir. Espesso o Próximo botão.
-
Clique na Procurar botão.
-
Na caixa de diálogo de abertura de arquivo, navegue até
SSL_COM_CLIENT_CERTIFICATE_INTERMEDIATE_CA_RSA_R2.crtna pasta descompactada da etapa 4, acima e clique no Abra botão. -
Clique na Próximo botão.
-
Clique na Próximo novamente para aceitar o local do armazenamento de certificados.
-
Clique na Acabamento botão.
-
Clique na OK botão.
-
Em seguida, navegue para Autoridades de certificação raiz confiáveis> Certificadose verifique se os seguintes certificados estão instalados:
- CA de rede confiável Certum
- RSA da autoridade de certificação raiz SSL.com (emitido por SSL.com)
- RSA da autoridade de certificação raiz SSL.com (emitida pela Certum)
-
Se algum desses certificados estiver faltando, clique com o botão direito em Autoridades de certificação raiz confiáveis> Certificados, selecione Todas as tarefas> Importar ... no menu, repita as etapas 12 a 18 para os certificados raiz ausentes:
- Para a raiz do Certum ausente, instale
CERTUM_TRUSTED_NETWORK_CA.crt. - Se a raiz SSL.com estiver ausente, instale
SSL_COM_ROOT_CERTIFICATION_AUTHORITY_RSA.crt.
- Para a raiz do Certum ausente, instale
-
Fechar MMC selecionando Arquivo> Sair a partir do menu.
-
Clique na Não para fechar a caixa de diálogo. Como alternativa, você pode clicar em Sim e crie um nome de arquivo para salvar suas configurações do MMC para uso posterior.
Obrigado por escolher SSL.com! Se você tiver alguma dúvida, entre em contato conosco por e-mail em Support@SSL.com, ligar 1-877-SSL-SECUREou apenas clique no link de bate-papo no canto inferior direito desta página. Você também pode encontrar respostas para muitas perguntas de suporte comuns em nosso Base de Conhecimento.