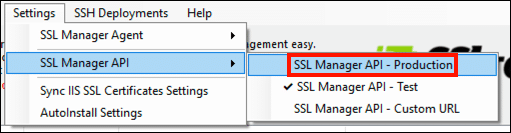Antes de trabalhar com seu YubiKey em SSL Manager, você precisará instalar a versão mais recente (atualmente 3.2). O instalador pode ser baixado clicando no botão abaixo, e este guia fornece instruções de instalação completas.
SSL Manager está disponível apenas para Windows, mas os usuários de Mac e Linux também podem instalar a assinatura de código EV e certificados de assinatura de documento em seus YubiKeys seguindo estas instruções.
Gerando um par de chaves e solicitando um certificado
1. Antes de solicitar que um certificado seja instalado em sua YubiKey, você deve primeiro gerar um par de chaves. Se você já usou SSL Manager no passado, você notará que há um novo Yubikey menu suspenso na versão 3.2.
2. Com sua YubiKey conectada ao computador, selecione Yubikey> Gerar Par de Chaves a partir do menu.
3. A Gerar par de chaves a caixa de diálogo aparecerá. Primeiro, selecione a finalidade do par de chaves que você está gerando. Aqui, vamos gerar um par de chaves para assinatura de código EV.
4. Em seguida, insira o Chave de Gestão para sua YubiKey.
5. Clique na Gerar par de chaves botão.
6. Após alguns segundos, uma caixa de diálogo deve aparecer informando que o par de chaves foi gerado. Clique no OK para fechar a caixa de diálogo.
7. Neste ponto, você pode escolher entre o envio automático e manual do certificado de atestado YubiKey para SSL.com. Use as guias clicáveis abaixo para obter instruções sobre cada método.
8. Comece o processo de envio automático selecionando o submissão automática opção e clicando no botão OK botão.
9. Uma caixa de diálogo aparecerá, listando os campos obrigatórios para a assinatura de documentos e certificados de assinatura de código EV. Clique no OK para fechar a caixa de diálogo.
10. Digite o Informação do Assunto para o certificado no formulário. Certifique-se de incluir todos os campos obrigatórios para o tipo de certificado que você planeja solicitar. Nesse caso, como estamos solicitando um certificado EV, incluímos informações sobre a empresa, mas não sobre um indivíduo.
11. Clique na Atestar botão.
12. Se solicitado, digite seu SSL.com Entrar e Senha, Então clique no Entrar botão.
13. Uma caixa de diálogo deve aparecer informando que o par de chaves foi atestado com sucesso. Clique no OK para fechar a caixa de diálogo.
14. Clique na Enviar para SSL.com botão.
15. A Faça a encomenda a janela será aberta. Se você tiver quaisquer pedidos existentes apropriados disponíveis, você pode escolher um selecionando Vouchers existentes e selecionando um pedido. Em nosso caso, não há pedidos existentes, então faremos um novo na próxima etapa.
16. Para criar um novo pedido de certificado, verifique o Nova ordem de certificado botão de rádio e selecione o tipo de certificadoe escolha um Período de validade no menu suspenso. Aqui, apenas a assinatura do código EV está disponível devido às informações do assunto que inserimos acima na etapa 14.
17. Em seguida, insira as informações de contato do pedido.
18. Clique na Faça a encomenda botão.
19. Uma caixa de diálogo aparecerá informando que o pedido foi feito. Clique no OK para fechar a caixa de diálogo.
20. Seu novo pedido será mostrado como pendente no principal SSL Manager janela.
21. Se você entrar em sua conta SSL.com, verá que o novo pedido está presente, com um status de validação necessária.
22. Neste ponto, você deve prosseguir com as etapas de validação necessárias para o tipo de certificado que solicitou. Para obter mais informações, consulte:
- Para assinatura de código EV: Requisitos de validação estendida (EV)
- Para assinatura de documentos: Requisitos de validação organizacional / individual (OV / IV)
23. Quando o pedido do certificado for validado e emitido, o status do pedido mudará para Certificado emitido no SSL Manager janela.
24. Para instalar o certificado em sua YubiKey, clique com o botão direito do mouse no pedido e selecione Certificado de instalação a partir do menu.
25. Digite sua chave de gerenciamento e PIN do YubiKey e clique no botão Certificado de importação botão.
26. Uma caixa de diálogo aparecerá quando o certificado for importado. Clique no OK para fechar a caixa de diálogo.
27. SSL Manager agora mostrará o novo certificado como instalado.
8. Comece o processo de envio manual selecionando o submissão manual opção e clicando no botão OK botão.
9. Neste ponto, você pode optar por enviar seu pedido de certificado via SSL Manager ou sua conta do portal do usuário SSL.com. Usar SSL Manager, simplesmente selecione YubiKey> Certificado de pedido no menu, alterne as guias neste manual e continue a partir da etapa 9 no método de envio automatizado.
10. Se você preferir fazer seu pedido no portal do usuário SSL.com, selecione YubiKey> Atestado de par de chaves a partir do menu.
11. Selecione a finalidade para o par de chaves que você gerou e clique no botão Atestar botão.
12. Uma nova janela aparecerá com seu atestado e intermediário certificados. Eles podem ser usados com pedidos de certificados no portal do usuário SSL.com para provar que o par de chaves foi gerado em sua YubiKey. Neste ponto, você pode copiar e colar os certificados em um arquivo de texto para uso posterior ou ir diretamente para a próxima etapa no portal da conta do usuário.
13. A próxima etapa é associar o atestado e os certificados intermediários a um pedido de certificado em seu portal de conta de usuário SSL.com. Crie um novo pedido ou navegue até um existente e clique no aberto link.
14. Clique na gerencia link, sob atestado.
15. Copie e cole seu certificado de atestado e certificado intermediário nos campos fornecidos e, em seguida, clique no Submeter botão.
16. Após a comprovação bem-sucedida, um banner verde aparecerá na parte superior da tela.
17. Neste ponto, se ainda não tiver passado pela validação do pedido, você deve prosseguir com as etapas de validação necessárias para o tipo de certificado que solicitou. Para obter mais informações, consulte:
- Para assinatura de código EV: Requisitos de validação estendida (EV)
- Para assinatura de documentos: Requisitos de validação organizacional / individual (OV / IV)
18. Quando o seu pedido de certificado for validado e emitido, clique em seu download link no portal.
19. Clique na download link rotulado pacote único e salve o arquivo em seu computador.
20. Agora você pode instalar o certificado em sua YubiKey. Navegar para YubiKey> Importar Certificado no SSL Manager menu.
21. Selecione a Objetivo do Certificado. Para este pedido, é Assinatura do código EV.
22. Digite seu YubiKey's Chave de Gestão e PIN, então use o Procurar para selecionar o certificado que você baixou na etapa 19.
23. Clique na Certificado de importação botão.
24. Uma caixa de diálogo aparecerá quando o certificado for importado. Clique no OK para fechar a caixa de diálogo.
25. Você retornará ao SSL Manager janela. Observe que, ao contrário do processo automatizado, os pedidos manuais não aparecem na janela do aplicativo. No entanto, o certificado is instalado no YubiKey.