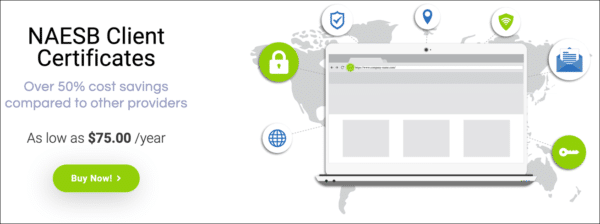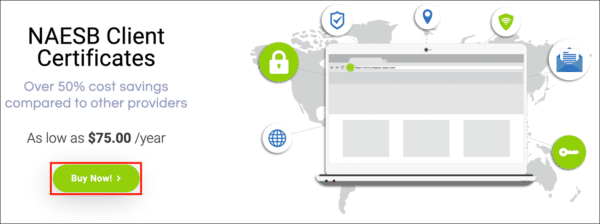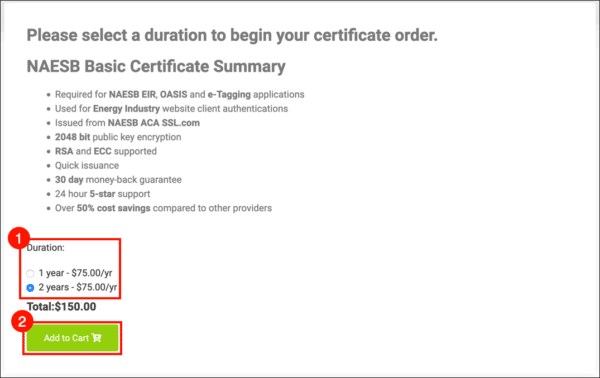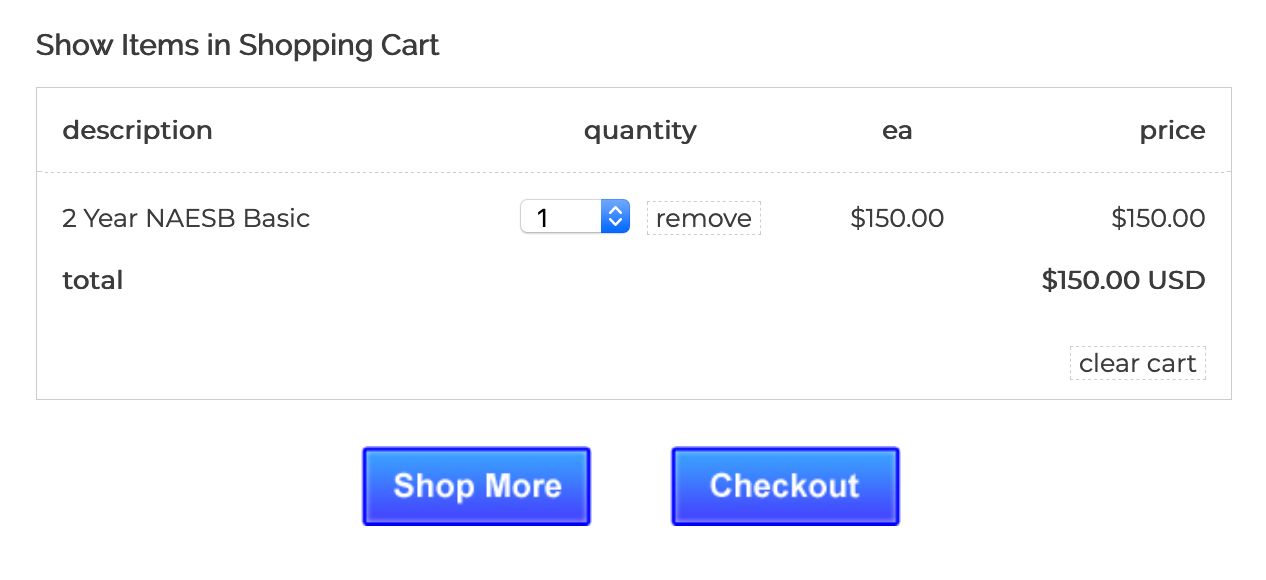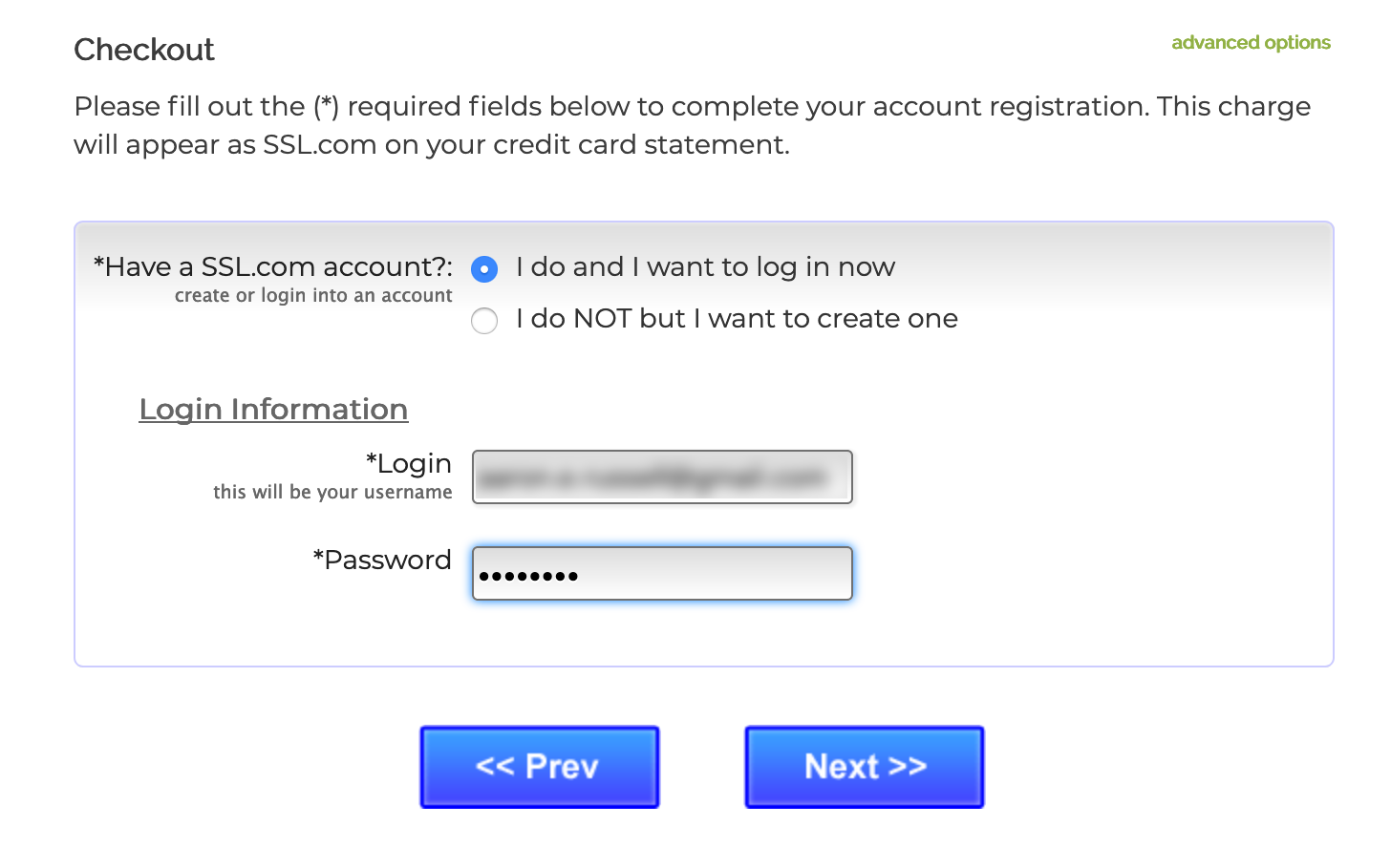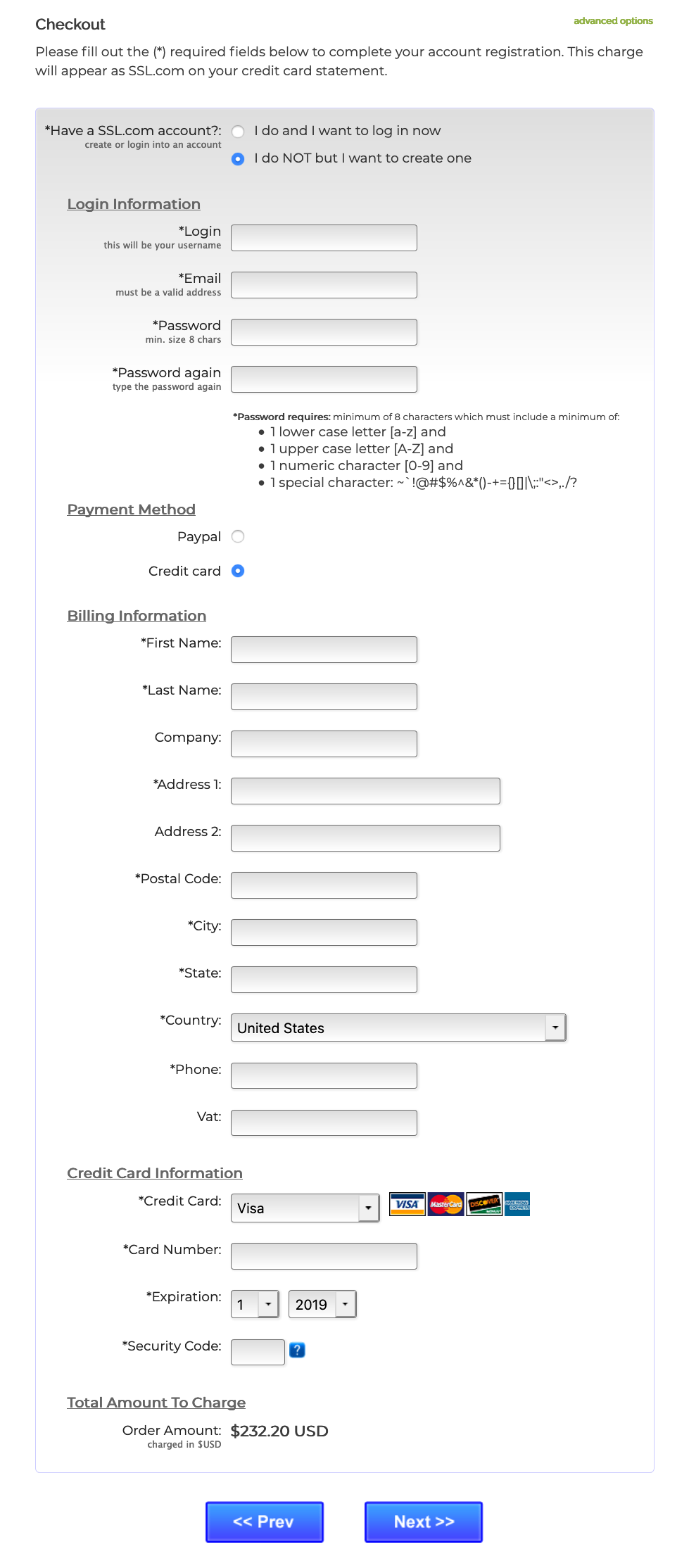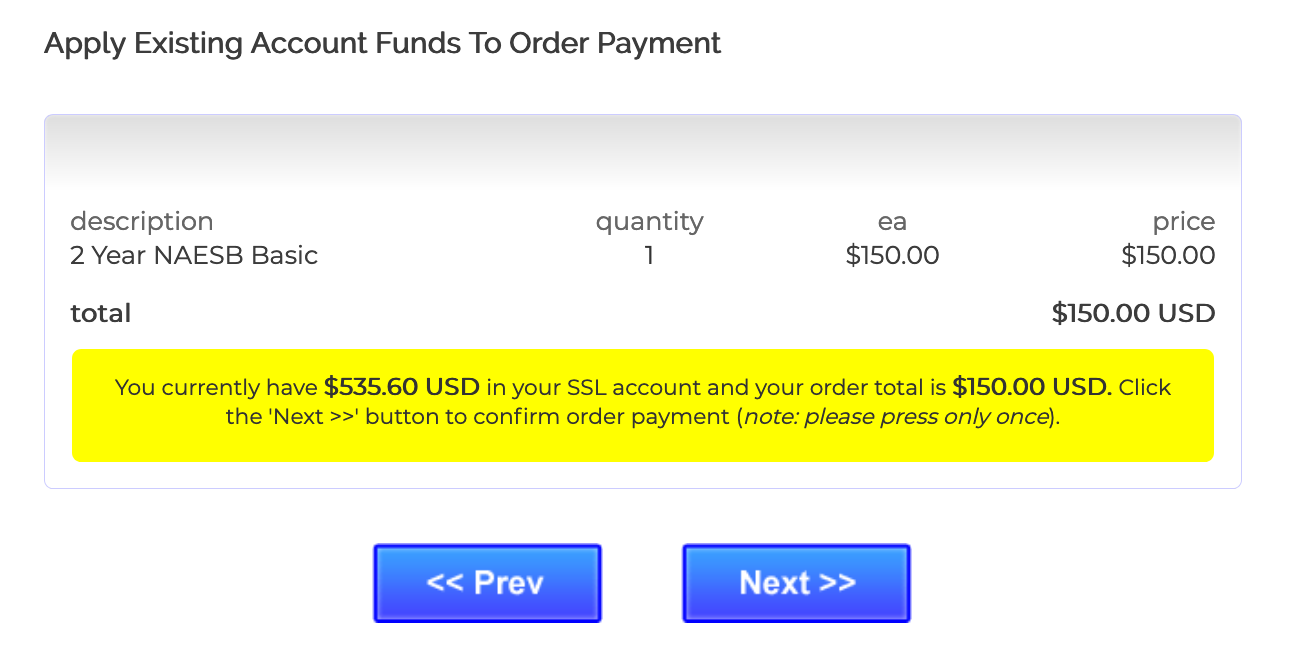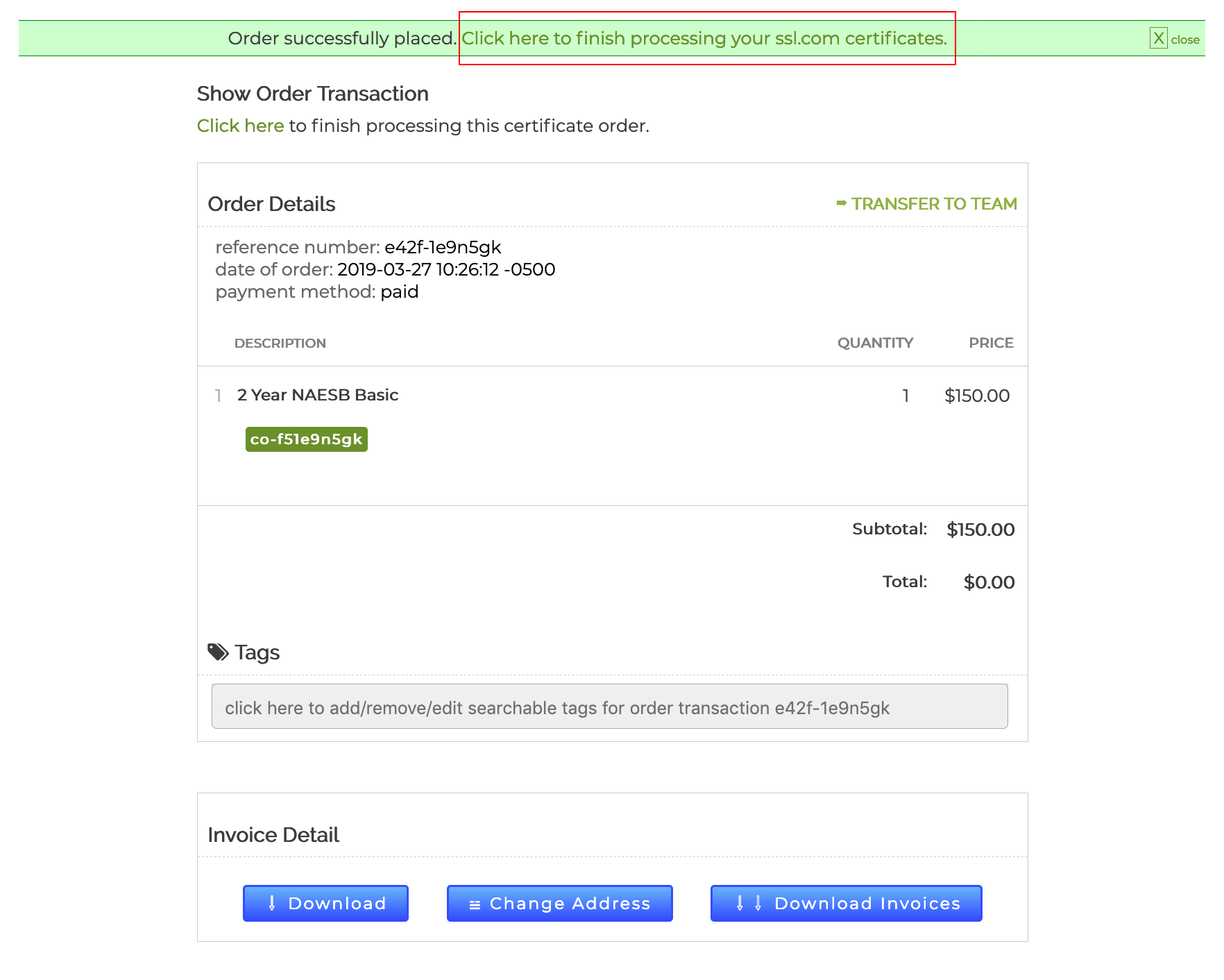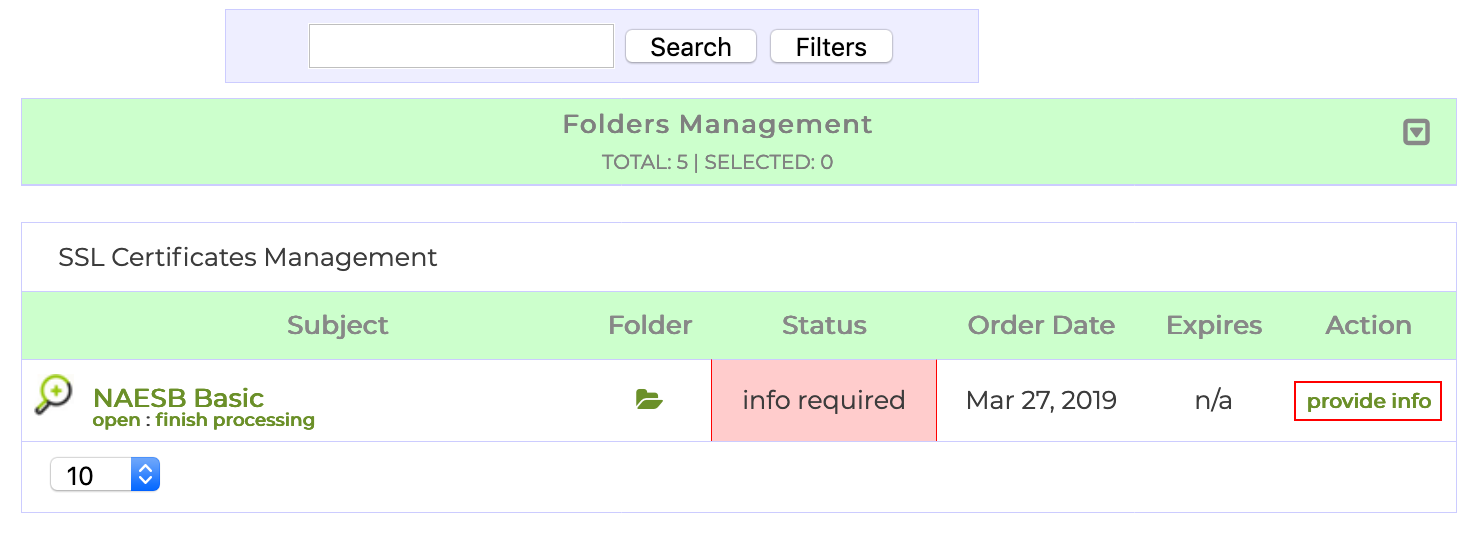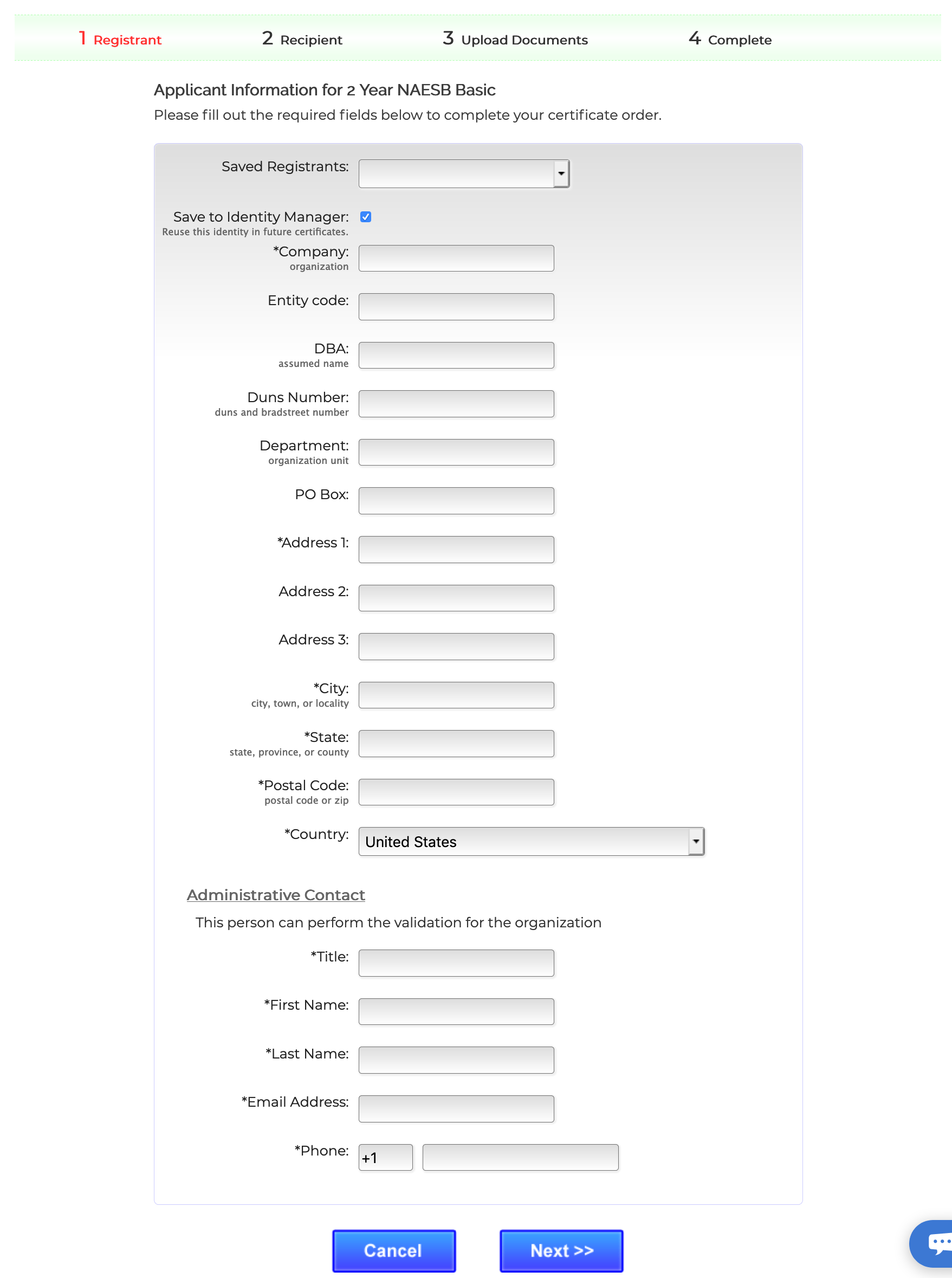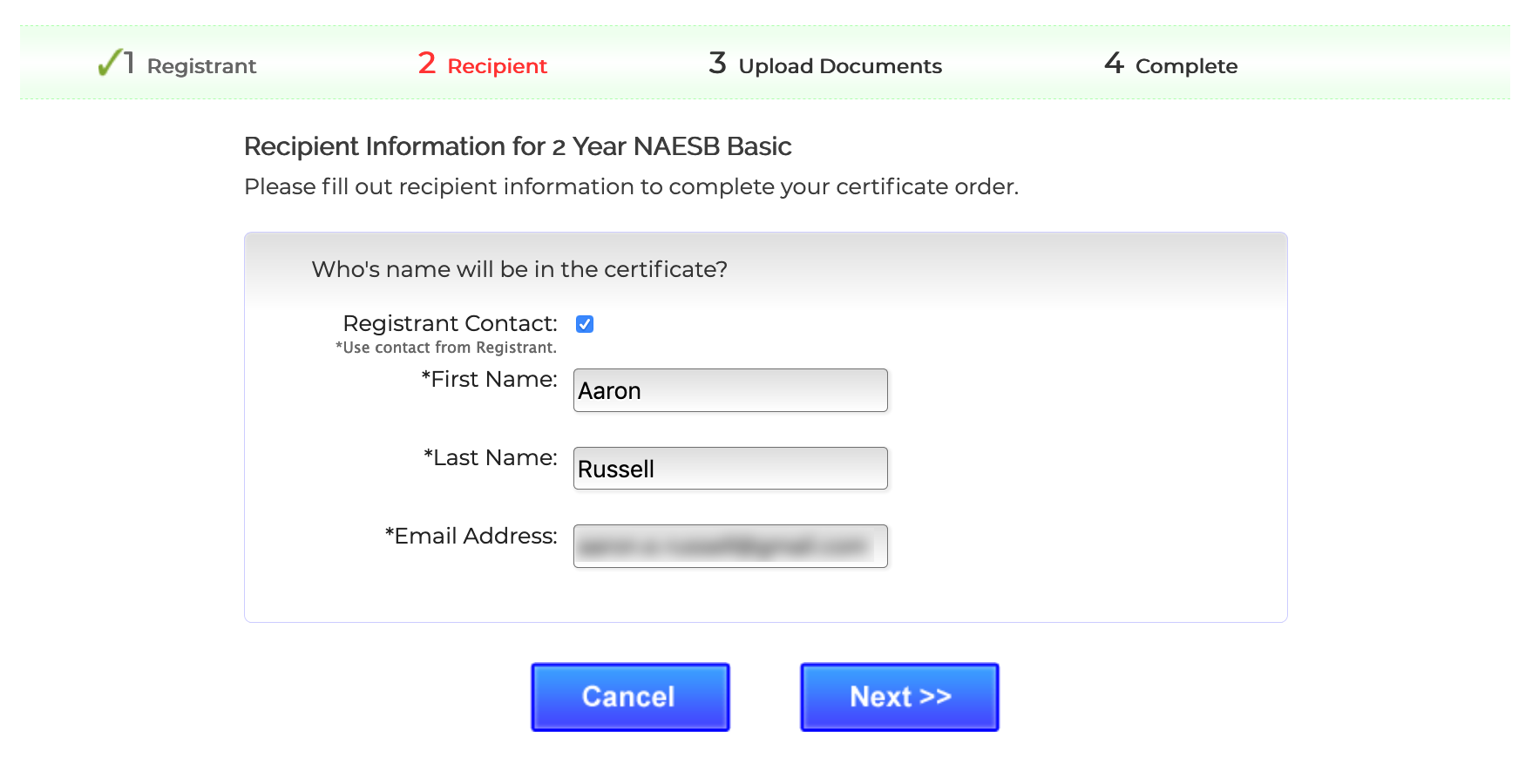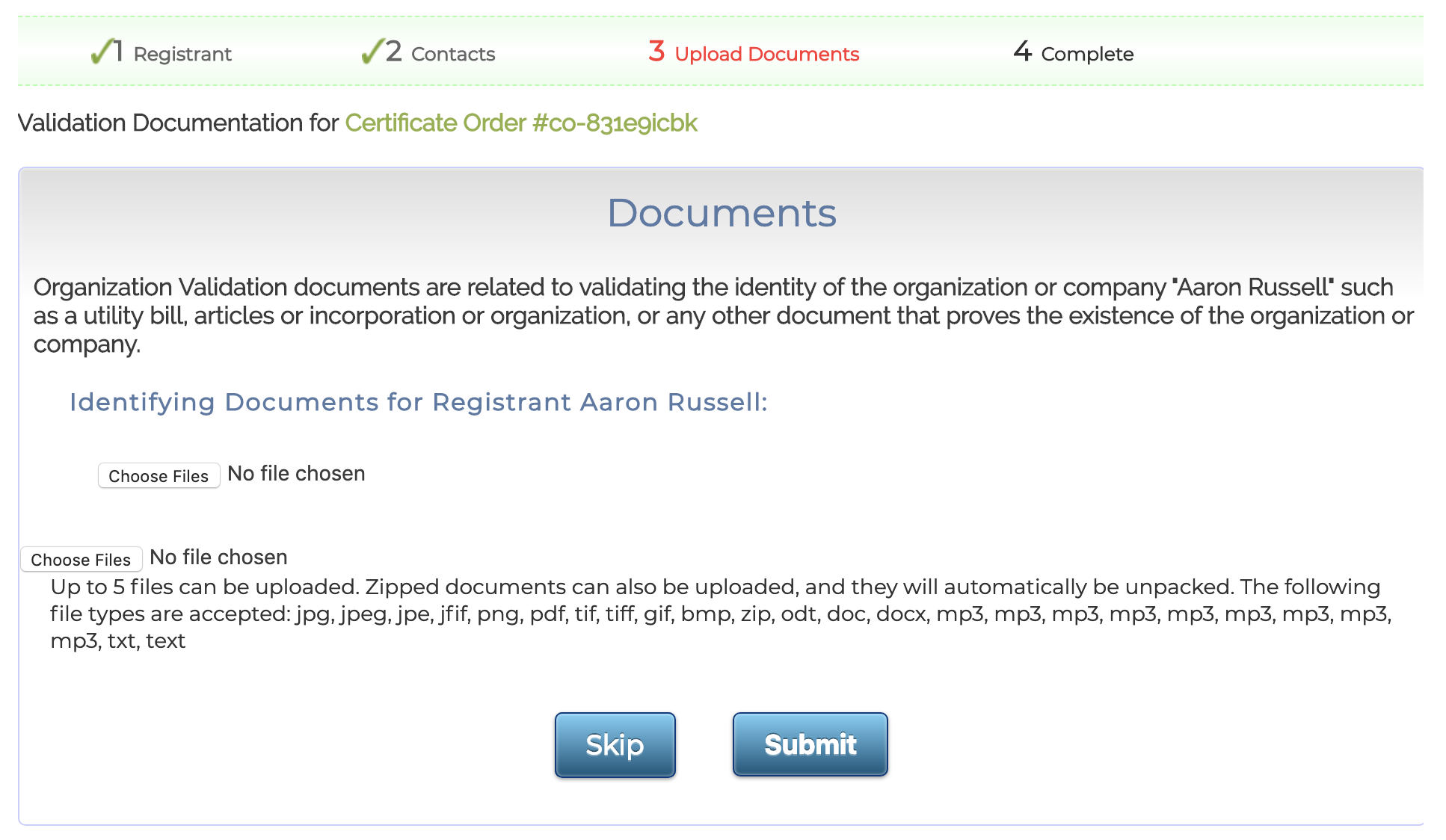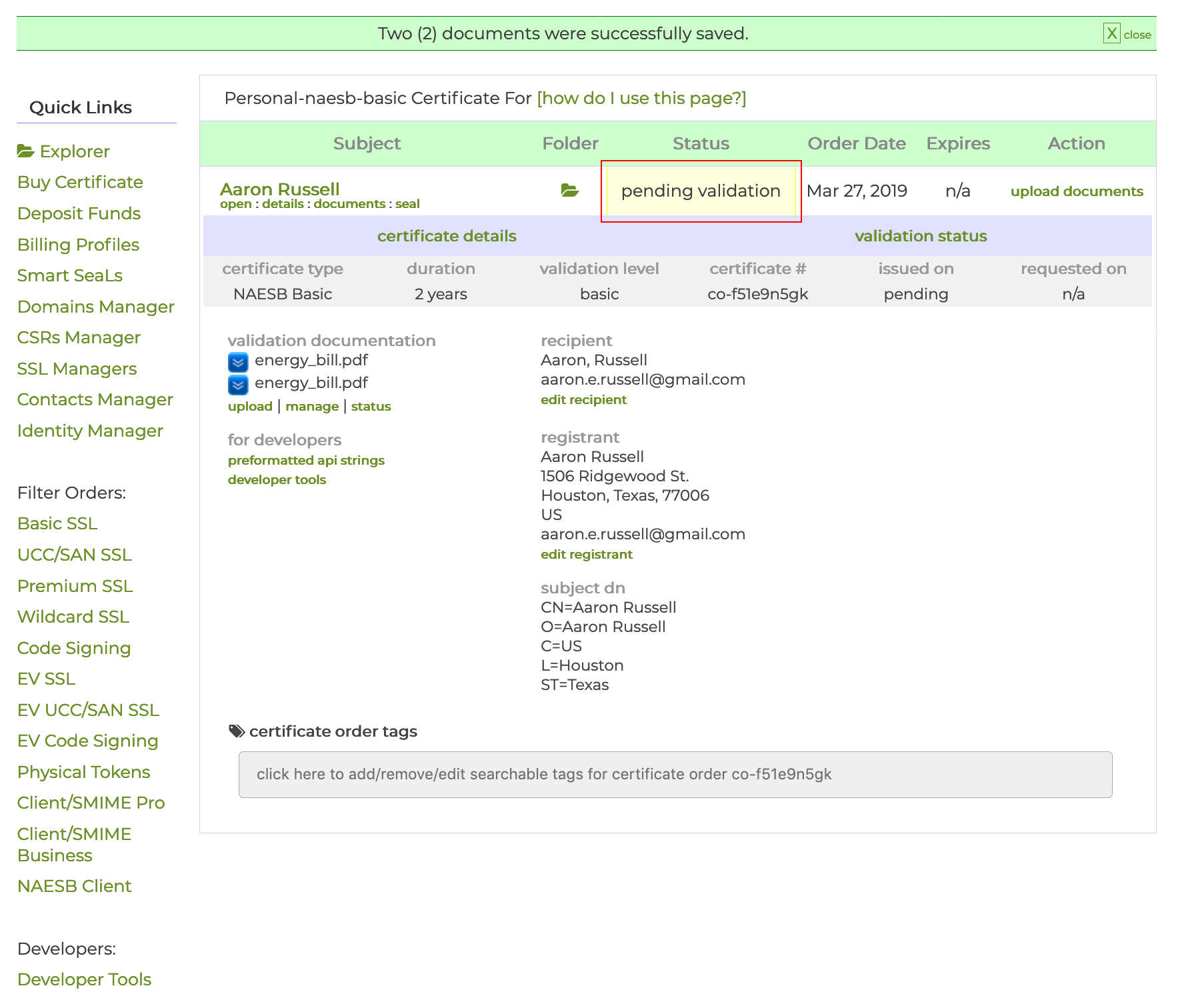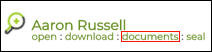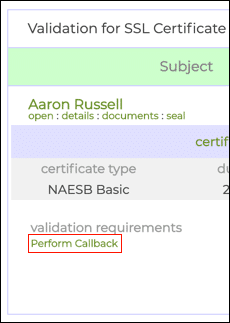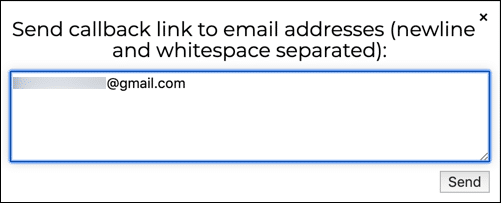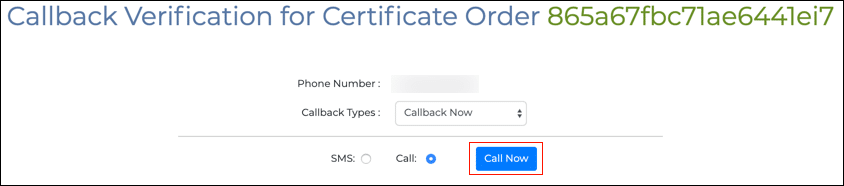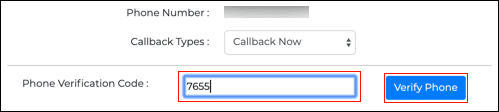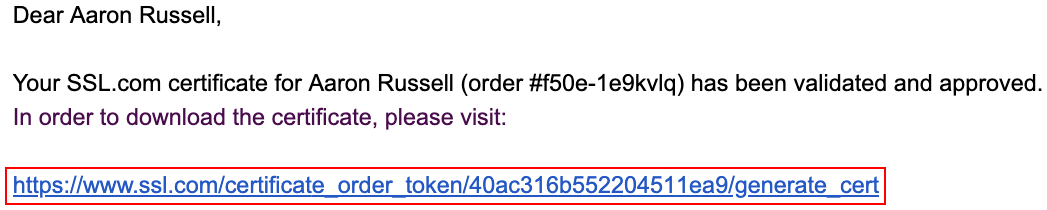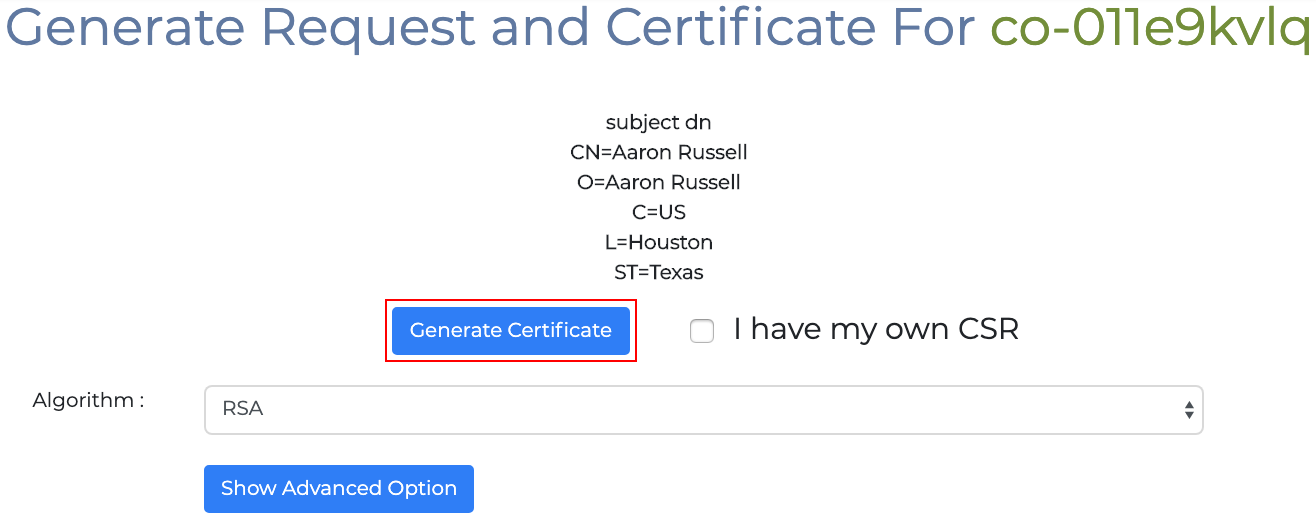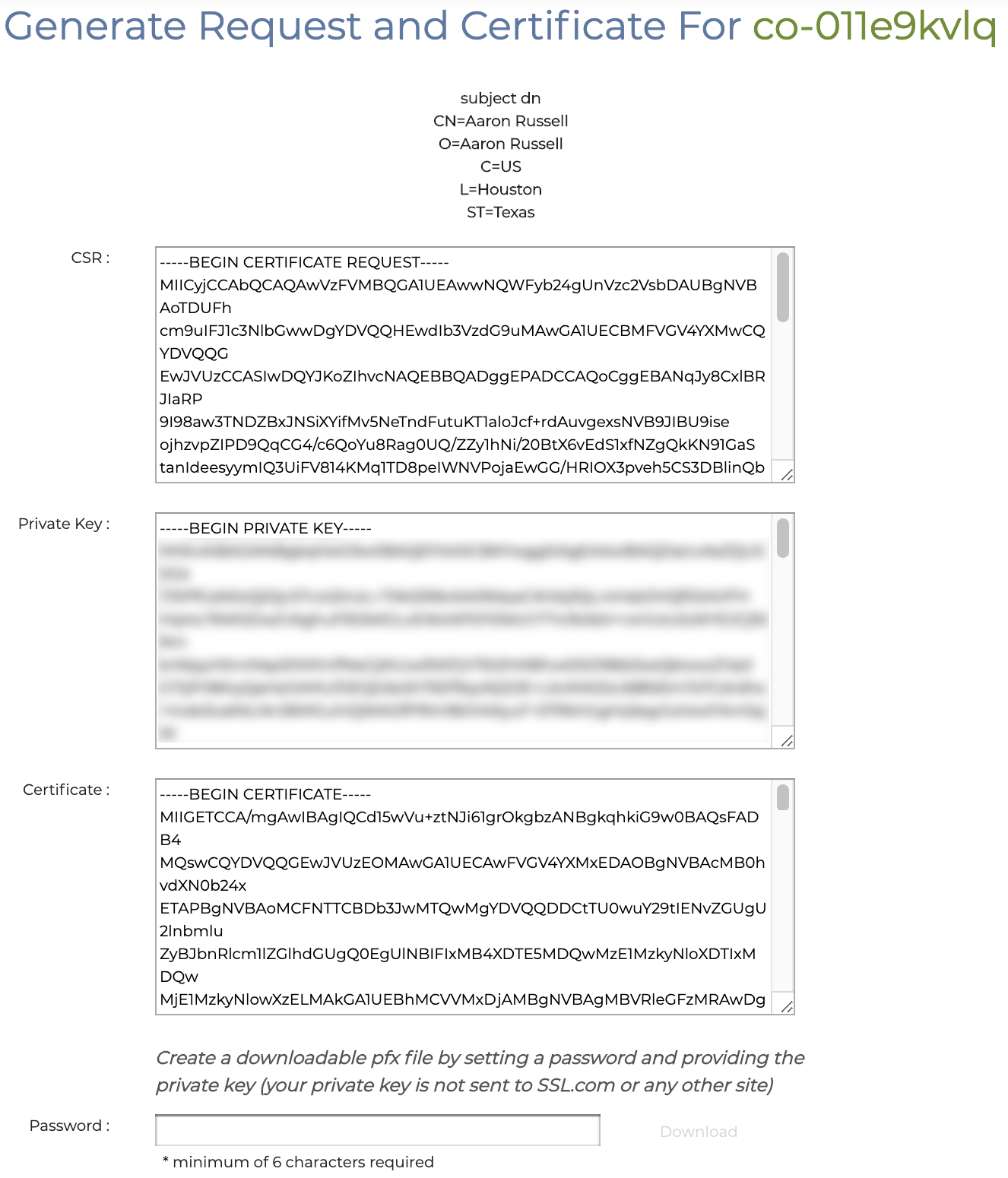Este tutorial irá guiá-lo através do processo de pedido e instalação de certificados de cliente do North American Energy Standards Board (NAESB) de SSL.com.
Encomendar
- Navegue até a Certificados de cliente NAESB página no site SSL.com.
- Clique na Comprar! botão.
- Selecione uma duração para o seu pedido de certificado e clique no Adicionar no carrinho botão.
- No carrinho de compras, você pode alterar a quantidade de certificados NAESB, removê-los do seu carrinho ou retornar às compras com o Compre Mais botão. Quando seu pedido estiver completo e correto, clique em Finalizar compra.
- Se você ainda não estiver conectado à sua conta SSL.com ou ainda não tiver uma conta, será solicitado que você faça o login ou crie uma nova conta na tela Checkout. Se você tiver uma conta, selecione Eu faço e quero entrar agora, digite seu nome de usuário e senha e clique em Próxima >>.
- Se você não tiver uma conta SSL.com, selecione NÃO, mas quero criar um, preencha as informações solicitadas (nome de usuário, endereço de email, senha e informações de cobrança) e clique em Próxima >>.
- Se sua conta contiver fundos existentes, eles serão aplicados à sua compra. Se sua conta não tiver fundos suficientes, você será solicitado a adicionar mais. Clique Próxima >> quando sua conta tiver fundos suficientes para concluir a transação.
- Se o seu pedido foi feito com sucesso, você verá uma barra verde perto do topo da janela do navegador, dizendo “Pedido feito com sucesso. Clique aqui para concluir o processamento de seus certificados ssl.com." Clique no link.
- Na tela que se abre, encontre seu pedido de certificado e clique no botão fornecer informações link, localizado no Açao Social coluna.
- Insira as informações do registrante solicitadas e clique em Próxima >>. Para certificados NAESB, você deve incluir seu código de entidade NAESB no Código da entidade campo. Você também pode inserir Número de Dun e Bradstreet (também conhecido como número DUNS ou Duns) aqui para agilizar a validação. (Certifique-se de que as informações da sua empresa em Dun and Bradstreet sejam correto e atualizado antes de usar esta opção.)
- Insira um nome e endereço de e-mail para o destinatário. Se você deseja reutilizar as informações do registrante da página anterior, basta marcar a caixa ao lado de Contato do Registrante. Clique Próxima >> depois de especificar o destinatário.
- Na próxima tela, carregue até cinco documentos para validação de sua organização por SSL.com. Se o seu certificado também incluir o nome de uma pessoa, será necessária documentação adicional.
- A documentação da sua organização deve incluir:
- Um link para um Fonte de dados confiável incluindo o da organização nome, endereço e número de telefone. Os exemplos aceitáveis incluem:
- Um link para uma agência governamental na jurisdição de criação, existência ou reconhecimento legal do Requerente.
- Por exemplo, uma empresa que faz negócios no Alasca, mas constituída em Nevada, precisaria aparecer em um pesquisa de negócios de Nevada.
- Um link que verifica suas informações em um banco de dados de terceiros que é atualizado periodicamente e considerado uma fonte de dados confiável. Exemplos incluem:
- Dun & Bradstreet (Nota: Se a sua empresa tiver um número Dun and Bradstreet [também conhecido como número DUNS ou Duns], você poderá inseri-lo junto com as outras informações da empresa ao fazer o pedido, conforme mencionado acima.)
- Hoovers
- Better Business Bureau
- Companies House (para empresas do Reino Unido)
- Um link para uma agência governamental na jurisdição de criação, existência ou reconhecimento legal do Requerente.
- Um link para um Fonte de dados confiável incluindo o da organização nome, endereço e número de telefone. Os exemplos aceitáveis incluem:
Clique para ver mais Fontes de dados confiáveis- Bloomberg Finance LP
- Bronnoysundregistrene
- Agência de Registro do Departamento de Justiça da Bulgária
- Secretário de Estado da Califórnia
- Departamento de Agências Reguladoras do Colorado, Divisão de Profissões e Ocupações
- Secretário de Estado do Colorado
- Divisão de Empresas de Delaware
- Dinamarca Central Business Register
- Sistema de Informação de Negócios Finlandês BIS (YTJ)
- Divisão de Empresas do Departamento de Estado da Flórida
- Secretário de Estado da Geórgia
- HF Data Datenverarbeitungsges.mbH
- Câmaras de Comércio Italianas
- Kompass Schweiz AG
- Ordem dos Advogados das Maurícias
- Autoridade da Zona de Mídia - Abu Dhabi
- Departamento de licenciamento e assuntos regulatórios de Michigan
- Ministerstvo Spravedlnosti República Tcheca
- Ministério da Justiça Autoridade de Empresas de Israel
- Nevada SOS (Silverflume)
- Encontre o Business Finder
- Registre du Commerce do Cantão de Vaud
- Escritório de registro de empresas da Suécia (Bolagsverket)
- Boletim do Registro de Comércio da Turquia
- Secretário de Estado de Washington
- Informações Zoom Inc.
Na maioria dos casos, as empresas e organizações não precisarão carregar documentos em seus pedidos, mas podem simplesmente fornecer um URL para a equipe de suporte SSL.com. Você pode enviar seu link por e-mail para Support@SSL.comou usando o link de bate-papo no canto inferior direito do site SSL.com.
- Se o seu certificado incluir a identidade de uma pessoa individual, faça upload também de:
- Uma digitalização da frente de um documento de identidade válido com foto emitido pelo governo ou da página de identificação do passaporte. O número de identificação pode estar obscuro, mas devemos ser capazes de ver o seu nome, endereço, ano de nascimento e fotografia.
- Uma digitalização do verso da carteira de identidade emitida pelo governo ou da página de identificação do passaporte.
- Uma fotografia sua segurando um documento de identidade emitido pelo governo próximo ao rosto para que seu rosto possa ser comparado com a imagem do documento de identidade. A fotografia deve ter pelo menos 5 megapixels (MP) - a maioria dos smartphones atuais pode fornecer uma imagem de 5 MP ou mais.
Quando terminar de adicionar arquivos, clique em Submeter. Em alguns casos, SSL.com pode solicitar documentos de suporte adicionais antes de emitir um certificado.
- A documentação da sua organização deve incluir:
- Depois de enviar seus documentos, seu novo certificado terá um status de Validação pendente até verificarmos as informações que você enviou, incluindo o número de telefone da sua organização.
- Assim que o seu número de telefone for verificado, o executar retorno de chamada O link será disponibilizado para você. Para encontrá-lo, navegue até o documentos página do seu pedido.
- Em seguida, clique no Executar retorno de chamada link, localizado no canto inferior esquerdo da página.
- Uma caixa de diálogo aparecerá. Insira um ou mais endereços de e-mail para os quais enviar o link de retorno e clique no botão ENVIAR botão.
- Uma mensagem de alerta verde aparecerá, verificando se os links de retorno de chamada foram enviados.
- Quando seu e-mail de retorno chegar, clique no link contido nele.
- Depois de clicar no link, um formulário de verificação de retorno de chamada será aberto em seu navegador. Para iniciar uma chamada para o seu número de telefone verificado a partir de nosso sistema automatizado imediatamente, basta clicar no Ligue agora botão. Você pode escolher entre uma chamada de voz e um texto SMS usando os botões de opção na parte inferior do formulário. Por fim, usando o Tipos de retorno de chamada No menu suspenso, você pode optar por agendar uma chamada automática posteriormente, através do Retorno de chamada agendado opção ou agende uma ligação direta de um membro de nossa equipe, escolhendo Retorno de chamada manual. Se você escolher uma dessas opções, os elementos do formulário para agendar a chamada aparecerão dinamicamente. (Para mais informações sobre essas opções, consulte o nosso how-to em retornos de chamada para certificados OV.)
- Depois de clicar Ligue agora, um formulário para a entrada do código de verificação será exibido. Quando você receber sua ligação, ela incluirá o código. Digite o código de quatro dígitos e clique no ícone Verificar telefone botão.
- Se tudo tiver corrido corretamente, uma mensagem de alerta aparecerá no seu navegador confirmando que a verificação do retorno de chamada foi concluída.
- Após um retorno de chamada bem-sucedido, SSL.com enviará a você uma mensagem de e-mail com o link de ativação do certificado. Siga o link incluído nele, que o levará para a página de geração de certificado. Como alternativa, você pode clicar no gerar certificado link na Açao Social coluna do Encomendas guia em sua conta SSL.com.
- Clique na Gerar certificado botão.
- Seu certificado está pronto! Você pode copiar e colar seu certificado e chave privada dos campos da tela ou gerar um arquivo PFX criando uma senha e clicando em download. Sua senha deve ter pelo menos 6 caracteres. Lembre-se desta senha, porque você precisará dela ao instalar o certificado no seu computador. Isso é também essencial que você mantenha sua chave privada em um local seguro e não a perca.
Instalação
Windows
- Clique duas vezes no arquivo PFX que você baixou para abri-lo. O nome do arquivo terminará com
.p12 - A Assistente de Importação de Certificados vai abrir. Selecione Usuário atual, Então clique no Próximo botão.
- A próxima janela solicitará que você especifique um arquivo para importar. O arquivo que você clicou duas vezes na etapa 1 já deve estar selecionado, então clique no Próximo botão para continuar.
- Digite a senha que você criou quando baixou o arquivo PFX de SSL.com. Debaixo Opções de importação, verifique se Incluir todas as propriedades estendidas está checado. Se você quiser que sua senha PFX seja solicitada toda vez que a chave privada for usada (por exemplo, para assinar), marque Ativar forte proteção de chave privada. Se você deseja exportar um PFX que contenha a chave privada posteriormente, verifique Marque esta chave como exportável. Quando terminar de selecionar as opções, clique no Próximo botão.
- Certifique-se de que Selecionar automaticamente o armazenamento de certificados com base no tipo de certificado está marcado e clique no Próximo botão.
- Clique na Acabamento botão.
- Se você selecionou Ativar proteção forte de chave privada na etapa 4, então o Importando uma nova chave de troca privada caixa de diálogo será exibida. Clique no OK botão para continuar.
- Você está acabado! Clique no OK para sair do assistente.
MacOS
- Abra Acesso às Chaves.app, localizado em Aplicativos> Utilitários.
- Selecione os entrar chaveiro.
- Selecionar Arquivo> Importar Itens a partir do menu.
- Navegue até o arquivo PFX que você baixou de SSL.com e clique no Abra botão. Observe que o nome do arquivo terminará com
.p12. - Digite a senha que você criou ao baixar o arquivo PFX e clique no botão OK botão.
- Se solicitado, digite sua senha de login e clique no ícone OK para desbloquear o chaveiro de login.
- O certificado e a chave privada agora estão instalados no computador.
Nota: Se aparecer uma mensagem de erro que diz “Um erro ocorreu. Não foi possível importar o certificado. Erro: -26276," Clique no OK para descartar a mensagem e, em seguida, verifique o Acesso ao Keychain para verificar se o certificado e a chave privada foram realmente instalados. Esta mensagem parece ser uma falha comum em pelo menos algumas versões do macOS e pode aparecer apesar do fato de o PFX ter sido importado com sucesso.
Vídeo: Requisitos de validação para certificados OV, IV e EV
Obrigado por escolher SSL.com! Se você tiver alguma dúvida, entre em contato conosco por e-mail em Support@SSL.com, ligar 1-877-SSL-SECUREou apenas clique no link de bate-papo no canto inferior direito desta página. Você também pode encontrar respostas para muitas perguntas de suporte comuns em nosso Base de Conhecimento.