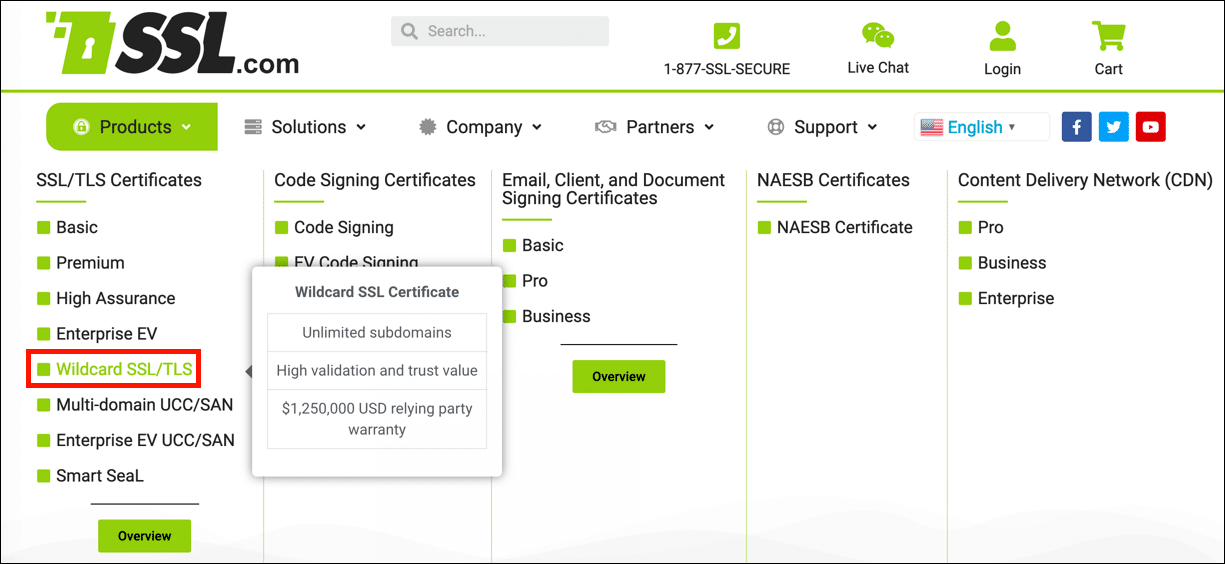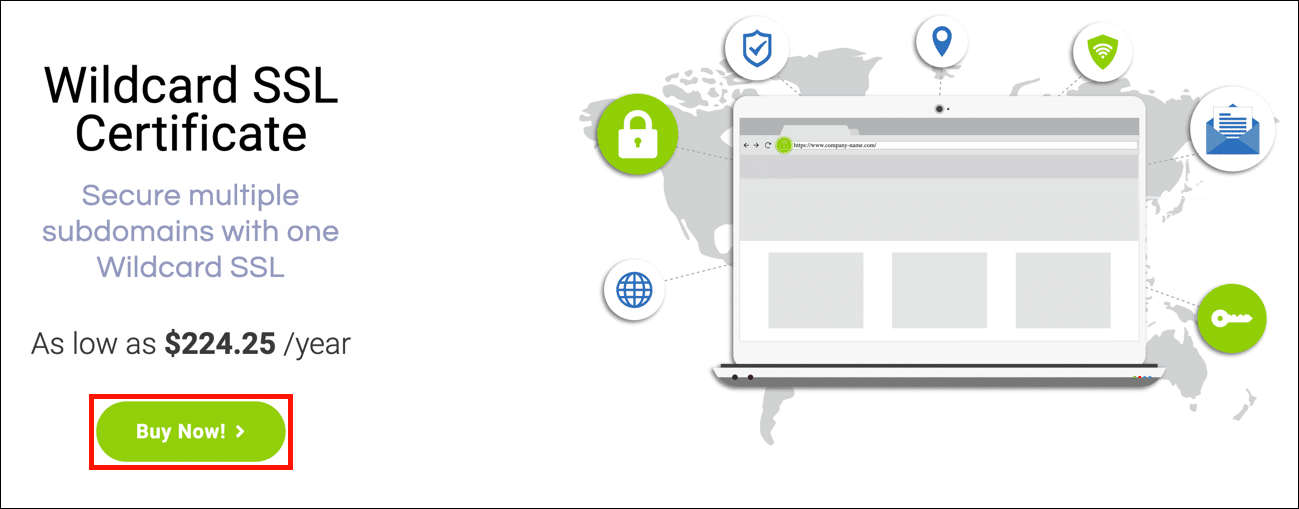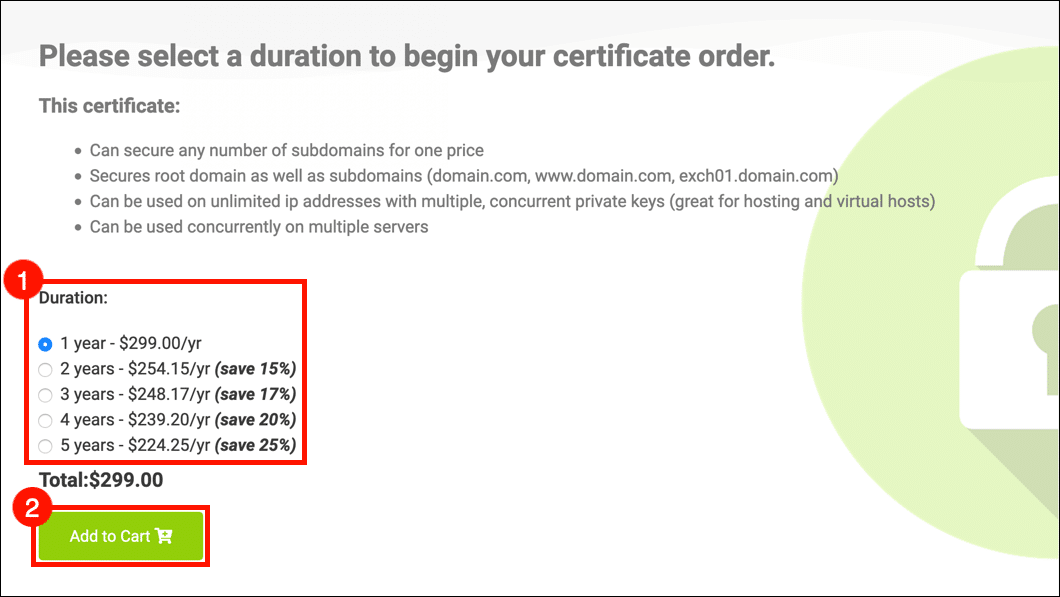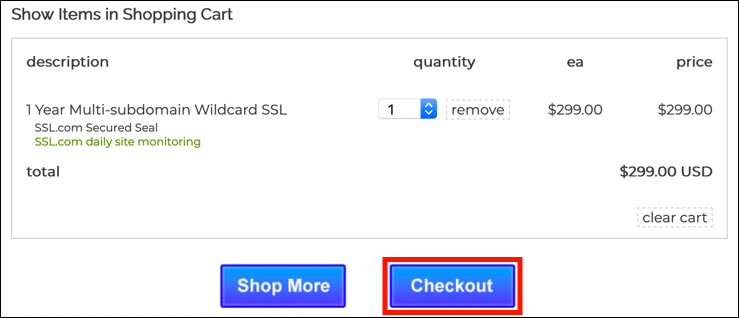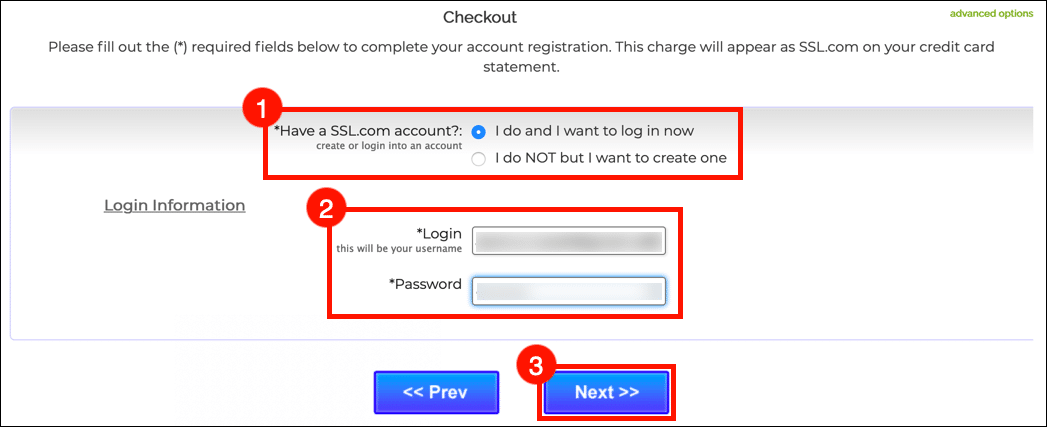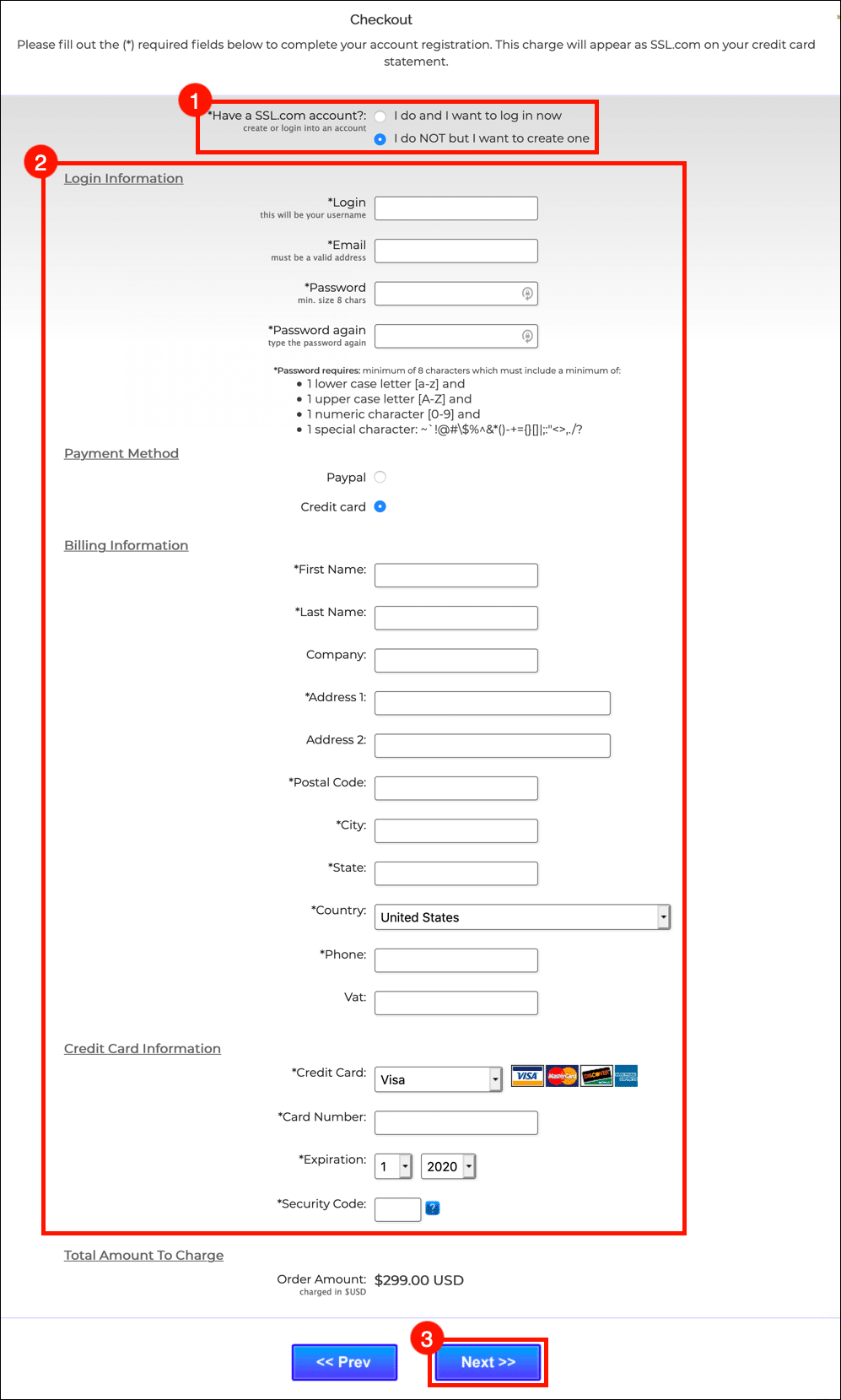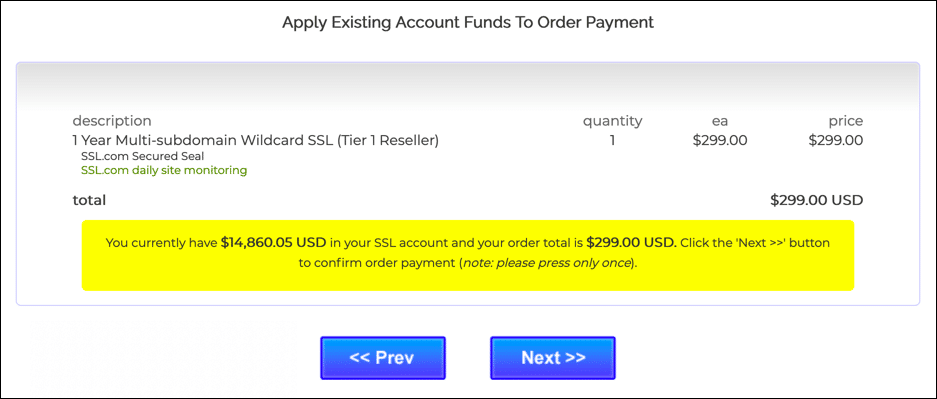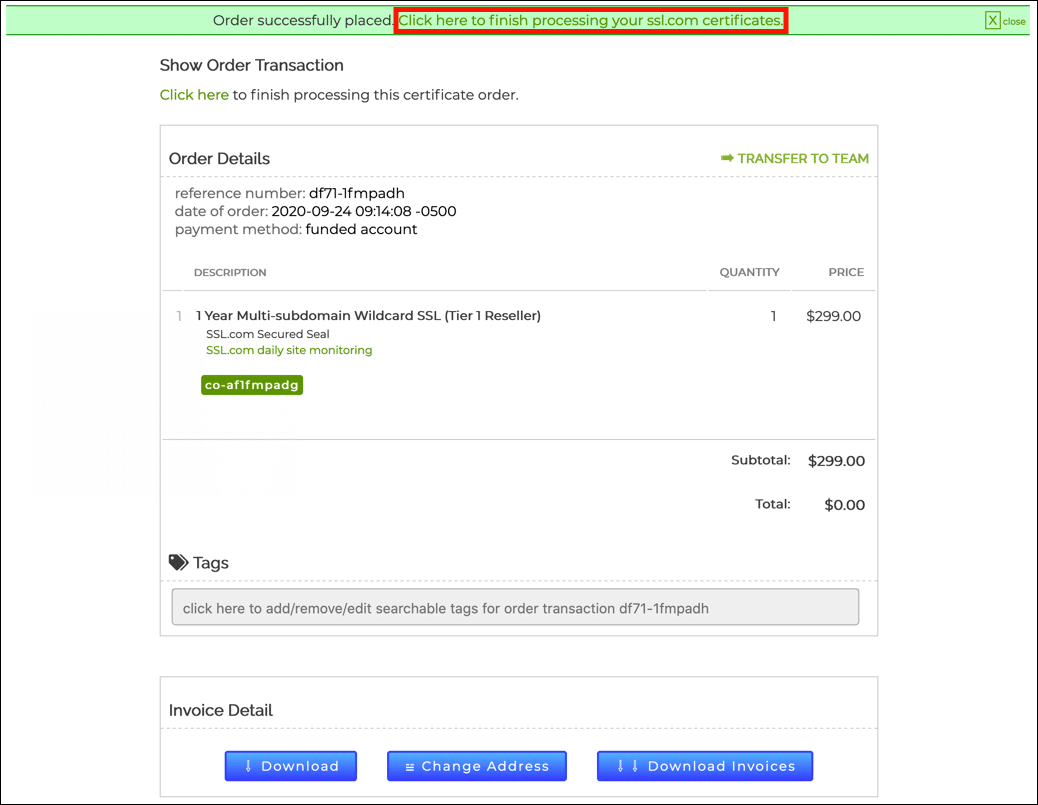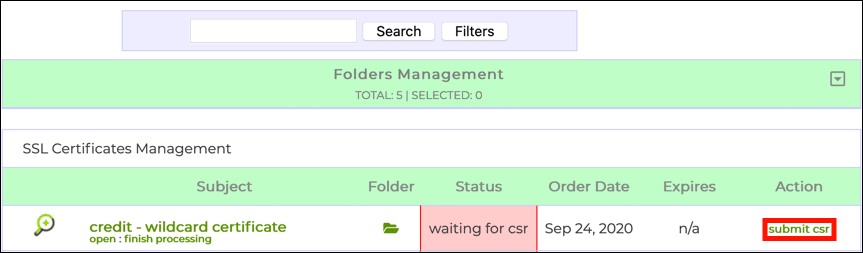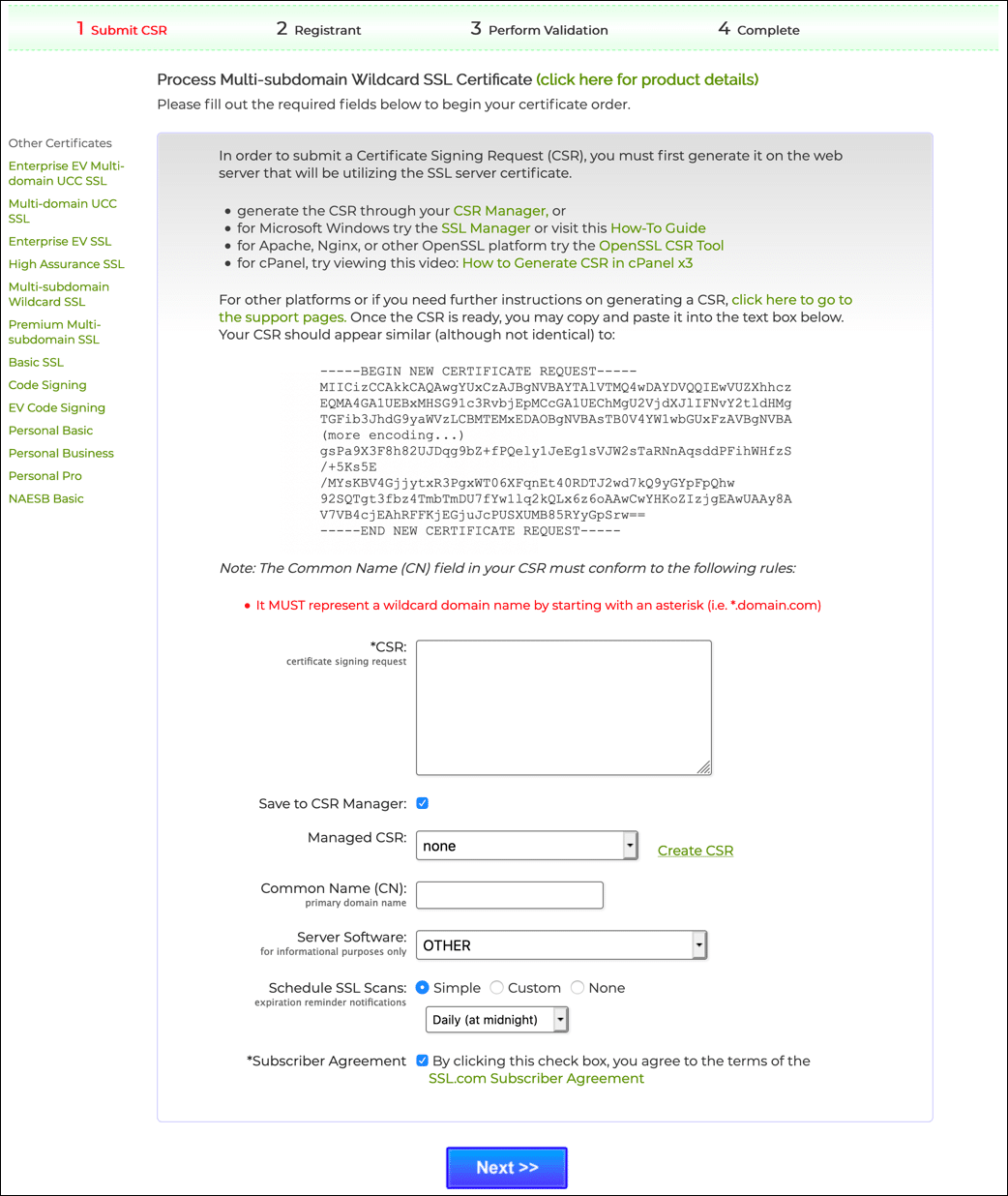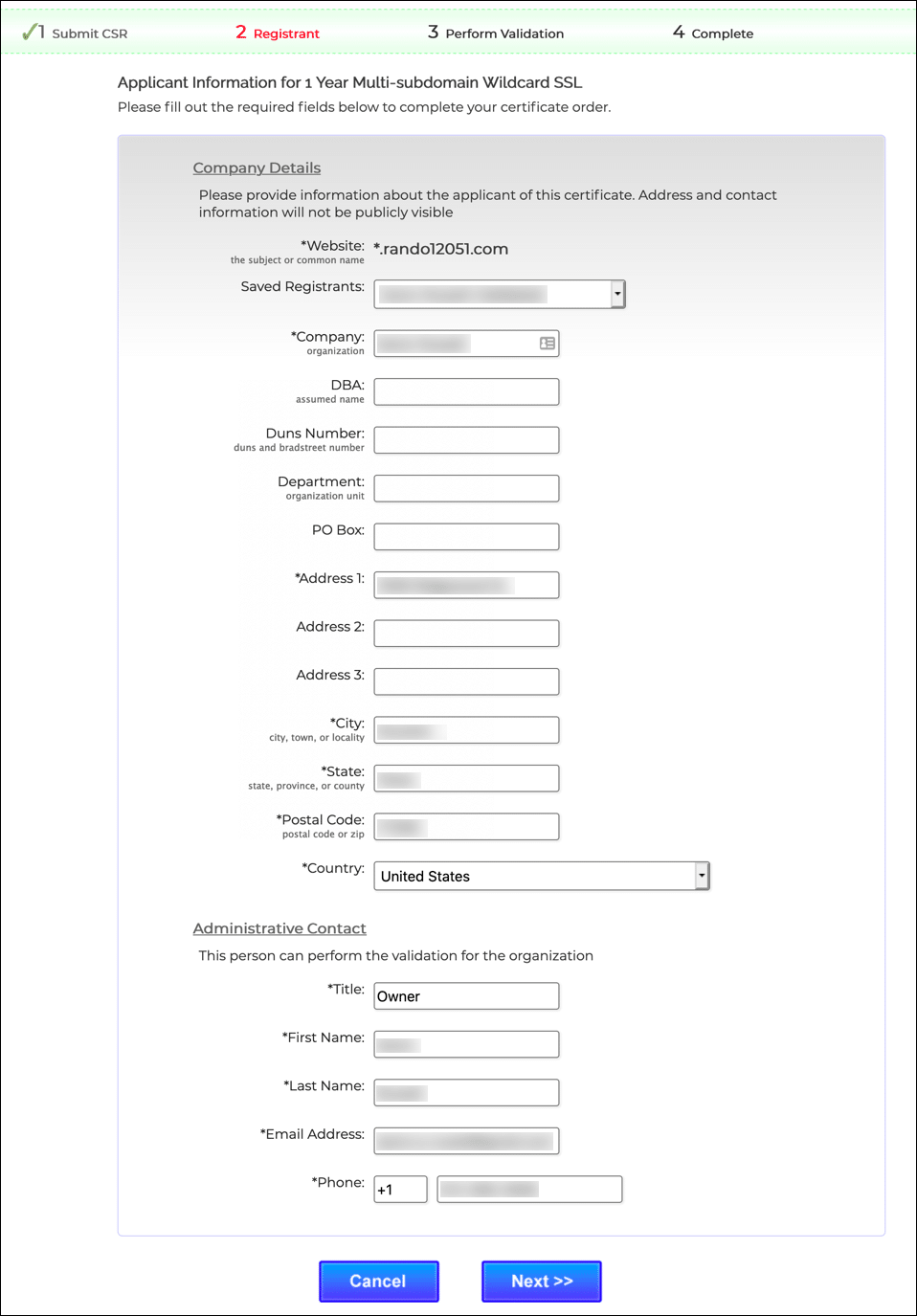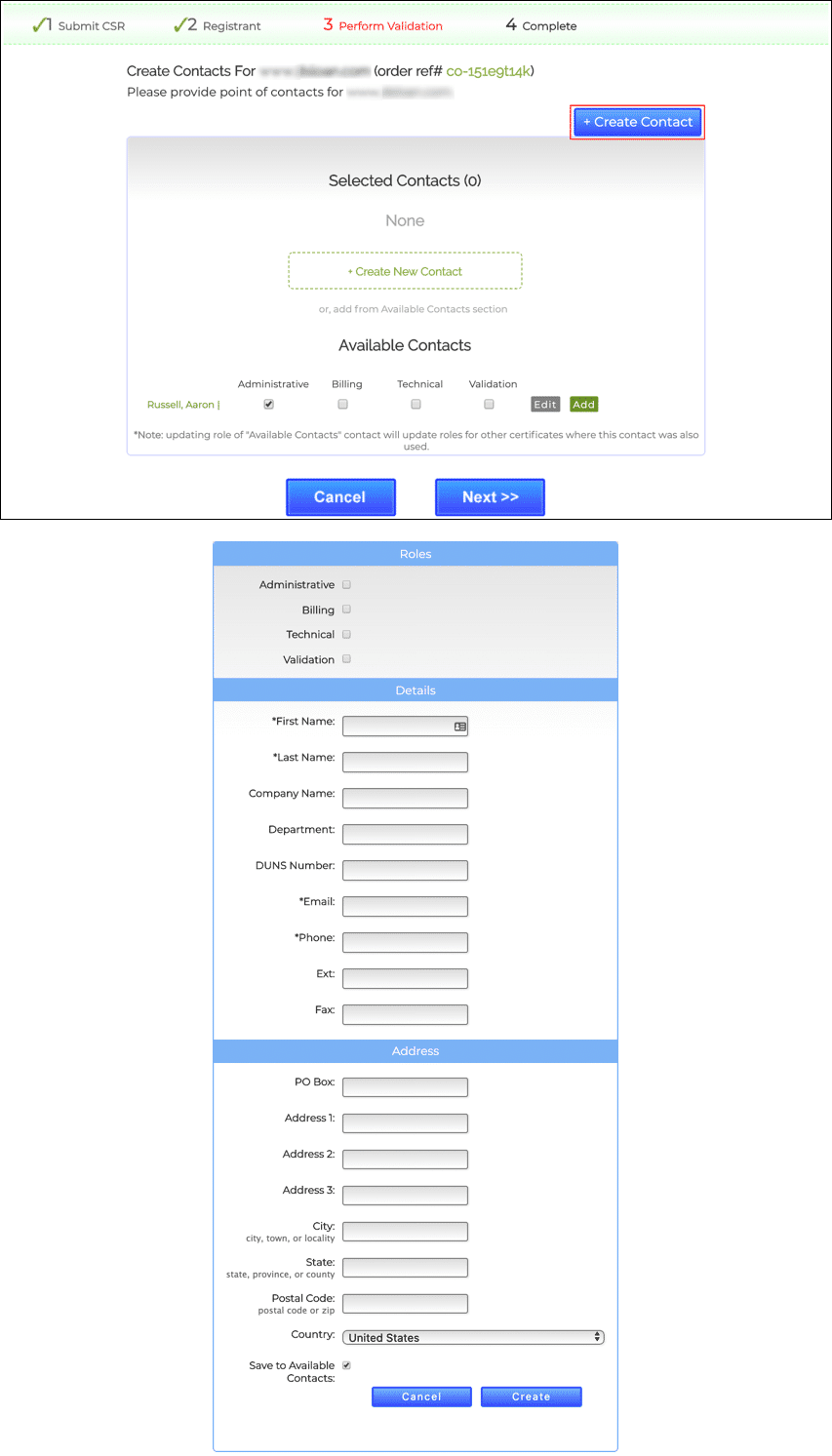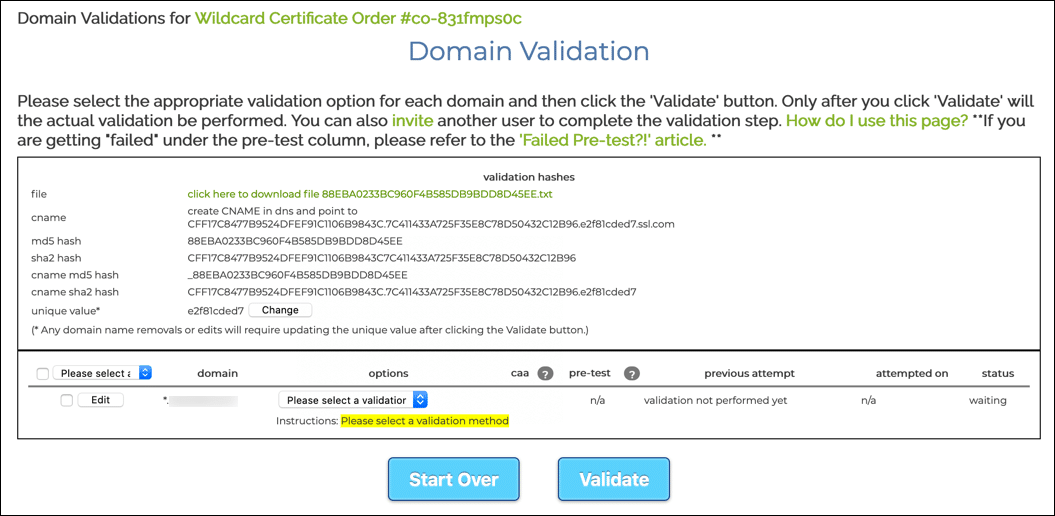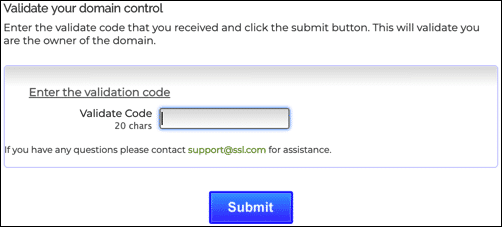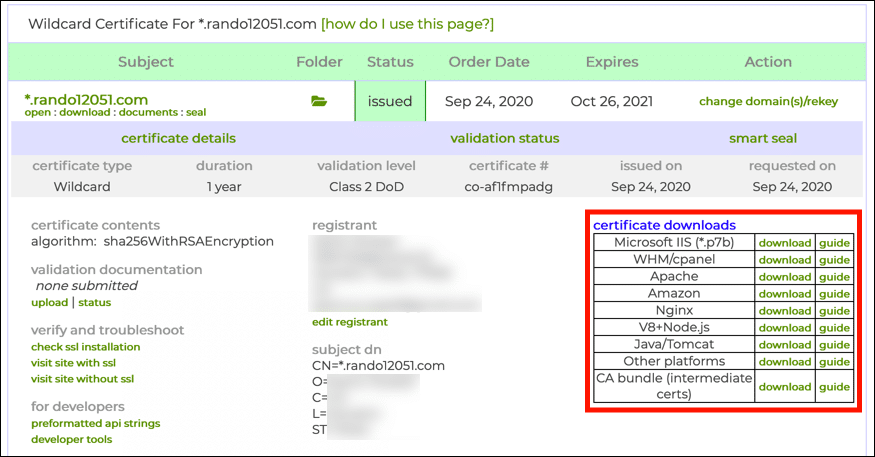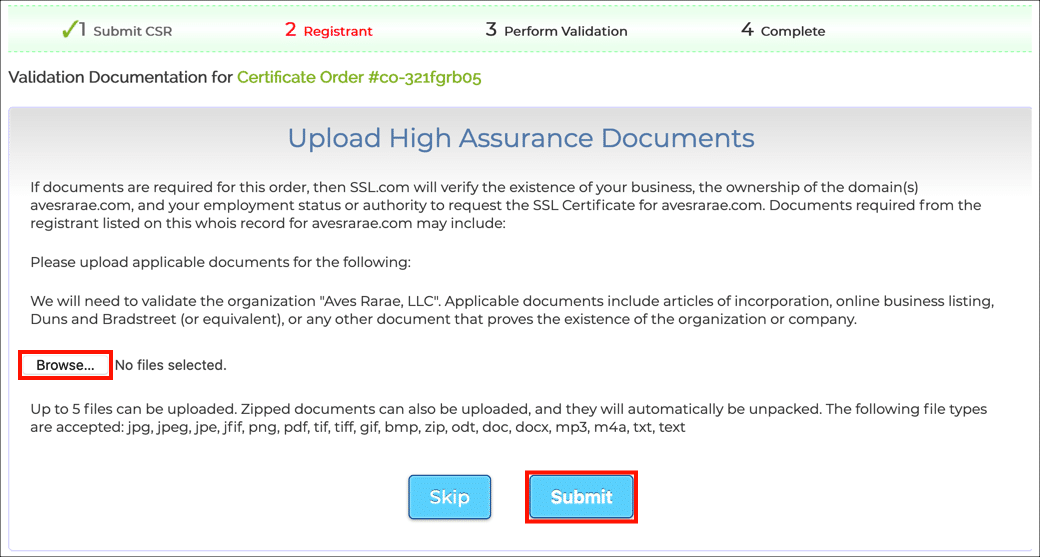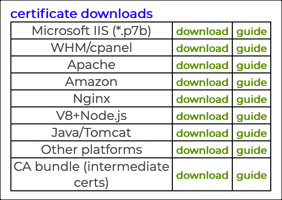Tempo necessário: 30 minutos
Este tutorial mostrará como comprar um SSL curinga /TLS certificado de SSL.com. Os certificados curinga permitem que você proteja vários subdomínios com um único SSL /TLS certificado. Por exemplo, um certificado curinga para *.ssl.com poderia ser usado para cobrir ssl.com, www.ssl.com, secure.ssl.com e everything-else.ssl.com. (Para obter mais informações sobre certificados curinga, verifique nosso FAQ, O que é um Wildcard SSL Certificado?)
- Vá para a página do produto Wildcard SSL.
Navegue até SSL.com's Wildcard SSL página do produto FlexSim.
- Clique no botão comprar.
Clique no botão rotulado Comprar!
- Selecione a duração e adicione ao carrinho.
Selecione uma duração para seu pedido de certificado curinga e clique no botão Adicionar no carrinho botão. Observe que, embora a vida útil máxima de qualquer SSL /TLS certificado é 398 dias , Os clientes SSL.com podem economizar dinheiro solicitando pacotes de certificados de até cinco anos. Para pedidos superiores a um ano, emitimos certificados de substituição gratuita após a expiração e revalidação da propriedade do site durante a duração do pedido de certificado.
- Conclua as compras e confira.
No carrinho de compras, você pode alterar a quantidade de certificados SSL curinga, removê-los de seu carrinho ou retornar às compras com o Compre Mais botão. Quando seu pedido for concluído, clique no Finalizar compra botão.
- Faça login [se você já tiver uma conta SSL.com].
Se você ainda não estiver conectado à sua conta SSL.com ou ainda não tiver uma conta, será solicitado que você faça o login ou crie uma nova conta no Finalizar compra tela. Se você tiver uma conta, selecione Eu faço e quero entrar agora, digite seu nome de usuário e senha e clique no ícone Próxima >> botão.
- Crie uma conta SSL.com [se ainda não tiver uma].
Se você não tiver uma conta SSL.com, selecione NÃO, mas quero criar um, preencha as informações solicitadas (nome de usuário, endereço de email, senha e informações de cobrança) e clique em Próxima >>.
- Aplique fundos para cobrir o pagamento.
Se sua conta contiver fundos existentes, eles serão aplicados à sua compra. Se sua conta não tiver fundos suficientes, você será solicitado a adicionar mais. Clique no Próxima >> quando sua conta tiver fundos suficientes para concluir a transação.
- Clique no link para finalizar o processamento.
Se o seu pedido foi feito com sucesso, você verá uma barra verde perto do topo da janela do navegador, dizendo “Pedido feito com sucesso. Clique aqui para concluir o processamento de seus certificados ssl.com." Clique no link.
- Clique no link para enviar a solicitação de assinatura de certificado (CSR).
Na tela que se abre, encontre seu pedido de certificado e clique no botão enviar csr link, localizado no Açao Social coluna.
- Submeter CSR.
Neste ponto, você precisará enviar uma solicitação de assinatura de certificado (CSR) para o servidor onde o novo SSL /TLS certificado será instalado. o CSR pode ser gerado em seu servidor ou em seu navegador com CSR Novos Negócios. Uma lista de links para instruções para CSR geração em várias plataformas (IIS, cPanel, Plesk, Apache ou Nginx com OpenSSLe outros) podem ser encontrados em este FAQ. Para certificados curinga, o nome comum incluído no CSR deve incluir um asterisco na posição mais à esquerda (por exemplo
*.example.com).
Preencha os campos necessários e clique no botão Próxima >> botão quando você estiver pronto para enviar seu CSR. - Insira os detalhes da empresa.
Insira os detalhes da sua empresa e clique no botão Próxima >> botão.
- Adicione contato (s) ao pedido.
Na próxima tela, clique em + Criar contato e preencha o formulário na tela e clique em Crie para adicionar um contato ao pedido. Você deve criar pelo menos um contato para o certificado, mas também pode adicionar mais, se desejar. Quando terminar de adicionar contatos, clique no Próxima >> botão.
- Selecione o método de validação de domínio (DV).
Em seguida, selecione um método para validação de domínio. Você pode validar seu controle do domínio por e-mail, adicionando um CSR arquivo hash no seu site ou criando um registro DNS. Este tutorial cobre apenas a validação de e-mail; por favor veja nosso FAQ, Quais são os requisitos para SSL.com SSL /TLS Validação de domínio de certificado? para obter detalhes completos sobre todos os métodos DV disponíveis.
A validação de email é simples e direta. Para validar por email, você precisará controlar um dos endereços de email autorizados para validação de domínio:
• webmaster @
• hostmaster @
• postmaster @
• administrador @
• admin @
• Contatos do domínio (registrante do nome de domínio, contato técnico ou contato administrativo) listados no registro WHOIS do domínio base.
Quando você selecionar um método de validação para os nomes de domínio que o certificado cobrirá, clique em Validar, Em seguida OK na caixa de diálogo de confirmação que aparece. - Validação de email: insira o código de validação.
Se você escolheu a validação de e-mail, receberá uma mensagem de e-mail com um código de validação de 20 caracteres. Copie e cole o código no campo de entrada e clique em Submeter. Se você escolheu outro método, continue com as instruções para esse método.
- O certificado validado do domínio está pronto.
Assim que a validação do domínio for concluída, seu certificado DV estará pronto para download. Você também receberá uma mensagem de e-mail com uma cadeia de certificados completa anexada, incluindo o certificado do servidor, o certificado intermediário SSL.com e os certificados raiz SSL.com e Certum. Você também pode adicionar informações de validação da organização (OV) ou validação individual (IV) ao seu certificado curinga seguindo as etapas 18–23 abaixo.
- Clique no link de download.
Escolha o Encomendas guia e, em seguida, clique no botão download link para o seu pedido, localizado no Açao Social coluna.
- Baixe e instale o certificado.
Clique na download link específico para sua plataforma para baixar seus arquivos de certificado. Depois de baixar, instale o certificado seguindo o instruções de instalação para sua plataforma de servidor.
- Comece o envio da documentação OV / IV.
Os certificados curinga de SSL.com incluem a opção de adicionar informações validadas sobre a organização ou indivíduo que opera o site da Web ao certificado. Os certificados curinga que incluem essas informações são chamados de Organização validada (OV) or Validado Individual (IV). Você também pode ver certificados deste tipo, chamados de Alta Garantia certificados.
Para adicionar informações OV / IV ao seu certificado, comece localizando seu pedido no Encomendas guia da sua conta de cliente SSL.com e clicando no documentos link. - Clique no link para fazer upload de documentos.
Clique na Upload de documentos link.
- Faça upload de documentos.
Na próxima tela, você pode carregar até cinco documentos fornecendo as informações necessárias para o seu pedido de certificado. Os documentos necessários diferem dependendo se o seu certificado deve ser emitido para um pessoa individual ou um negócio ou outra organização. Por favor, consulte SSL.com's Requisitos para certificados OV e IV para determinar as informações que você deve enviar.
Use o Procurar botão para selecionar arquivos para upload. Quando terminar de selecionar os arquivos, clique no Submeter botão. - Entre em contato com o suporte SSL.com.
Depois de enviar seus documentos, entre em contato com nossa equipe de suporte em Support@SSL.comou clicando no link de bate-papo no site SSL.com.
- Inicie o retorno de chamada (apenas empresas e organizações).
Os certificados de validação da organização (OV) exigem que você inicie uma etapa de retorno de chamada para validar o seu número de telefone comercial ou de outra organização. Siga as etapas mostradas em Retornos de chamada para certificados OV para concluir a validação OV.
- Baixe o certificado.
Quando todas as etapas acima tiverem sido concluídas e sua documentação tiver sido validada por SSL.com, você receberá um e-mail incluindo o certificado, e também poderá acessá-lo por meio do download links em seu pedido de certificado.