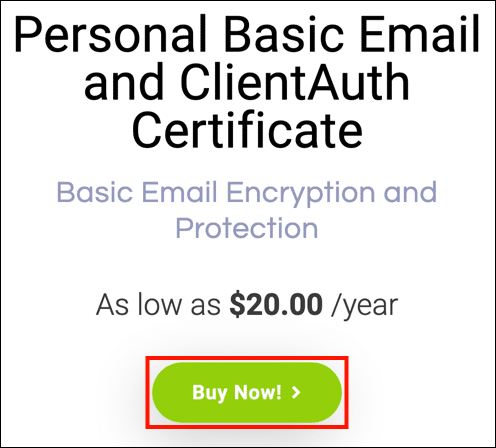Este guia irá orientá-lo sobre como solicitar e instalar um E-mail básico S/MIME Certificado e certificado ClientAuth de SSL.com. Esses certificados acessíveis oferecem S/MIME proteção de e-mail e autenticação de cliente por tão pouco quanto $ 20 por anoe são uma ótima maneira de evitar Phishing além de fornecer um fator de autenticação segura para portais da web da empresa e outros aplicativos. Os certificados ClientAuth podem ser usados como parte de uma iniciativa de SSO (Single Sign On).
COMPRAR BÁSICO S/MIME CERTIFICADOS
Encomendar
-
Vou ao página do produto FlexSim para certificados de email pessoal básico e ClientAuth e clique no ícone Compre Agora botão.
-
Escolha uma duração para o seu certificado e clique no ícone Adicionar no carrinho botão para adicionar o certificado ao seu carrinho de compras. Observe que, embora a vida útil máxima de qualquer S/MIME certificado emitido por SSL.com é de dois anos, os clientes podem economizar dinheiro encomendando pacotes de até três anos. Para pedidos de base pessoal de três anos, emitimos certificados de substituição gratuita após a expiração e revalidação para o último ano do pedido.
-
No carrinho de compras, você pode alterar a quantidade de certificados, removê-los do carrinho ou retornar às compras com o Compre Mais botão. Quando seu pedido estiver completo e correto, clique em Finalizar compra.
-
Se você ainda não estiver conectado à sua conta SSL.com ou ainda não tiver uma conta, será solicitado que você faça o login ou crie uma nova conta na tela Checkout. Se você tiver uma conta, selecione Eu faço e quero entrar agora, digite seu nome de usuário e senha e clique no ícone Próxima >> botão.
-
Se você não tiver uma conta SSL.com, selecione NÃO, mas quero criar um, preencha as informações solicitadas (nome de usuário, endereço de email, senha e informações de cobrança) e clique no ícone Próxima >> botão.
-
Se sua conta contiver fundos existentes, eles serão aplicados à sua compra. Se sua conta não tiver fundos suficientes, você será solicitado a adicionar mais. Clique no Próxima >> quando sua conta tiver fundos suficientes para concluir a transação.
-
Se seu pedido foi feito com sucesso, você verá um alerta verde próximo à parte superior da janela do navegador, lendo "Pedido feito com sucesso ..." Clique no Clique aqui link abaixo Mostrar transação do pedido ou o número do pedido verde que começa com "co-”Nos detalhes do pedido.
-
Digite as informações do destinatário (nome, sobrenome e endereço de email) e clique em Próxima >>. Você também pode escolher as informações salvas anteriormente usando o Destinatários salvos menu suspenso.
-
Você retornará a uma página com informações sobre o pedido de certificado. Clique enviar link de ativação.
- Verifique se há uma nova mensagem no seu e-mail com o link de ativação. (Se você tiver vários endereços, verifique o que você está solicitando o certificado do Personal Basic.) Clique no link.
-
Clique na Gerar certificado para gerar uma nova solicitação de assinatura de certificado (CSR), certificado e chave privada.
Observação: Se você deseja especificar o algoritmo, pode escolher entre RSA e ECDSA com o Algoritmo menu suspenso. Você também pode clicar no Mostrar opções avançadas botão, que exibirá um menu suspenso para escolher o tamanho da chave. - Campos de texto que contêm o novo CSR, chave privada e certificado serão exibidos.
- Para baixar um arquivo PFX que contém seu novo certificado e chave privada no seu computador, crie uma senha de 6 caracteres ou mais e clique no botão Baixar botão. Lembre-se desta senha. Você precisará disso quando instalar o certificado e a chave no seu computador. Além disso, é muito importante que você mantenha sua chave privada segura e não a perca. SSL.com nunca vê ou manipula suas chaves privadas e não pode ajudá-lo a recuperar uma chave perdida (ela será gerada em seu navegador, em seu próprio computador). Sem sua chave privada, você não poderá assinar digitalmente e-mails ou ler e-mails que foram criptografados com sua chave pública. Pior ainda, qualquer pessoa com sua chave privada poderá assumir sua identidade para assinar mensagens de e-mail e autenticação de cliente.
Instalação
Para a maioria dos aplicativos compatíveis S/MIME or Autenticação de cliente, basta seguir as instruções abaixo para instalar o arquivo PFX baixado no armazenamento de certificados do SO e seu cliente de email ou navegador da web poderá acessar o certificado. No entanto, o Mozilla Thunderbird e o Firefox exigem etapas adicionais de configuração:
- Configure o Mozilla Thunderbird para S/MIME (Windows)
- Configurar o Mozilla Firefox para autenticação de cliente
Windows
Esses procedimentos foram documentados no Windows 10 Enterprise versão 1809.
- Clique duas vezes no arquivo PFX que você baixou para abri-lo. O nome do arquivo terminará com
.p12 - A Assistente de Importação de Certificados vai abrir. Selecione Usuário atual, Então clique no Próximo botão.
- A próxima janela solicitará que você especifique um arquivo para importar. O arquivo que você clicou duas vezes na etapa 1 já deve estar selecionado, então clique no Próximo botão para continuar.
- Digite a senha que você criou quando baixou o arquivo PFX de SSL.com. Debaixo Opções de importação, verifique se Incluir todas as propriedades estendidas está checado. Se você quiser que sua senha PFX seja solicitada toda vez que a chave privada for usada (por exemplo, para assinar), marque Ativar forte proteção de chave privada. Se você deseja exportar um PFX que contenha a chave privada posteriormente, verifique Marque esta chave como exportável. Quando terminar de selecionar as opções, clique no Próximo botão.
- Certifique-se de que Selecionar automaticamente o armazenamento de certificados com base no tipo de certificado está marcado e clique no Próximo botão.
- Clique na Acabamento botão.
- Se você selecionou Ativar proteção forte de chave privada na etapa 4, então o Importando uma nova chave de troca privada caixa de diálogo será exibida. Clique no OK botão para continuar.
- Você está acabado! Clique no OK para sair do assistente.
MacOS
Estes procedimentos foram documentados no macOS 10.14.6 (Mojave).
- Abra Acesso às Chaves.app, localizado em Aplicativos> Utilitários.
- Selecione os entrar chaveiro.
- Selecionar Arquivo> Importar Itens a partir do menu.
- Navegue até o arquivo PFX que você baixou de SSL.com e clique no Abra botão. Observe que o nome do arquivo terminará com
.p12. - Digite a senha que você criou ao baixar o arquivo PFX e clique no botão OK botão.
- Se solicitado, digite sua senha de login e clique no ícone OK para desbloquear o chaveiro de login.
- O certificado e a chave privada agora estão instalados no computador.