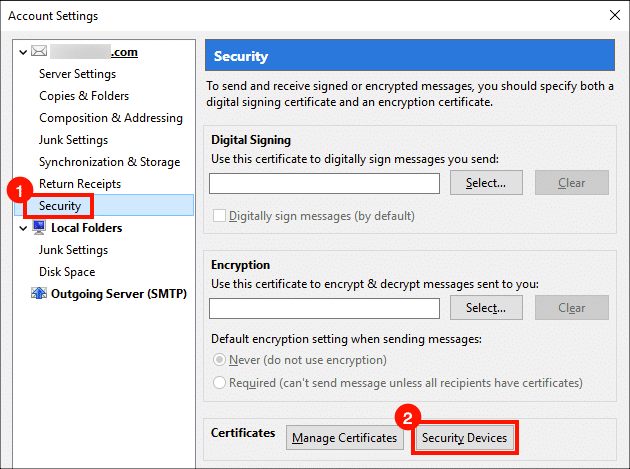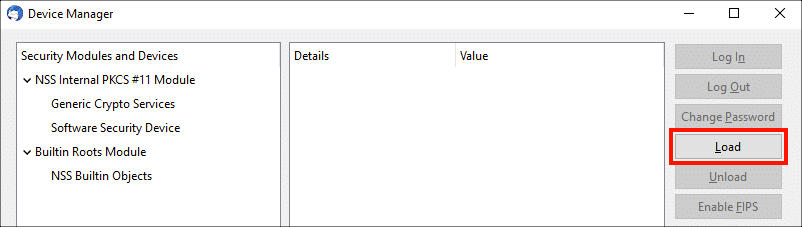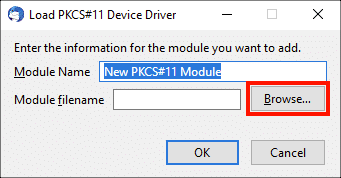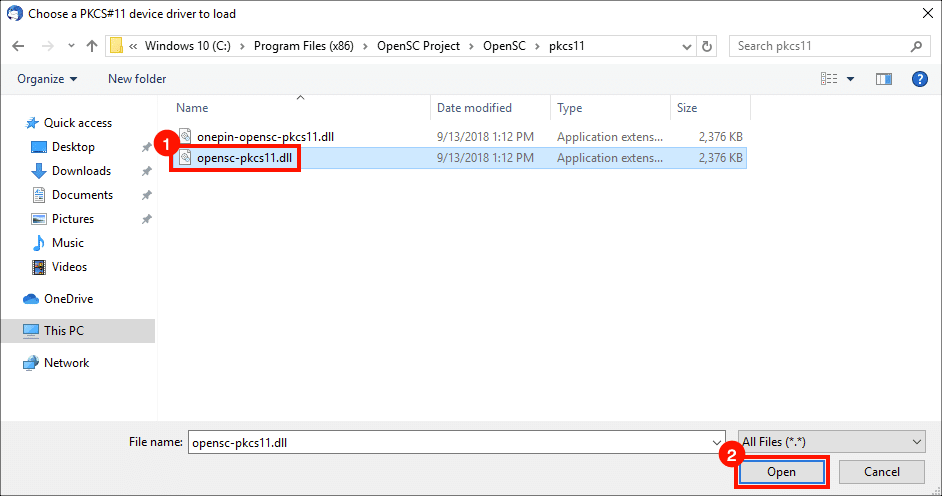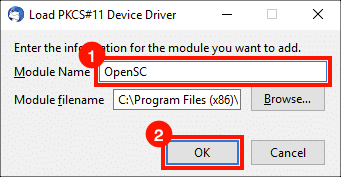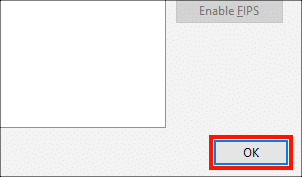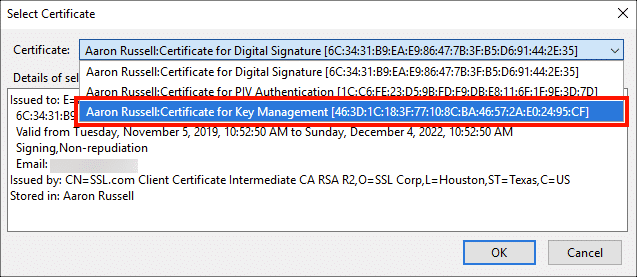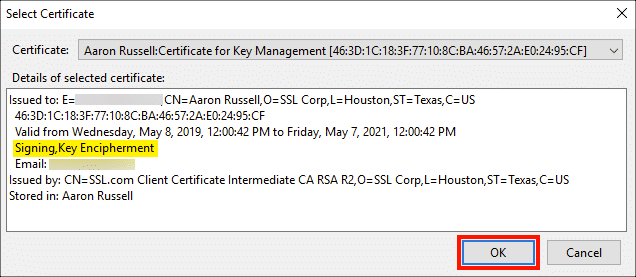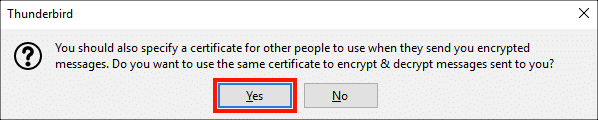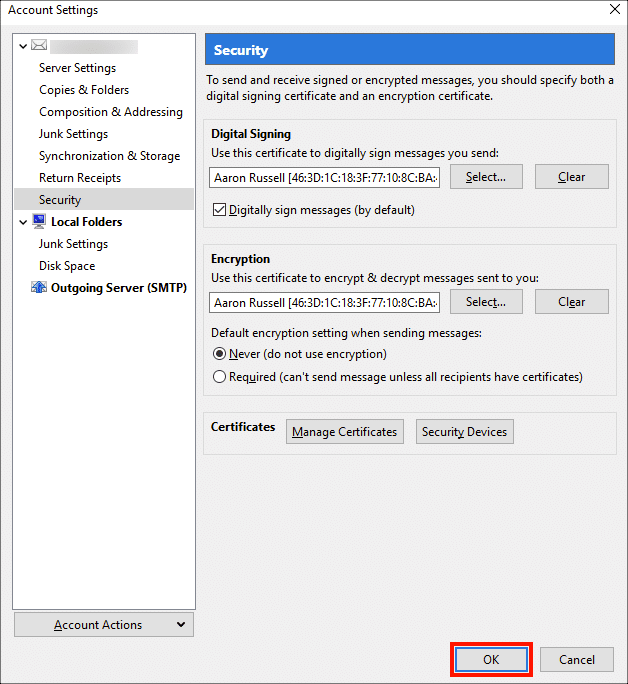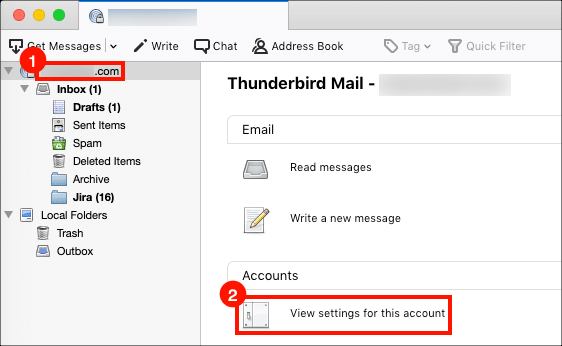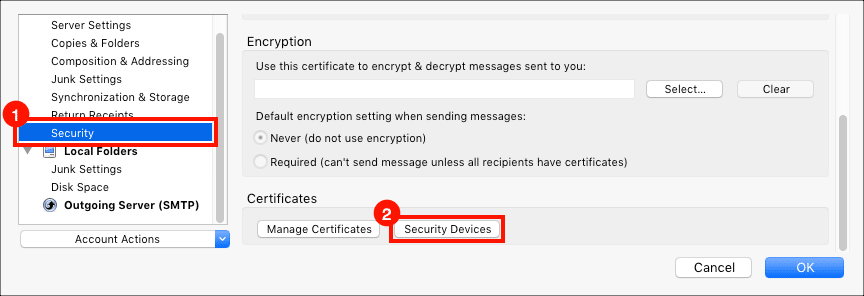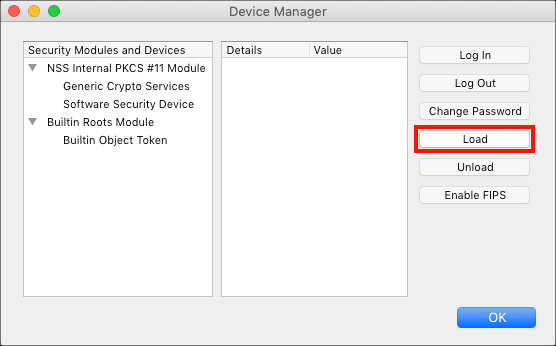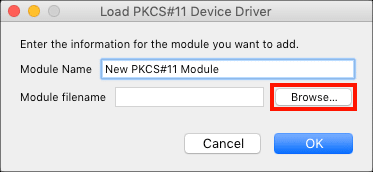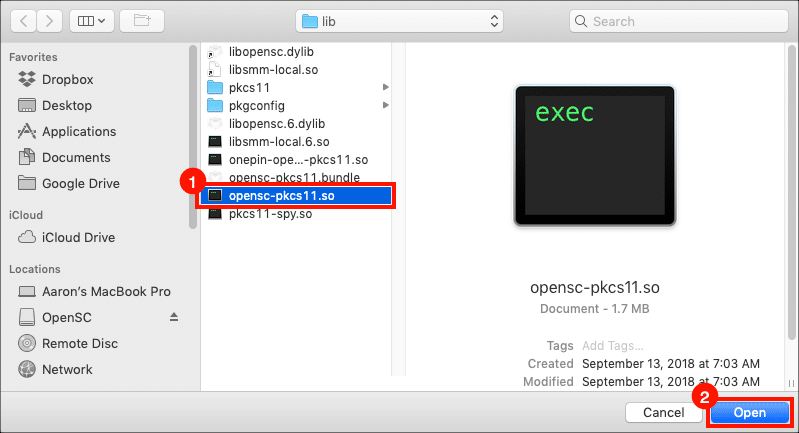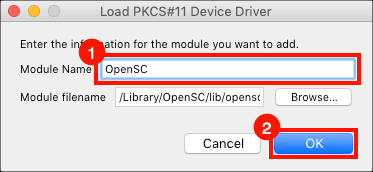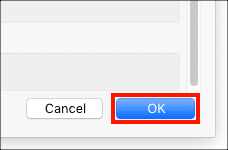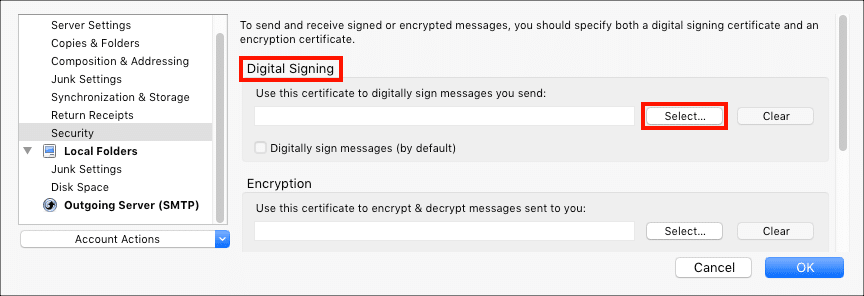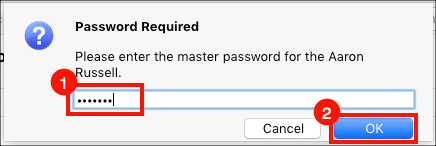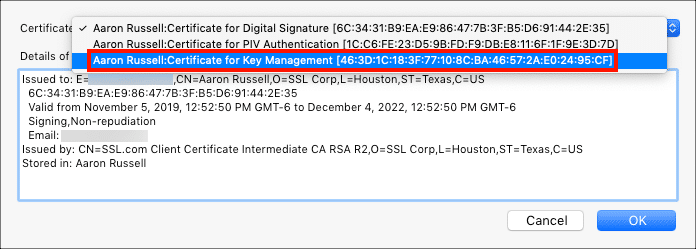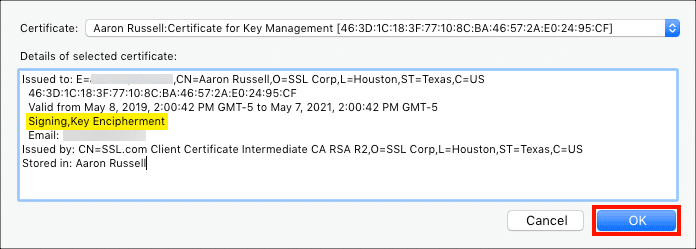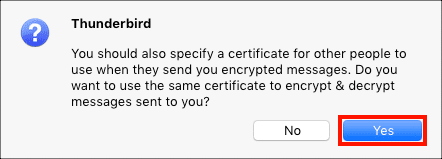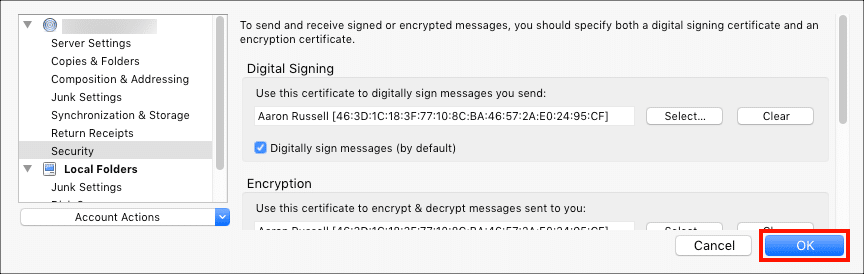Os usuários do Mozilla Thunderbird podem ter notado que S/MIME certificados instalados em um token de hardware YubiKey não estão imediatamente disponíveis para uso no Thunderbird. Embora os recursos do cartão inteligente do YubiKey sejam suportados pelo sistema operacional subjacente no Windows e no macOS, o Thunderbird requer um driver PKS # 11 de código aberto adicional (OpenSC) para acessar certificados e chaves armazenados no dispositivo. Este manual mostra como configurar o Thunderbird para funcionar com o OpenSC e seu YubiKey no Windows e MacOS.
Linux os usuários podem basicamente seguir o MacOS instruções abaixo, mas as instruções de instalação e a localização do
pkcs11.so O arquivo variará entre as distribuições do Linux. No Ubuntu 64 de 18.4 bits, o caminho é /usr/lib/x86_64-linux-gnu/opensc-pkcs11.so. Para obter mais informações, consulte as páginas do Projeto OpenSC em Distribuições Linux e Compilando e instalando em Unix Flavors.Observação: Essas instruções pressupõem que você instalou um dispositivo habilitado para criptografia S/MIME certificado no slot Key Management (9c) do seu YubiKey. Se ainda não o fez, consulte o nosso how-to cobrindo esta operação.
Instruções do Windows
- Instale o OpenSC seguindo as instruções no OpenSC's Iniciação Rápida do Windows.
- Na janela principal do Thunderbird, selecione a conta para a qual deseja adicionar certificados e clique em Ver configurações para esta conta.
- Selecionar Segurança no menu esquerdo e clique no ícone Dispositivos de segurança botão, sob Certificados.
- Clique na Ver botão.
- Clique na Procurar botão.
- Na caixa de diálogo de abertura de arquivo, navegue até a biblioteca correta para suas versões do Windows e Thunderbird e clique no botão Abra botão.
- Windows de 32 bits e Thunderbird:
C:\Program Files\OpenSC Project\OpenSC\pkcs11\opensc-pkcs11.dll - Thunderbird de 32 bits no Windows de 64 bits:
C:\Program Files (x86)\OpenSC Project\OpenSC\pkcs11\opensc-pkcs11.dll - Windows de 64 bits e Thunderbird:
C:\Program Files\OpenSC Project\OpenSC\pkcs11\opensc-pkcs11.dll
- Windows de 32 bits e Thunderbird:
- Digite um nome no Nome do Módulo campo (“OpenSC” é uma escolha lógica), então clique no OK para fechar a caixa de diálogo.
- Clique na OK para fechar a janela do Gerenciador de dispositivos.
- Clique na Selecionar botão, sob Assinatura digital.
- Digite seu PIN YubiKey e clique no botão OK botão. Para obter informações sobre como encontrar o seu PIN, consulte este tutorial.
- Selecione o certificado rotulado
Certificate for Key Managementdo Certificado menu suspenso.Observação: Se você não vir um certificado rotulado para Gerenciamento de Chaves, consulte nosso how-to na instalação de um S/MIME certificado no seu Yubikey. - Verifique se o
SigningeKey Enciphermentusos principais são mostrados nos detalhes do certificado e clique no OK botão. - Uma caixa de diálogo aparecerá perguntando se você deseja usar o mesmo certificado para criptografia e descriptografia. Clique no Sim botão.
- Clique na OK botão para fechar as configurações da conta. Se desejar, você pode definir as configurações padrão de assinatura e criptografia de mensagens primeiro.
- Você está acabado! Observe que com essas configurações, você precisará de sua YubiKey e PIN para assinar, criptografar e descriptografar e-mail. Para se proteger contra a perda de dados em caso de perda de sua YubiKey, certifique-se de manter um backup de sua chave privada em um local seguro.
Instruções para macOS
- Instale o OpenSC seguindo as instruções no OpenSC's Início rápido do macOS.
Observação: Homebrew os usuários podem instalar facilmente o OpenSC com o comando
brew install opensc. Se você escolher esta opção, observe que os arquivos OpenSC serão instalados no/usr/local/lib/em vez de/Library/OpenSC/lib. - Na janela principal do Thunderbird, selecione a conta para a qual deseja adicionar certificados e clique em Ver configurações para esta conta.
- Selecionar Segurança no menu esquerdo e clique no ícone Dispositivos de segurança botão, sob Certificados.
- Clique na Ver botão.
- Clique na Procurar botão.
- Na caixa de diálogo de abertura de arquivo, navegue até o diretório
/Library/OpenSC/lib/, selecione o arquivoopensc-pkcs11.so, Então clique no Abra botão.Os usuários de Mac que instalaram o OpenSC com Homebrew encontrarão o arquivo em/usr/local/lib/opensc-pkcs11.so. Você precisará pressionar Comando + Shift + Período para ver o/usr/diretório na caixa de diálogo Abrir arquivo. - Digite um nome no Nome do Módulo campo (“OpenSC” é uma escolha lógica), então clique no OK para fechar a caixa de diálogo.
- Clique na OK para fechar a janela do Gerenciador de dispositivos.
- Role para cima no painel esquerdo e clique no Selecionar botão abaixo Assinatura digital.
- Digite seu PIN YubiKey e clique no botão OK botão.
- Selecione o certificado rotulado
Certificate for Key Managementdo Certificado menu suspenso.Observação: Se você não vir um certificado rotulado para Gerenciamento de Chaves, consulte nosso how-to na instalação de um S/MIME certificado no seu Yubikey. - Verifique se o
SigningeKey Enciphermentusos principais são mostrados nos detalhes do certificado e clique no OK botão. - Uma caixa de diálogo aparecerá perguntando se você deseja usar o mesmo certificado para criptografia e descriptografia. Clique no Sim botão.
- Clique na OK botão para fechar as configurações da conta. Se desejar, você pode definir as configurações padrão de assinatura e criptografia de mensagens primeiro.
- Você está acabado! Observe que com essas configurações, você precisará de sua YubiKey e PIN para assinar, criptografar e descriptografar e-mail. Para se proteger contra a perda de dados em caso de perda de sua YubiKey, certifique-se de manter um backup de sua chave privada em um local seguro.
Obrigado por escolher SSL.com! Se você tiver alguma dúvida, entre em contato conosco por e-mail em Support@SSL.com, ligar 1-877-SSL-SECUREou apenas clique no link de bate-papo no canto inferior direito desta página. Você também pode encontrar respostas para muitas perguntas de suporte comuns em nosso Base de Conhecimento.