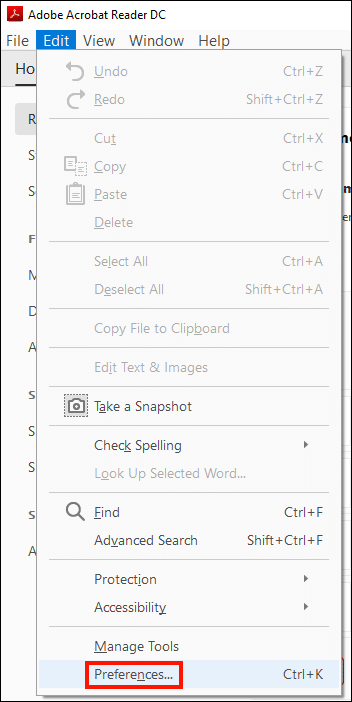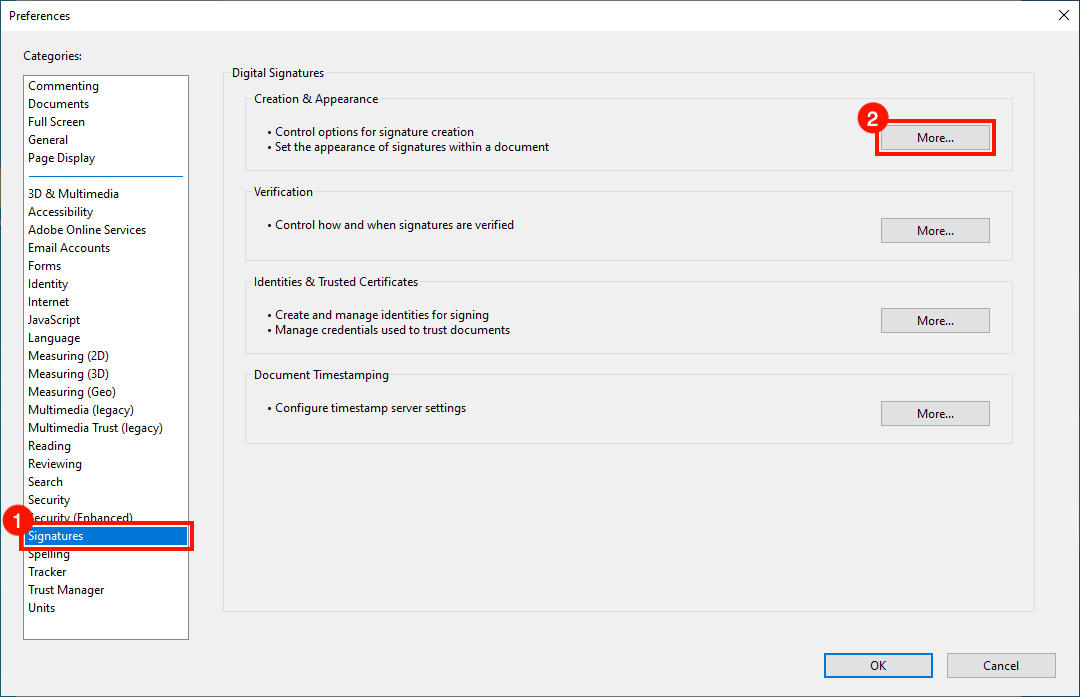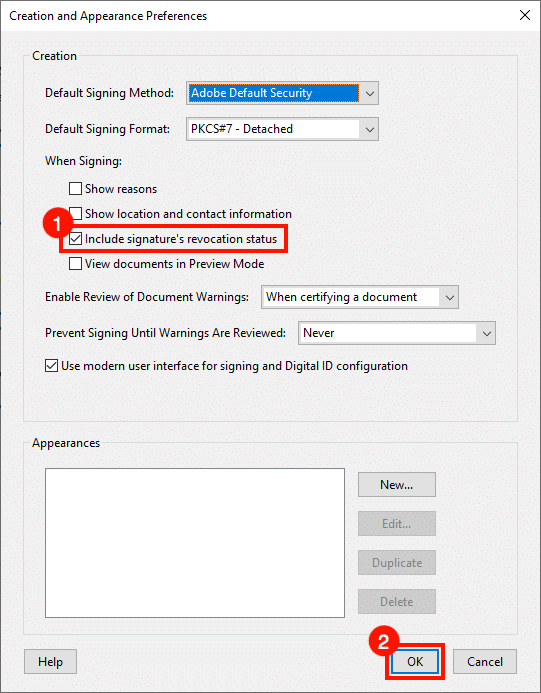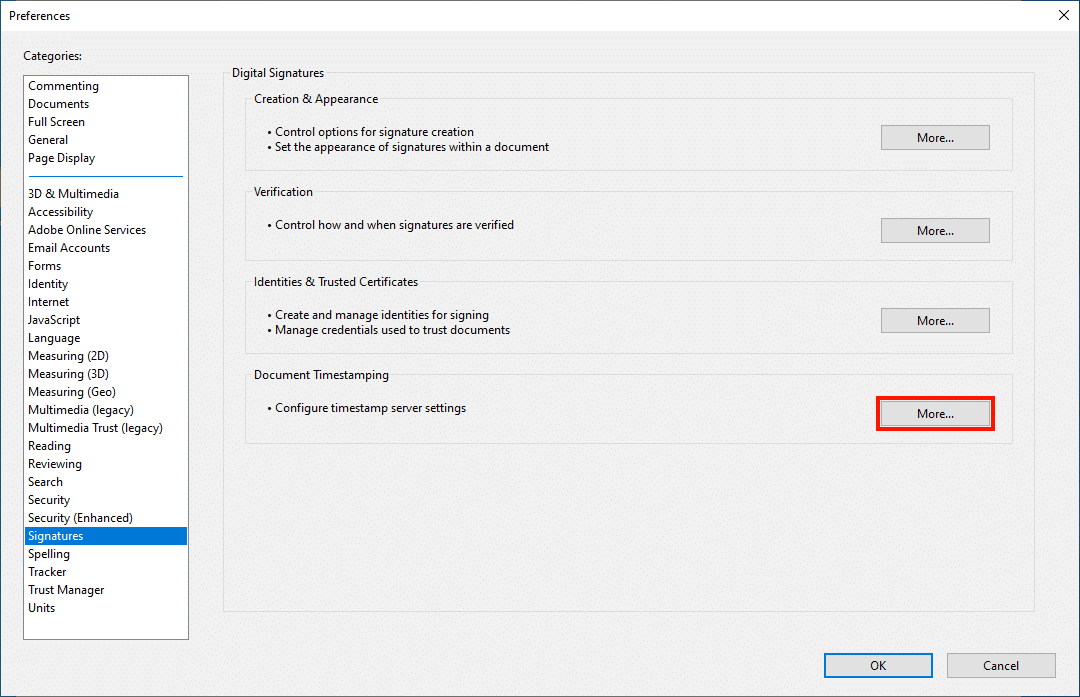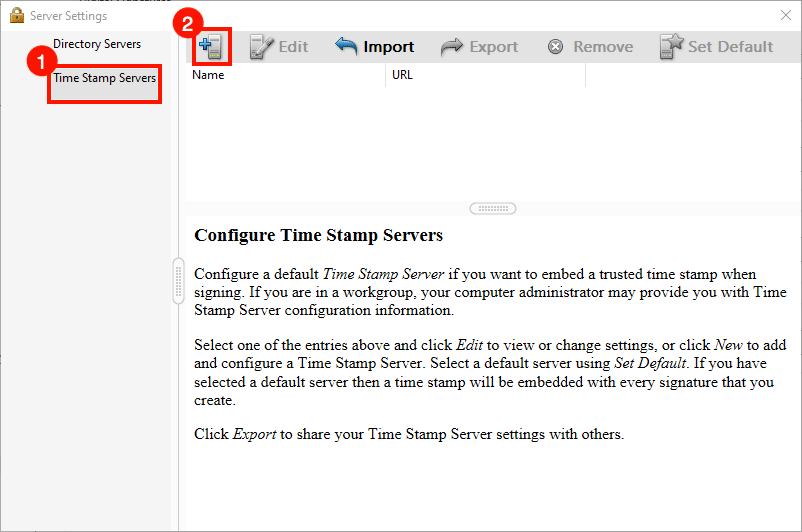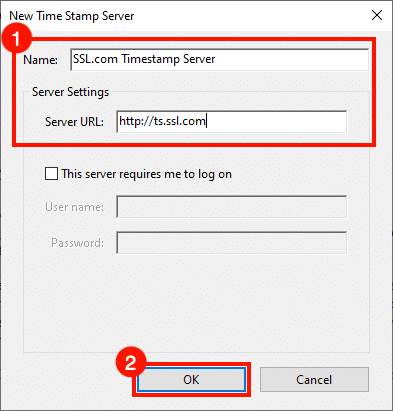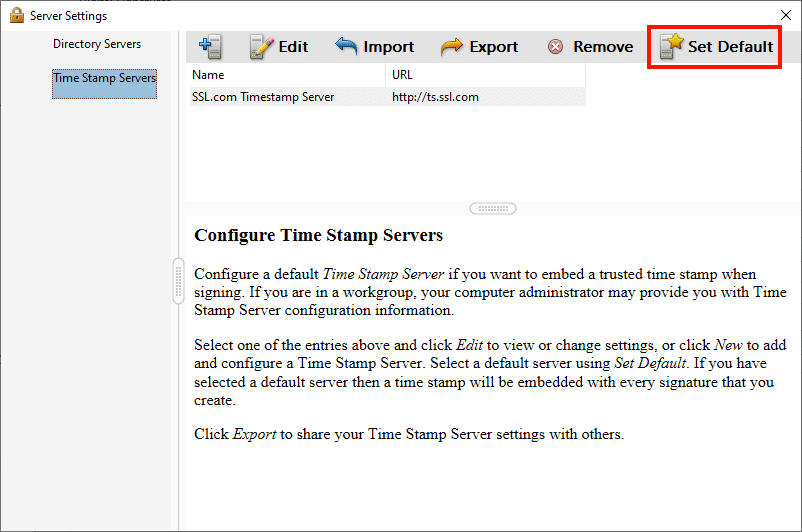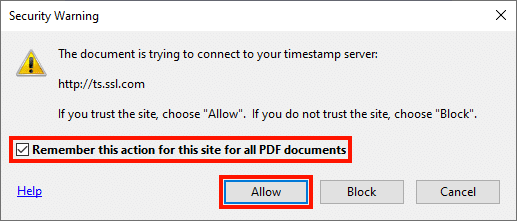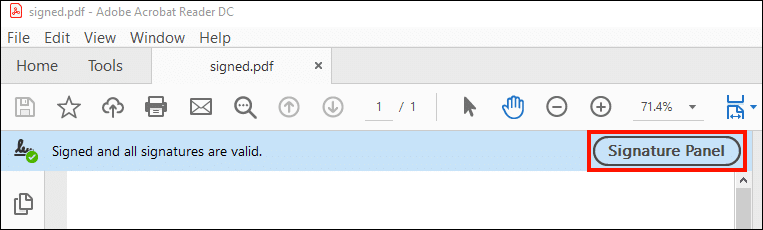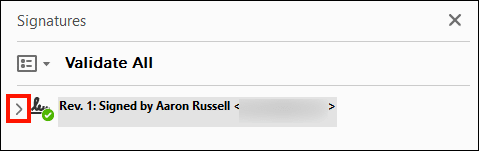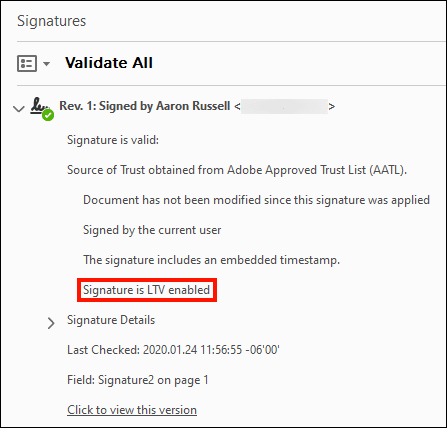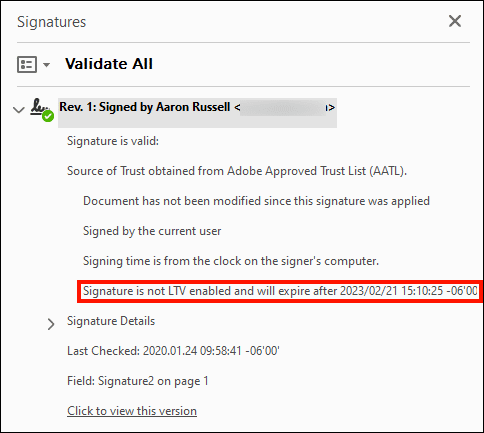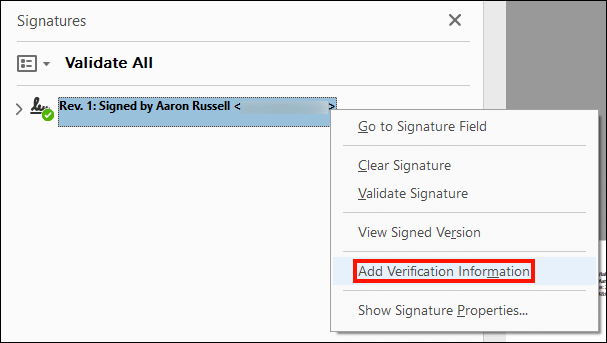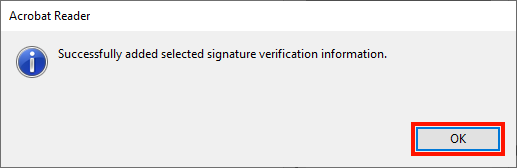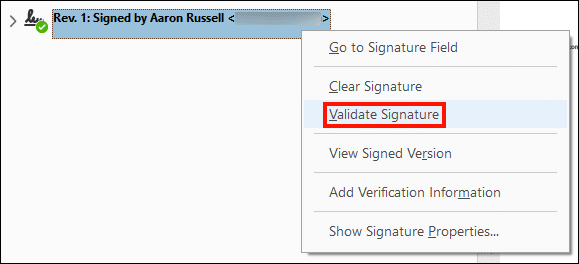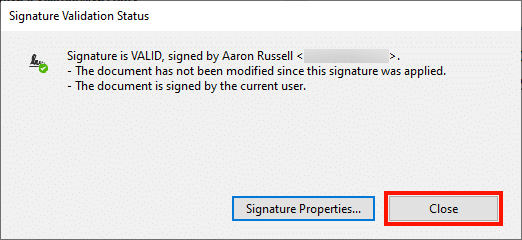Quando você assina um contrato ou outro documento a tinta, provavelmente não espera que sua assinatura expire em um ano ou que possa ser revogada a qualquer momento. Mas o que acontece quando um certificado de assinatura de documento expira ou é revogado?
A resposta para esse problema é validação a longo prazo (LTV). Ao incluir todas as informações necessárias sobre o status do seu certificado e seus cadeia de confiança no momento da assinatura, o LTV permite que suas assinaturas digitais permaneçam muito tempo depois que seu certificado de assinatura original expirar.
Neste guia, abordaremos configurando Adobe Acrobat (ou Acrobat Reader) para criar assinaturas ativadas para LTV, a verificação o status LTV de uma assinatura e permitindo LTV para assinaturas existentes. (Se você precisar de ajuda para assinar digitalmente um PDF em primeiro lugar, leia este how-to primeiro.)
Configurar preferências de assinatura e servidor de carimbo de data / hora
-
O LTV exige que as assinaturas tenham carimbo de hora e incluam todas as informações de revogação necessárias. Primeiro, abra o aplicativo Preferencias.
-
Selecionar Assinaturas, Então clique no Mais botão abaixo Criação e aparência.
-
Certifique-se de que a caixa de seleção rotulada Inclui o status de revogação da assinatura está marcado e clique no OK para fechar a caixa de diálogo.
-
Agora vamos configurar o servidor de registro de data e hora. Com o Assinaturas preferências ainda abertas, clique no Mais botão, sob Registro de data e hora do documento.
- Selecionar Servidores de carimbo de data / hora no menu esquerdo, clique no botão rotulado +, com um ícone de um computador.
-
Digite um Nome e URL para um servidor de carimbo de data / hora, clique no OK botão. Aqui, estamos usando o servidor SSL.com em
http://ts.ssl.com. -
Com o novo servidor de horário selecionado, clique em Conjunto padrão.
-
O servidor de carimbo de data / hora adicionado deve agora ter uma estrela exibida à esquerda.
-
Feche o Configurações do servidor caixa de diálogo e as preferências do aplicativo. As assinaturas criadas com o aplicativo agora devem incluir as informações necessárias para a validação a longo prazo.
Na primeira vez em que você se conecta a um novo servidor de carimbo de data / hora ao assinar, o Acrobat apresentará uma caixa de diálogo de aviso de segurança. Clique Permitir continuar. Você também pode marcar a caixa rotulada Lembre-se desta ação para este site para todos os documentos PDF para impedir que o diálogo apareça no futuro.
Verifique o status LTV de uma assinatura
Você pode verificar o status LTV de uma assinatura digital no Acrobat ou Acrobat Reader, seguindo as etapas abaixo:
-
Comece abrindo um PDF assinado no Acrobat ou Acrobat Reader e clique no botão Painel de assinatura botão.
- Clique no botão de alternância à esquerda da assinatura que você deseja inspecionar.
-
Procure uma leitura de linha “A assinatura está habilitada para LTV” para confirmar se o LTV está realmente ativado.
-
Se a assinatura for não LTV ativado, esta linha exibirá “A assinatura não está habilitada para LTV,” seguido de uma data de validade.
Ativar LTV para uma assinatura existente
Há várias razões pelas quais uma assinatura existente pode não estar ativada para LTV. Por exemplo, o Acrobat não pode recuperar as informações de carimbo de hora e revogação necessárias sem uma conexão de rede ou se um OCSP consulta falhar. No entanto, é possível adicionar informações sobre LTV posteriormente, seguindo as etapas abaixo (observe que seu aplicativo também deve ser configurado como mostrado acima para ativar o LTV):
-
Abra um PDF assinado no Acrobat ou Acrobat Reader e clique no botão Painel de assinatura botão.
-
Clique com o botão direito na assinatura à qual deseja adicionar informações de LTV e selecione Adicionar informações de verificação a partir do menu.
-
Uma caixa de diálogo deve aparecer, mostrando que as informações foram adicionadas. Clique no OK botão para fechá-lo.
-
Para verificar se todas as informações de LTV necessárias foram adicionadas à assinatura, clique com o botão direito na assinatura e selecione Validar assinatura a partir do menu.
-
Clique na Fechar para ignorar o Status de validação do sistema caixa de diálogo.
-
Seguindo as etapas acima em Verifique o status LTV de uma assinatura, agora você pode confirmar que a assinatura está ativada para LTV.