Configurar eSigner CKA
Baixe o eSigner CKA em SSL.com e instale o aplicativo.
Para obter um guia completo sobre como instalar o eSigner CKA e usá-lo para carregar seu certificado de assinatura de código EV no Armazenamento de certificados de usuário, acesse este guia: Como automatizar a assinatura de código EV com Signtool.exe ou Certutil.exe usando eSigner CKA (Cloud Key Adapter).
As subseções a seguir são trechos importantes do guia.
Escolha a assinatura automatizada de código
Escolher a assinatura automatizada de código durante o modo de instalação impedirá o Visual Studio de solicitar várias vezes o OTP se você tiver vários arquivos para assinar. Clique este link para ler a seção do guia que explica como instalar o eSigner CKA para assinatura automatizada de código.
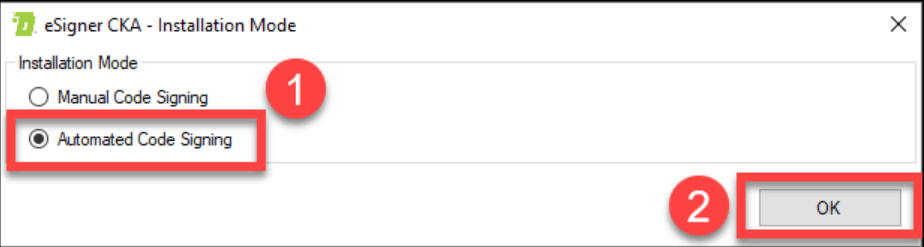
Depois de instalar o eSigner CKA, faça login no programa com as credenciais da sua conta SSL.com.

Coloque sua senha de uso único com base no tempo (TOTP)
Você pode encontrar seu TOTP incluído nos detalhes do pedido do certificado de assinatura de código EV em sua conta SSL.com. Digite o PIN de 4 dígitos que você definiu anteriormente quando registrou seu pedido no eSigner e clique no botão Mostrar código QR botão para revelar o TOTP.
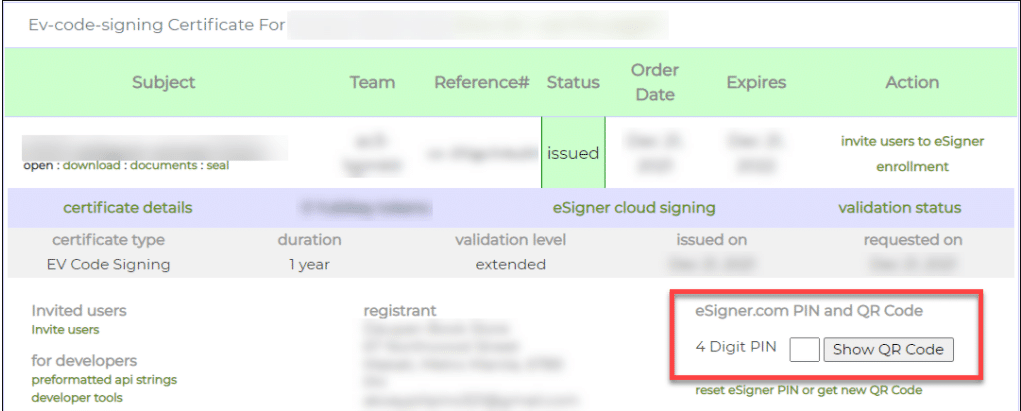
Seu TOTP será mostrado em uma caixa rotulada codigo secreto. Copie o TOTP, cole-o no Segredo TOTP campo da janela eSigner CKA e, em seguida, clique no OK botão para salvá-lo.
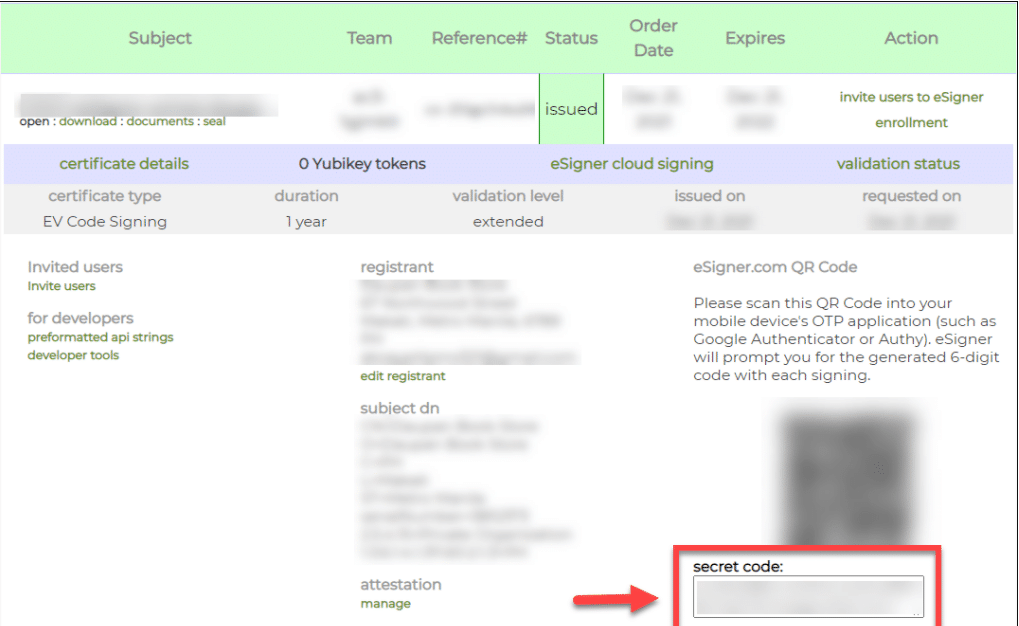
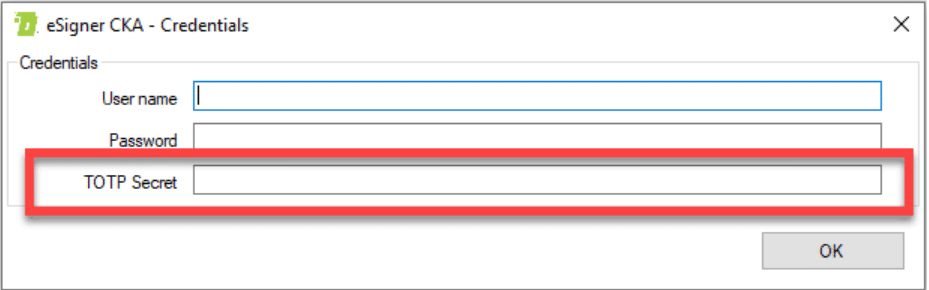
Depois de inserir as credenciais da sua conta SSL.com e o TOTP, você poderá visualizar os detalhes do seu certificado de assinatura de código EV. Caso você decida atualizar seu TOTP, cole o novo TOTP no campo alocado e clique em Salvar.
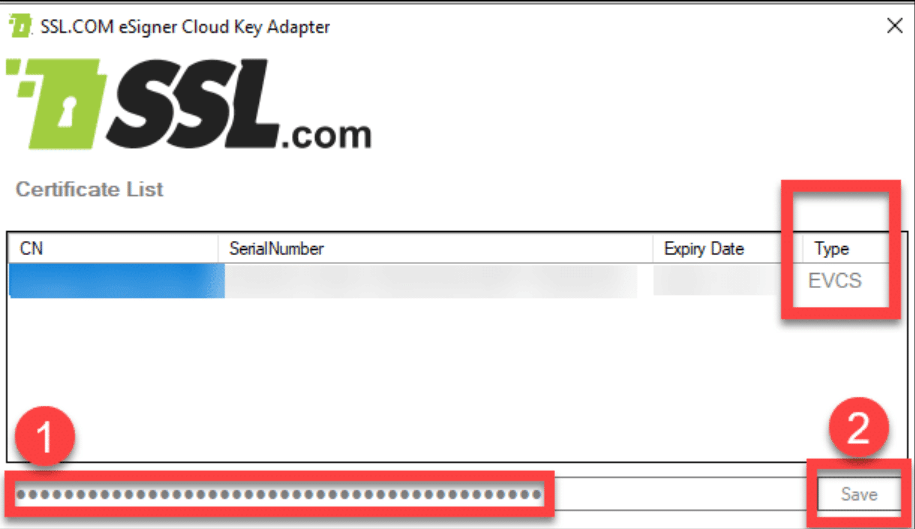
Verifique o seu Certificado de Assinatura de Código EV no Armazenamento de certificados do usuário
Ao instalar o eSigner CKA e adicionar seu certificado de assinatura de código EV ao Armazenamento de certificados de usuário, você poderá verificar seu certificado de assinatura de código EV pressionando Tecla do Windows + R e então digite certmgr.msc para acessar o armazenamento de certificados de usuário. Quando a janela do gerenciador de certificados aparecer, clique no botão Pessoal pasta no painel esquerdo e, em seguida, selecione o Certificados subpasta à direita para localizar seu certificado de assinatura de código EV.
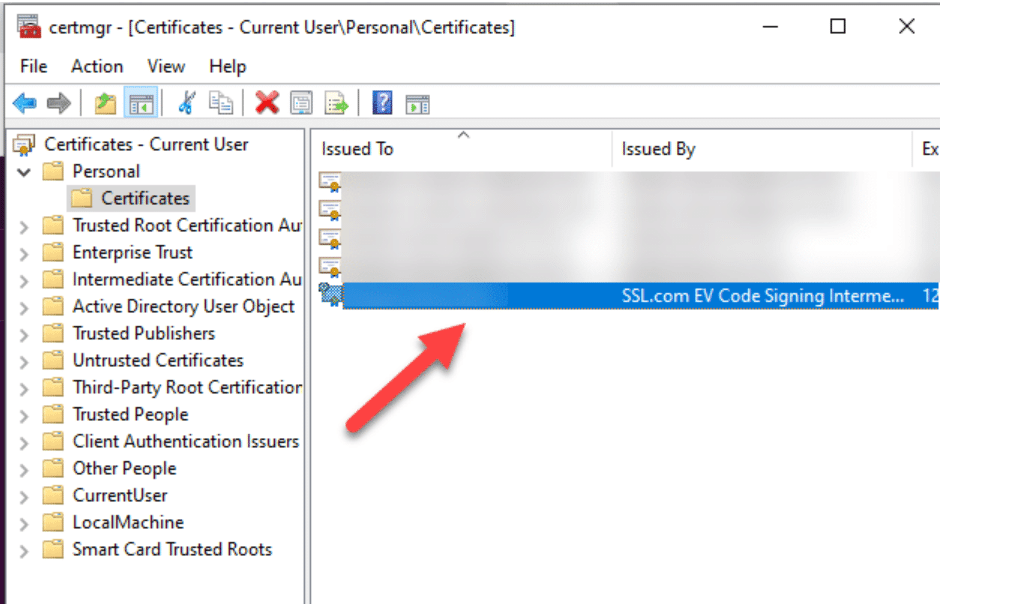
Execute o Visual Studio 2022
Abra seu projeto no Visual Studio e passe o mouse para a janela Solution Explorer.
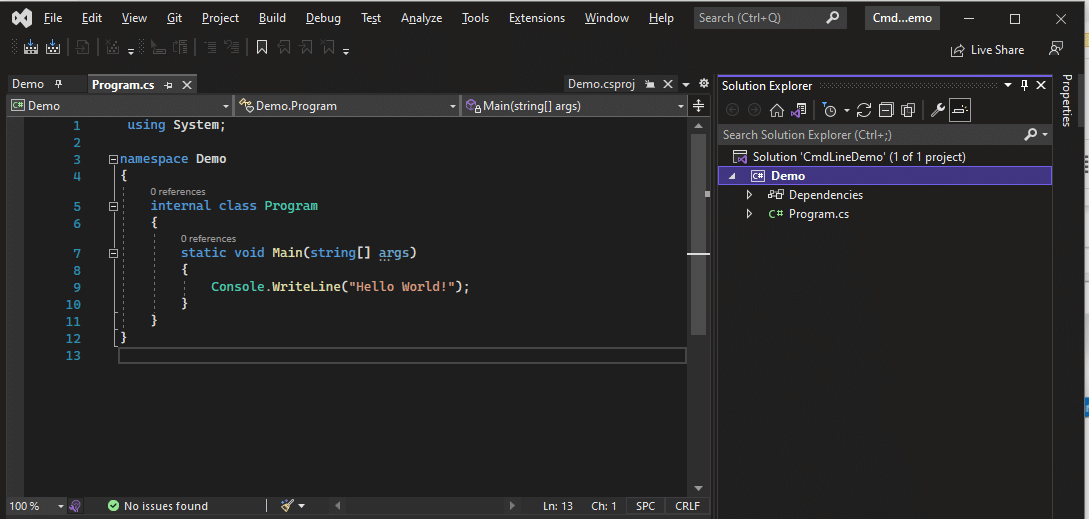
Clique na guia Demo e escolha a opção Publicar.
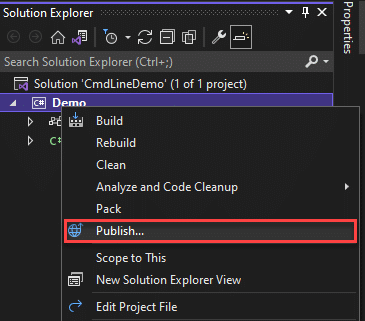
Quando a janela para locais de publicação aparecer, escolha ClickOnce e clique em Avançar.
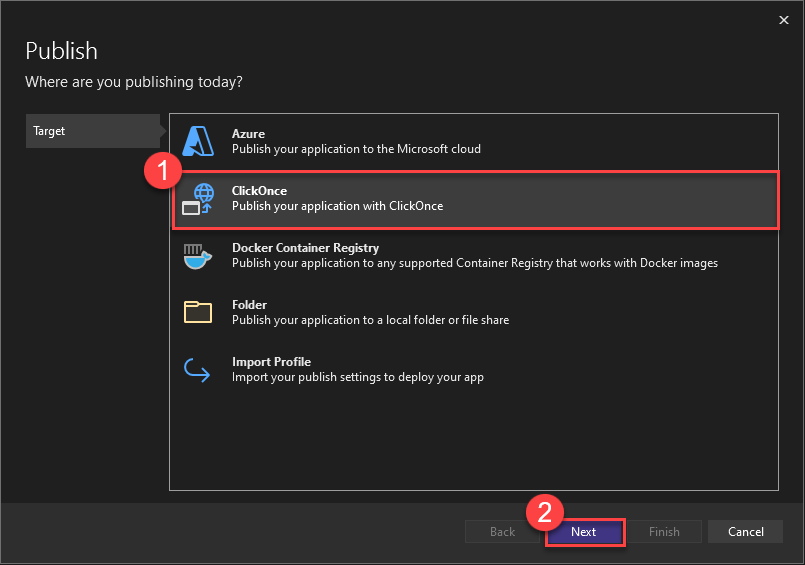
Confirme o local para publicação e clique em Avançar.
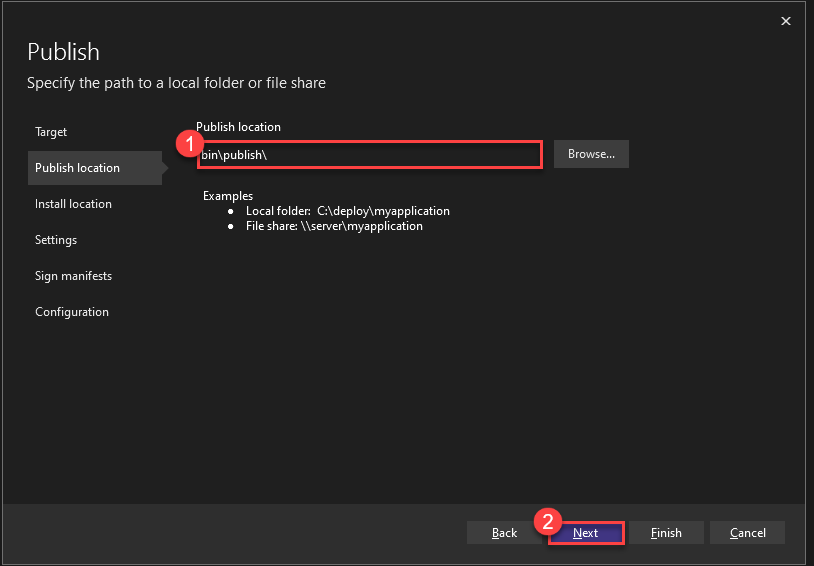
Continue clicando Próximo para Local de instalação e Configurações
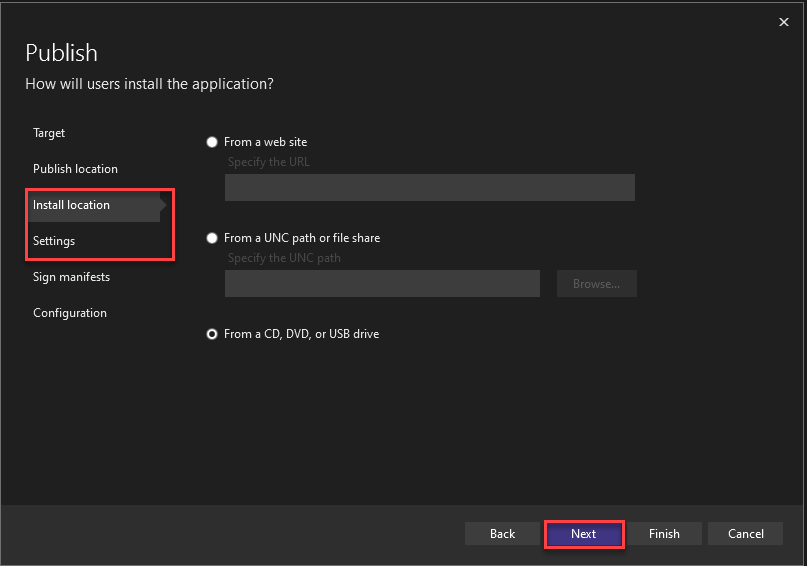
Depois de chegar ao Assine manifestos estágio, clique na caixa de seleção para Assine os manifestos do ClickOnce Opção e, em seguida, clique em Selecione da loja.

Escolha o certificado de assinatura de código EV correto que você carregou no User Certificate Store usando o eSigner CKA.
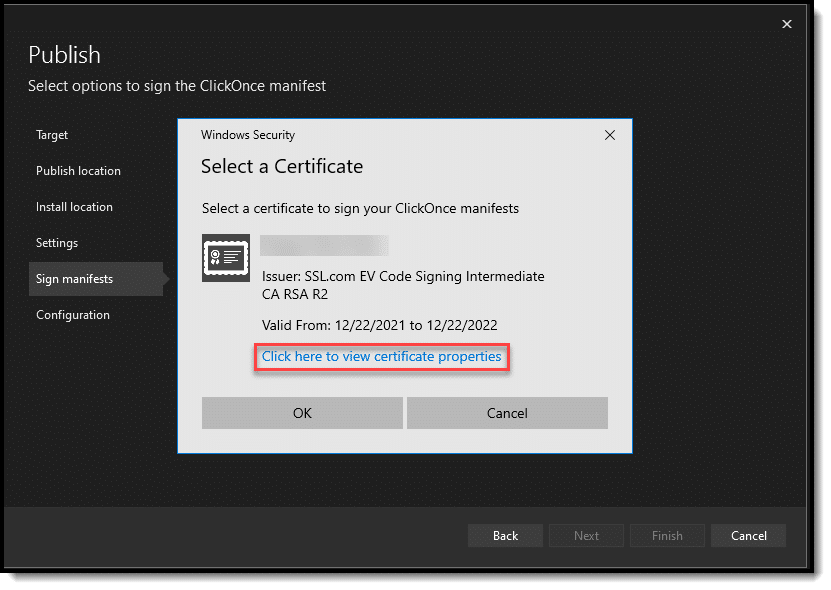
Você também pode verificar se o número de série do certificado corresponde ao do eSigner CKA clicando nas propriedades do certificado e Adicionar ao carrinho aba.
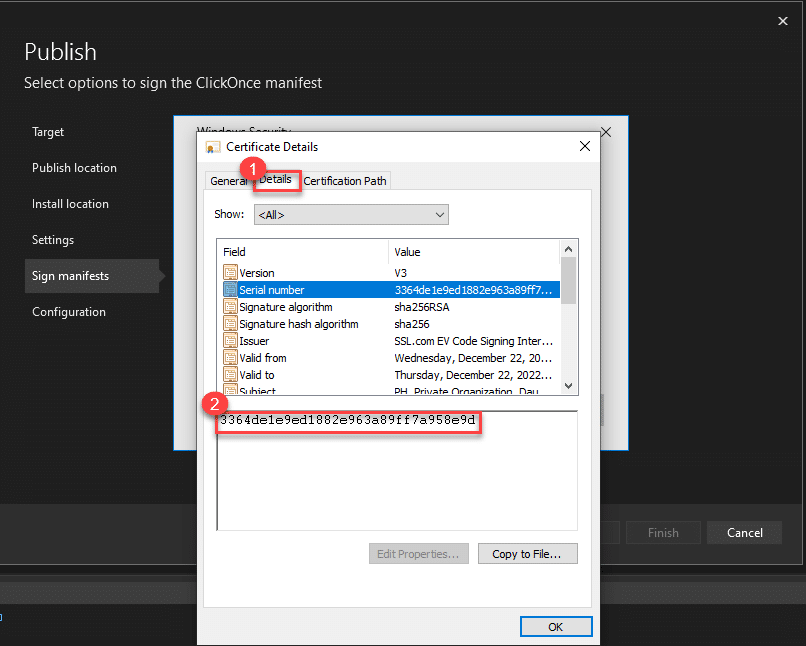
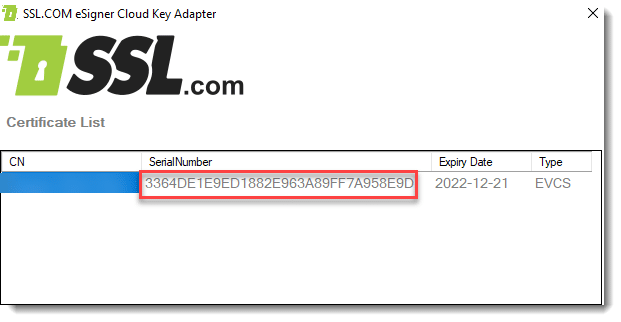
Clique em Concluir
Ao certificar-se de que selecionou o certificado correto, clique em Próximo e, em seguida, Acabamento.
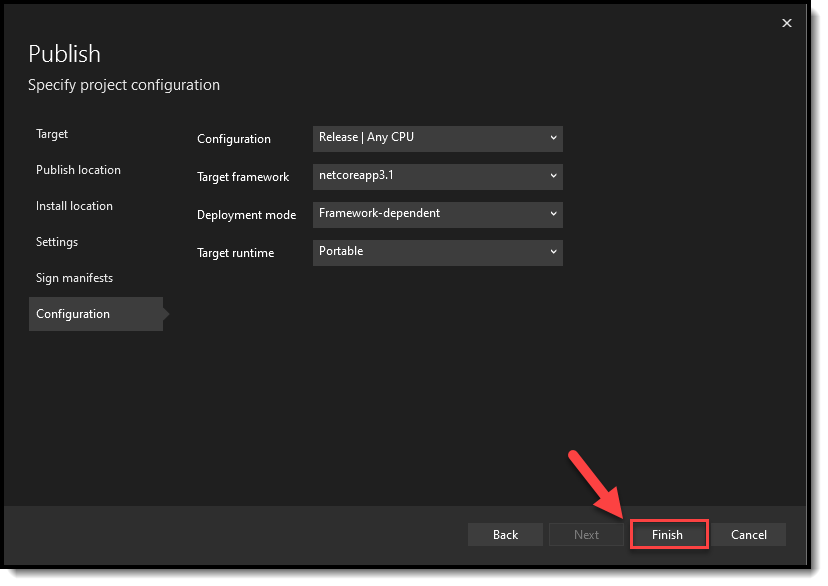
Pronto para Publicar
O Visual Studio o notificará de que o arquivo está pronto para ser publicado no ClickOnce. Clique no Publique botão.
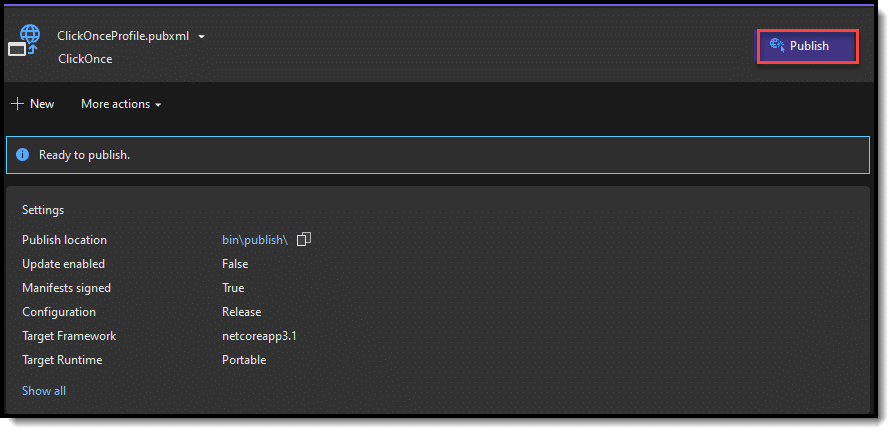
Publicado com sucesso
Vários segundos depois de clicar no botão Publique botão, o Visual Studio 2022 irá notificá-lo se os arquivos foram assinados e publicados com sucesso.
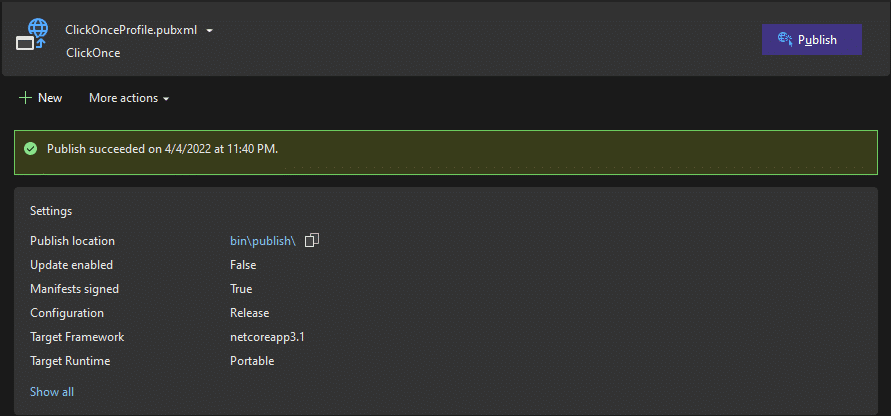
Verifique as assinaturas digitais nos arquivos assinados
Você pode então prosseguir para o local dos arquivos que foram assinados por código e verificar os detalhes de suas assinaturas digitais.
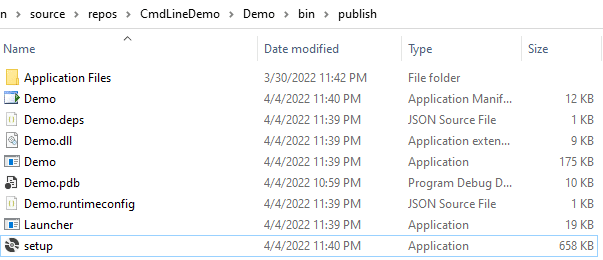
Clique com o botão direito do mouse em cada arquivo. Clique Propriedades. Clique no Assinaturas digitais aba. E então clique no Adicionar ao carrinho botão para visualizar os detalhes do certificado de assinatura do código EV.
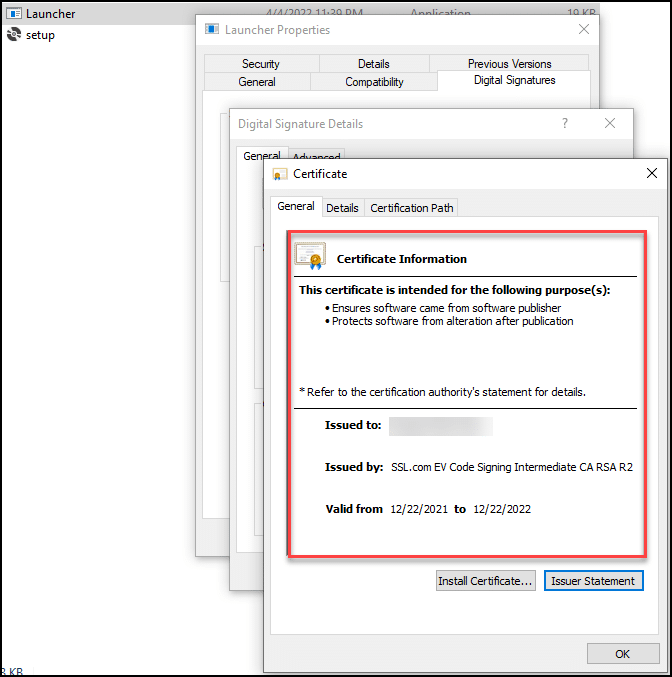
Notas
- Este tutorial é para a integração do ClickOnce eSigner CKA com o Visual Studio 2022
- O eSigner CKA não funcionará no Visual Studio 2013 devido ao CSP (Cryptographic Service Providers)
- O eSigner CKA funcionará no Visual Studio 2019, mas terá pequenas variações em algumas etapas com base em sua interface.
- A data e a hora do seu computador devem ser sincronizadas com o local onde você está assinando no momento. Se esse não for o caso, o Visual Studio 2022 não publicará seus arquivos.
- Ao assinar o código de seus arquivos com eSigner CKA e Visual Studio 2022, você pode usar um certificado emitido ou um certificado de teste na sandbox SSL.com. O guia eSigner CKA ensina como configurar o aplicativo para assinatura ao vivo ou de teste.


