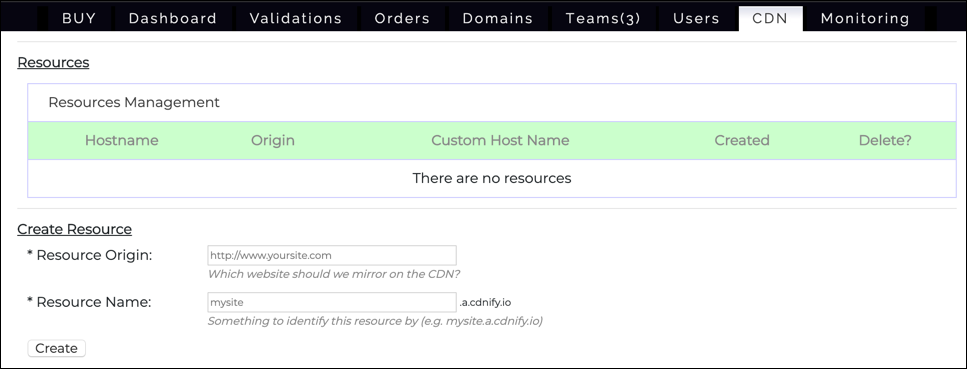No CDN guia do seu SSL.com portal da conta, você pode acessar o Content Delivery Network (CDN) de SSL.com. Este documento fornece uma referência completa à interface CDN e aos recursos disponíveis no portal do usuário. Para obter mais informações sobre o CDN de SSL.com, consulte nosso artigo sobre o assunto e nossa página do produto FlexSim detalhando os vários planos de preços e recursos. Para obter um tutorial detalhado sobre como configurar o serviço CDN de SSL.com para um site, consulte nosso how-to.
Use o índice abaixo para navegar pelos diferentes elementos do CDN aba:
A Lista de Recursos
Quando você clica pela primeira vez no CDN Na sua conta, você será direcionado para uma lista de recursos. Esses são sites com conteúdo espelhado na CDN. A primeira vez que você acessa a página, não haverá recursos:
Para criar um recurso, digite o URL do site que você deseja espelhar no Origem do Recurso e dê um nome de identificação no campo Nome do recurso campo. O nome do recurso que você inserir será usado como o nome do host para o recurso CDN (por exemplo, "meusite" será mapeado para mysite.a.cdnify.io) Em seguida, clique no Crie botão. Uma caixa de diálogo modal aparecerá com os CDNs Termos de Serviço. Depois de ler os termos (e se você concordar com eles), marque a caixa de seleção Eu concordo com os “Termos de Serviço” da CDNify acima, então clique Salvar. Se você deseja cancelar, clique no ícone Cancelar botão.
Depois de clicar Salvar, o novo recurso aparecerá em uma linha do Gerenciamento de Recursos Lista:
A Gerenciamento de Recursos A lista contém as seguintes colunas:
- Hostname: O nome do host do recurso na CDN. Isso consiste no Nome do recurso inserido ao criar o recurso, seguido por
a.cdnify.io. Clicar em um nome de host na lista levará você ao diretório Guia Visão geral. - Origem: O nome do host do site que está sendo espelhado, inserido no Origem do Recurso campo ao criar o recurso.
- Nome do host personalizado: Como será mostrado abaixo, você pode opcionalmente criar um nome de host personalizado com SSL ativado em seu próprio domínio. No exemplo acima, poderíamos criar
cdn.ssl.come use isso, em vez deexamplessl.com.a.cdnify.info. Após a criação, esse nome de host aparecerá no Nome de host personalizado coluna. - Criado: A data em que o recurso foi criado.
- Excluir?: Para excluir um recurso, marque esta caixa e clique no ícone Salvar , localizado à esquerda abaixo da lista de recursos:
Por fim, o menu suspenso no canto inferior esquerdo da Gerenciamento de Recursos lista determina quantos recursos serão mostrados por página:
A guia Visão geral
A Visão geral A guia mostra estatísticas de tráfego para a CDN. Quando aberto pela primeira vez para um novo recurso, nenhuma estatística será exibida:
Você pode navegar para o Visão geral guia clicando no nome do host de um recurso no Recursos Lista:
Depois que a CDN foi colocada em uso em um site, o Visão geral A guia mostrará a largura de banda e os hits da CDN como um todo, além de ser dividida por uma lista de Locais populares, mostrando a atividade da CDN em diferentes pontos de presença (POPs) na rede:
A guia Cache
A Esconderijo A guia mostra os arquivos que foram armazenados em cache pela CDN. A lista de Arquivos populares ficará vazio quando aberto pela primeira vez para um novo recurso:
Depois que a CDN for configurada para servir um site e colocar em uso, o Esconderijo lista da guia de Arquivos populares será preenchido por arquivos em cache:
A Arquivos populares A lista inclui as seguintes colunas:
- Nome dos arquivos: Mostra os arquivos em cache individuais.
- Capacidade organizacional: Mostra o uso da largura de banda por arquivo.
- hits: Mostra hits por arquivo.
- Purga: Clicando no Purga O botão em uma linha removerá esse arquivo do cache:
Limpeza e expiração de cache
Controles adicionais para limpar arquivos e definir a validade do cache estão localizados abaixo do Arquivos populares Lista. o Limpar arquivos controles estão à esquerda:
- Para limpar um arquivo individual do cache, insira seu caminho no diretório Limpar arquivos campo e clique no Go botão.
- Clicando no Purgar tudo O botão removerá imediatamente todos os arquivos do cache.
A Expiração de cache controles estão à direita:
O tempo de expiração padrão do cache é de 24 horas. Para definir o tempo de expiração do cache com um valor diferente, basta inserir um número de horas no campo Expiração de cache campo de texto (0 significa que o cache nunca expirará) e clique no Atualizar botão.
A guia Configuração
A Configuração A guia controla várias configurações do recurso CDN:
A Configuração A guia contém as seguintes áreas:
- Configurações gerais
- Adicionar um domínio personalizado
- Lista de domínios personalizados com SSL opcional /TLS
- Configuração avançada
- Excluir este recurso
Configurações gerais
A Configurações gerais area contém os seguintes elementos:
- Origem do recurso: O site que deve ser espelhado na CDN.
- Nome do recurso: O nome do host a ser usado pela CDN.
Estes são os mesmos que os Origem do Recurso e Nome do recurso que foram originalmente definidos ao criar o recurso. Eles podem ser alterados a qualquer momento, inserindo novos valores nesses dois campos e clicando no Atualizar botão.
Adicionar um domínio personalizado
Para adicionar um nome de domínio personalizado ao seu conteúdo espelhado na CDN, basta inserir o nome de domínio totalmente qualificado do nome do host que você deseja usar no Nome do host campo e clique no Crie botão. Por exemplo, se desejarmos vincular os arquivos com cdn.mysite.com em vez de mysite.a.cdnify.io, entraríamos cdn.mysite.com no Nome do host campo e clique Crie.
Lista de Domínios Personalizados
A Lista de Domínios Personalizados mostra todos os domínios personalizados que foram adicionados. A lista estará inicialmente vazia, mas será preenchida depois que você adicionar um domínio personalizado. Os nomes de domínio são mostrados na coluna mais à esquerda, seguidos pela data de criação, status de validação SSL e dois links: Apagar e Editar SSL.
Clicando no Apagar O link excluirá imediatamente o nome de domínio personalizado. Não há caixa de diálogo de confirmação ao excluir domínios personalizados; portanto, tenha cuidado com esse link e clique apenas nele se tiver certeza de que deseja excluir o nome do domínio.
Clicando Editar SSL irá abrir uma caixa de diálogo com um formulário para configurar SSL, com opções para instalação SSL automática e manual.
A Gerar e instalar SSL A caixa de seleção destina-se a gerar e instalar automaticamente um certificado SSL para o nome de domínio personalizado. Marcá-lo ocultará os campos SSL manuais, pois eles não são necessários.
Para configurar SSL manualmente, cole um certificado e sua chave privada associada no nome de domínio personalizado no Certificado e chave privada campos respectivamente. Certifique-se de instalar a cadeia completa de certificados ao colar o certificado. Você pode fazer isso escolhendo o NgnixGenericName opção de download para o certificado em sua conta de usuário:
Quando terminar de configurar o SSL, clique no Salvar botão. Você também pode clicar Cancelar para cancelar a operação ou Excluir nome do host para excluir imediatamente o nome de domínio personalizado. Após a instalação de um certificado válido, o Status de validação será atualizado para mostrar a presença do certificado e sua data de validade.
Configuração avançada
A Configuração avançada A área contém as seguintes caixas de seleção:
- Impedir que os robôs indexem seu recurso na CDN ?: Por padrão, o CDN permite que os robôs rastreiem e indexem os ativos armazenados em cache do seu recurso. Marcar esta opção impedirá que os mecanismos de pesquisa rastreiem e indexem a cópia em cache do CDN do seu site, evitando a duplicação de conteúdo entre o servidor de origem e o CDN.
- Não armazene em cache URLs com argumentos separadamente: Nos casos em que um ativo possui várias instâncias com diferentes cadeias de consulta, ativar essa opção instruirá a CDN a armazená-lo em cache apenas uma vez.
- Ativar cabeçalhos CORS ?: A ativação dessa opção define a origem dos ativos da CDN no cabeçalho do controle de acesso, o que pode ser necessário para evitar avisos e erros de segurança do navegador, dependendo de como o site funciona. Para obter mais informações sobre o compartilhamento de recursos de origem cruzada (CORS), este artigo MDN fornece uma visão geral.
- Desativar compactação GZIP ?: Por padrão, a CDN exibe arquivos com compactação GZIP para economizar largura de banda. Marcar esta opção desabilita esse comportamento, reduzindo os ciclos da CPU ao custo do tamanho do arquivo.
- Forçar pull SSL da origem ?: Se SSL estiver habilitado em seu servidor web de origem, marcar esta opção forçará os POPs do CDN a extrair os arquivos com segurança, via HTTPS.
- Forçar a retirada de ativos por https ?: A seleção dessa opção força o CDN a enviar arquivos via HTTPS, mesmo que o HTTP tenha sido solicitado.
- Adicionar um link canônico aos seus ativos ?: Marcar essa opção anotará os links da CDN como a origem de qualquer ativo contido no site, melhorando assim o seu ranking de SEO e impedindo que os mecanismos de pesquisa indexem o mesmo ativo várias vezes.
Para definir qualquer uma dessas opções, alterne as caixas de seleção para as configurações desejadas e clique no ícone Salvar botão.
Excluir este recurso
A Apagar O botão exclui simples e imediatamente o recurso.