Para conveniência dos usuários e desenvolvedores, SSL.com mantém um Sandbox instância de teste, um clone de nossa versão de produção do portal SSL.com e da API SWS. O Sandbox é como um “laboratório”, onde você pode experimentar livremente os serviços de SSL.com sem medo de quebrar algo importante ou gastar dinheiro real acidentalmente. Testar no Sandbox é especialmente importante ao desenvolver soluções de automação com SSL.com's API SWS RESTful. Pedidos e transações na Sandbox não estão ativos e, por extensão, não são faturáveis.
Este guia irá ajudá-lo a configurar um Conta sandbox, criando um ordem de teste no portal online, usando o Sandbox com SSL.com's API SWSe vinculando uma instância de SSL Manager para o Sandbox.
Iniciando
Configurando uma conta Sandbox
- Antes de começar a usar o Sandbox, você precisará criar uma conta no Sandbox. Isso é verdade mesmo se você já tiver um SSL.com cliente or revendedor conta. Para começar, navegue até https://sandbox.ssl.com/login. Você pode confirmar que está fazendo login no Sandbox procurando por um banner de alerta verde próximo ao topo da janela que diz “SSL.com Sandbox. Este é um ambiente de teste para pedidos de API. Transações e pedidos não estão ativos. ”
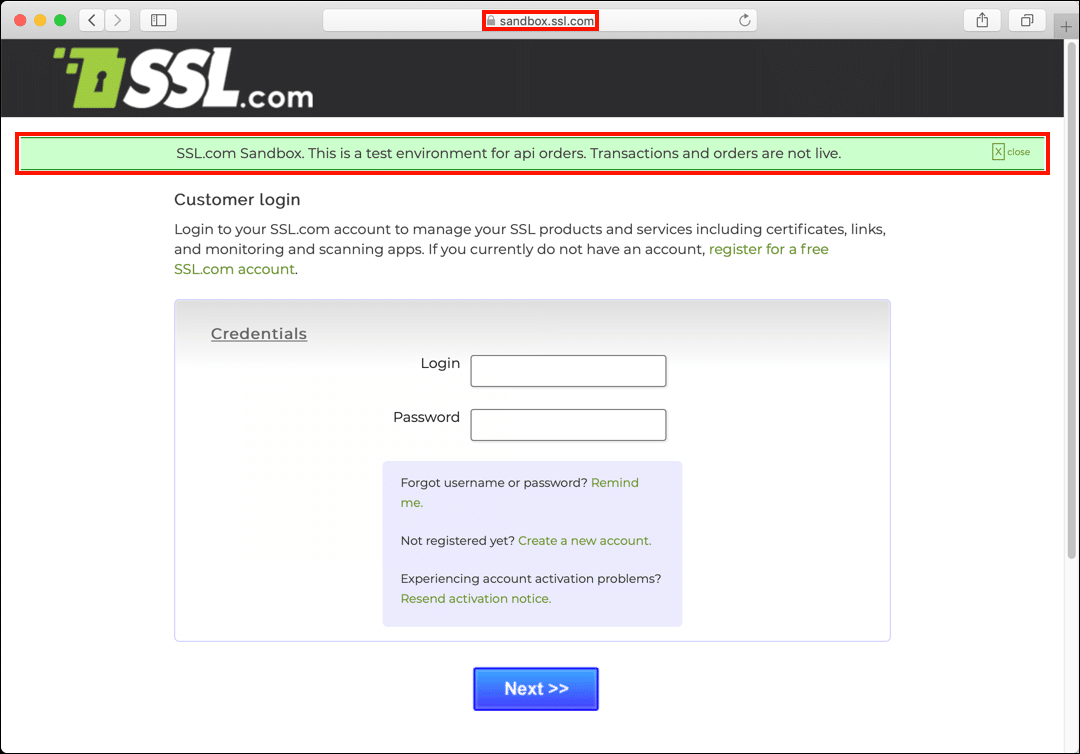
- Clique Criar uma nova conta.
- Digite seu nome de usuário e endereço de e-mail desejados e clique no botão Inscrições botão.
- Você agora retornará à página de login. Você deverá ver um novo banner de alerta verde informando que a conta foi criada.
- Abra seu cliente de e-mail e procure uma nova mensagem, intitulada “Instruções de ativação de conta de usuário SSL.com”. Abra a mensagem e clique no link de ativação.
- Na página que se abre, crie uma nova senha segura, digite-a novamente para verificação, clique na caixa de seleção do contrato de assinante e clique no botão Submeter botão. Sua senha deve ter pelo menos 8 caracteres e conter pelo menos uma letra minúscula, uma letra maiúscula, um caractere numérico e um caractere especial.
- Depois de clicar Submeter, você estará conectado à sua nova conta Sandbox. Você deverá ver uma caixa de alerta verde indicando que sua conta foi ativada.
- Você pode fazer login no Sandbox navegando até https://sandbox.ssl.com/login e inserindo as credenciais que você criou acima.
- Agora você pode trabalhar com o Sandbox em um navegador da web, assim como faria em SSL.com portal do usuário, com a principal diferença sendo que os pedidos no Sandbox não são ativos e não envolvem dinheiro real e certificados. O Sandbox é, portanto, uma ótima maneira de experimentar a funcionalidade do portal sem riscos. Consulte nosso documentação do portal do usuário ao trabalhar com o Sandbox em um navegador da web.
Criando uma ordem de teste no Sandbox Portal
- Assim que sua conta Sandbox estiver configurada, você pode começar a fazer pedidos de teste. Para começar a fazer pedidos de teste no portal, clique no botão ferramentas de desenvolvimento link, localizado sob o desenvolvedores e integração encabeçando.
- A Ferramentas de desenvolvimento janela será aberta. Comece selecionando o tipo de certificado que deseja solicitar no Produto botões de opção, localizados sob o Método de envio de formulário título. Neste caso, vamos criar um pedido de assinatura de código EV.
- Em seguida, role para baixo e selecione um período de tempo (em dias) para o pedido. Aqui estamos indo com 365 dias.
- Quando terminar de selecionar o produto e o período, clique no Criar ordem de teste botão.
- Uma caixa de diálogo aparecerá. Clique OK.
- Seu pedido de teste será criado e você retornará à lista de pedidos no portal. Observe que o pedido é prefixado com “(TESTE)," para indicar que é uma ordem de teste criada na Sandbox. Você pode continuar trabalhando com esse pedido na Sandbox, como se fosse um pedido real. (Para obter mais informações sobre como trabalhar com pedidos no portal, consulte nossa guia.)
Usando o Sandbox com a API SWS de SSL.com
SSL.com's API SWS RESTful é uma ferramenta poderosa para automação de pedidos e gerenciamento de certificados. Usando o Sandbox, você pode testar completamente suas chamadas e scripts de API em um ambiente seguro antes de trabalhar com certificados reais (e dinheiro real!).
O Básico
- Para realizar chamadas de API para o Sandbox, você simplesmente precisa usar este URL em seus scripts:
https://sws-test.sslpki.com/
- Quando sua automação estiver testada e pronta, mude para o URL da API de produção:
https://sws.sslpki.com/
Criando uma ordem de teste com a API
- O portal online inclui um modelo para um comando API para criar um certificado. Para encontrá-lo, primeiro clique no ferramentas de desenvolvimento link no seu painel:
- Em seguida, role para baixo até Método de chamada da API.
- Antes de usar o comando, você precisará adicionar suas próprias credenciais de API. Recorte e cole o API Criar Comando de Certificado SSL em um editor de texto:Observação: Os exemplos de comando e JSON foram formatados com quebras de linha para facilitar a leitura neste guia. Um caractere de barra invertida (
\) seguido por uma quebra de linha permite dividir um comando longo em várias linhas em um terminal Linux / UNIX.curl -k -H "Aceitar: application / json" \ -H "Content-type: application / json" \ -X POST \ -d "{\" account_key \ ": \" \ ", \" secret_key \ ": \ "\", \ "produto \": \ "106 \", \ "período \": \ "365 \"} "\ https: //sws-test.sslpki.com / certificados - Para acessar suas credenciais de API, volte ao painel do portal e clique em credenciais da API.
- Para usar o comando, você precisará do seu chave da conta e chave secreta. Você pode copiá-los para a área de transferência clicando nos ícones à direita das teclas. Você também pode selecionar e copiar esses valores diretamente, mas para a chave secreta, clique em Clique para ver em primeiro lugar.
- Adicione sua chave de conta e chave secreta ao comando, conforme mostrado abaixo:
curl -k -H "Aceitar: application / json" -H "Content-type: application / json" \ -X POST -d "{\" account_key \ ": \" a506819b81d6 \ ", \" secret_key \ ": \ "WkTRJzr19I7OUg == \", \ "produto \": \ "106 \", \ "período \": \ "365 \"} "\ https: //sws-test.sslpki.com / certificados - Agora você pode colar o comando em um terminal e executá-lo. O comando retornará um objeto JSON que descreve o pedido.
{"ref": "co-991f7pdt0", "registrant": {"organization": null, "organization_unit": null, "street_address_1": null, "street_address_2": null, "street_address_3": null, "locality": null, "state_or_province": null, "post_office_box": null, "postal_code": null, "country": null, "email": null}, "order_status": "não utilizado. aguardando pedido de assinatura de certificado (csr) "," validações ": null," order_amount ":" $ 49.00 "," external_order_number ": null," certificate_url ":" https://sandbox.ssl.com/team/a1c-1f7ksgh/certificate_orders/co-991f7pdt0 " , "recibo_url": "https://sandbox.ssl.com/team/a1c-1f7ksgh/orders/cfb1-1f7pdt1", "smart_seal_url": "https://sandbox.ssl.com/team/a1c-1f7ksgh/ certificate_orders / co-991f7pdt0 / site_seal "," validation_url ":" https://sandbox.ssl.com/team/a1c-1f7ksgh/certificate_orders/co-991f7pdt0/validation "," certificates ": null," certificate_contents ": { "ref": "co-991f7pdt0-0"}} - Retorne para Encomendas guia no portal Sandbox para visualizar a nova ordem de teste.
- Você pode alterar o tipo de certificado que está solicitando alterando o número de produto no comando Os números dos produtos são mostrados no ferramentas de desenvolvimento página:
- Por exemplo, se quisermos solicitar um certificado de assinatura de código EV em vez de um SSL / básicoTLS certificado, podemos simplesmente mudar
\"product\":\"106\"para\"product\":\"360\"no nosso comando da API. - Também podemos escolher uma duração mais longa, alterando
\"period\":\"365\"para\"period\":\"730\". Portanto, um comando para um certificado de assinatura de código EV de 730 dias ficaria assim (é claro, na vida real, você incluiria o seu próprioaccount_keyesecret_key.):curl -k -H "Aceitar: application / json" \ -H "Content-type: application / json" \ -X POST \ -d "{\" account_key \ ": \" a506819b81d6 \ ", \" secret_key \ " : \ "WkTRJzr19I7OUg == \", \ "produto \": \ "360 \", \ "período \": \ "730 \"} "https: //sws-test.sslpki.com / certificados
Os próximos passos
Há muito mais que você pode fazer com a API SWS no Sandbox. Nosso guia introdutório para a API abrange pedidos de certificado com muito mais detalhes. Você também pode recuperar chamadas de API pré-geradas para uma variedade de finalidades do portal de sua conta Sandbox. A documentação da API SSL.com está disponível SUA PARTICIPAÇÃO FAZ A DIFERENÇA.
Usando a Sandbox com SSL Manager
Se você estiver usando SSL Manager, O aplicativo do Windows de SSL.com para pedido e gerenciamento de certificados digitais, é fácil configurá-lo para usar o Sandbox.
- SSL ManagerA janela principal de será exibida se o software estiver em produção or teste modo. A captura de tela abaixo mostra uma instância recém-instalada no modo de produção:
- Mudar para modo de teste navegando para Configurações> SSL Manager API> SSL Manager API - Teste no menu.
- Clique na OK para fechar a caixa de diálogo.
- SSL Manager está agora em modo de teste e usará o Sandbox em vez da API de produção.
- Faça login em sua conta Sandbox selecionando Conta> Login do cliente a partir do menu.
- Entre em seu Sandbox Entrar e Senha, Então clique no Entrar botão.
- Uma caixa de diálogo aparecerá direcionando você a conceder acesso à conta no portal da web. Primeiro, clique no OK para fechar a caixa de diálogo.
- Em seguida, faça login na Sandbox em um navegador da web. Se você configurou várias equipes na Sandbox, verifique se a equipe que você deseja usar está definida no Equipe atual.
- Navegue até a Encomendas guia e, em seguida, clique no botão SSL Manager Apps link.
- Localize a instância de SSL Manager na lista e clique no Pendente link.
- Clique OK para confirmar que você deseja adicionar o SSL Manager instância para sua conta.
- O status do SSL Manager instância agora será mostrada como Ativo, e agora você pode usar o aplicativo para criar pedidos de teste na Sandbox. Para obter detalhes completos sobre como trabalhar com pedidos e certificados em SSL Manager, consulte a nossa documentação.