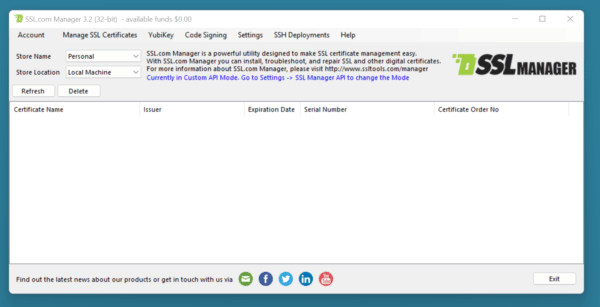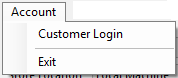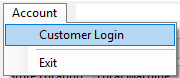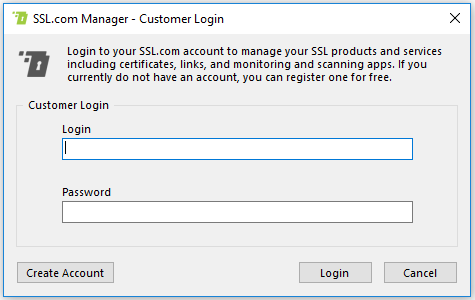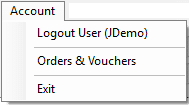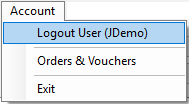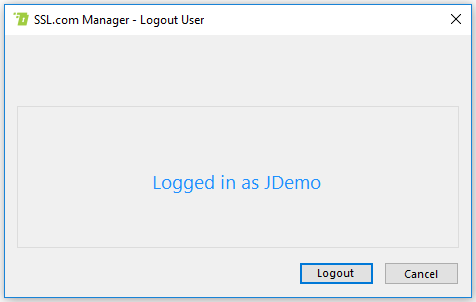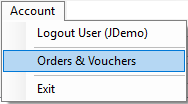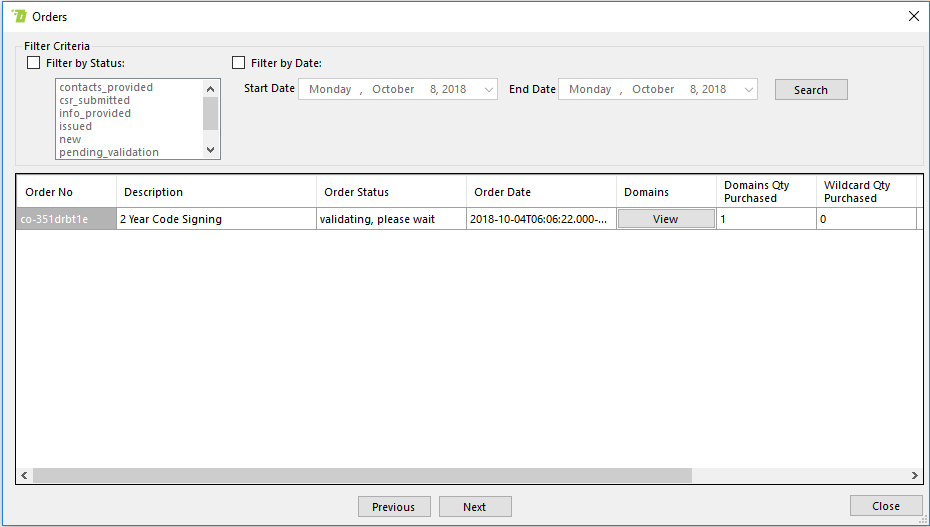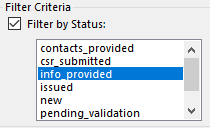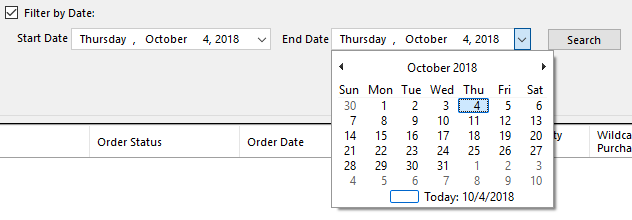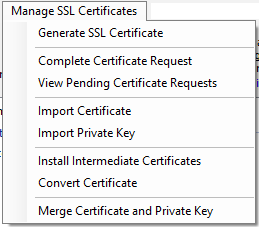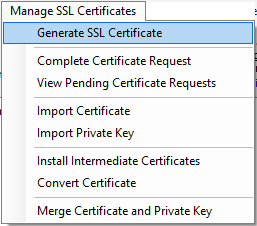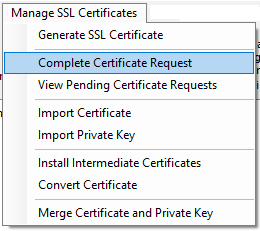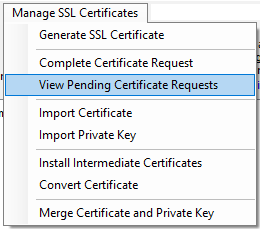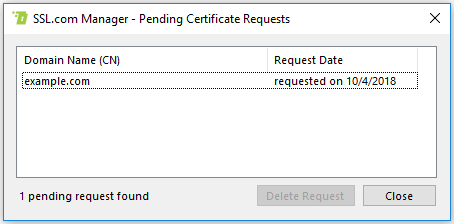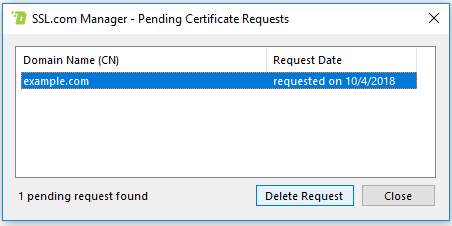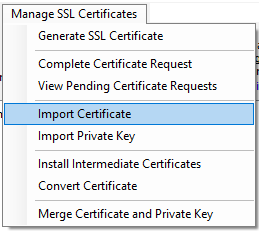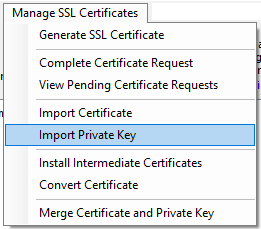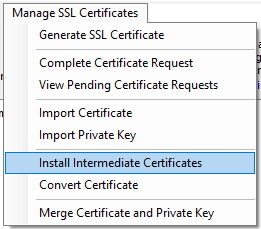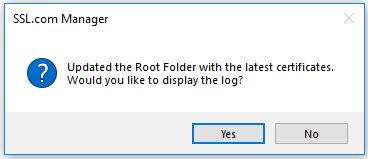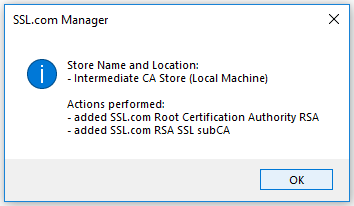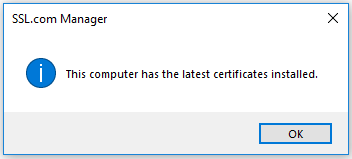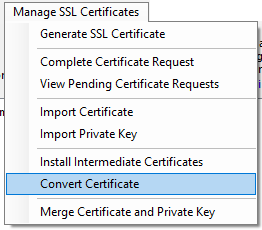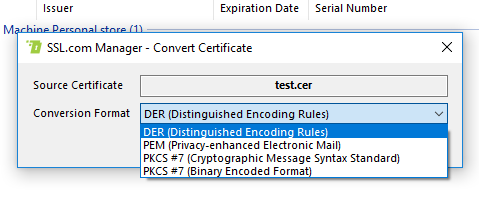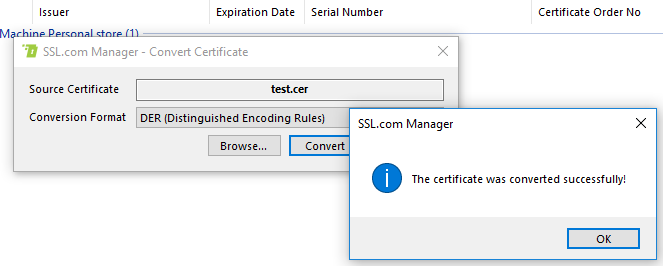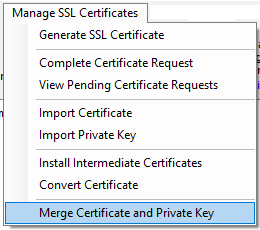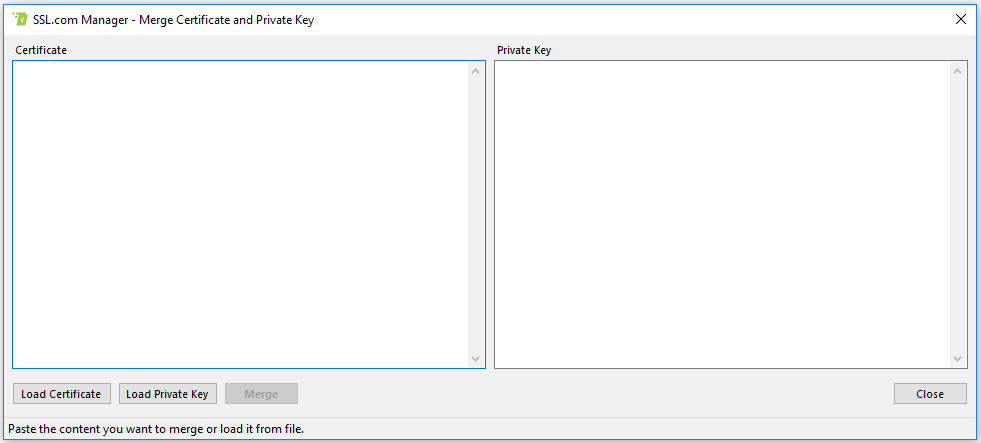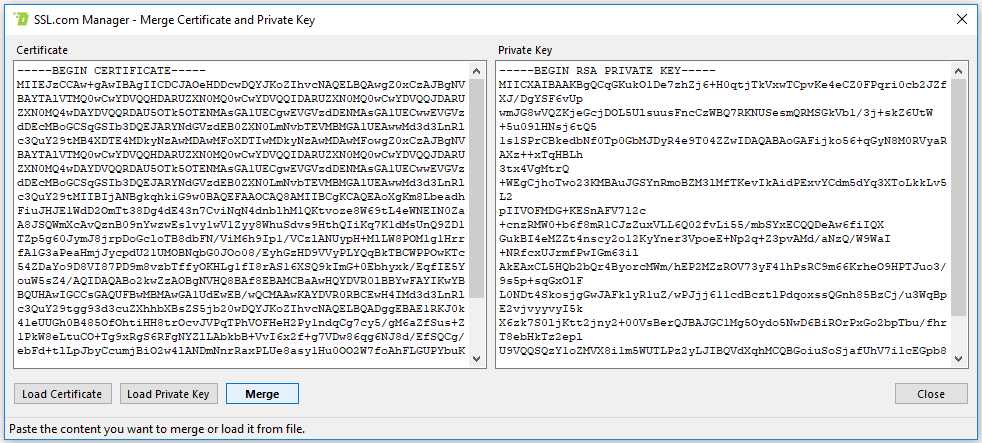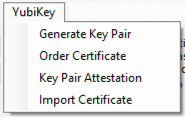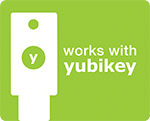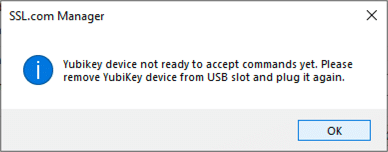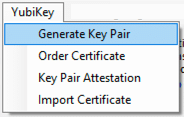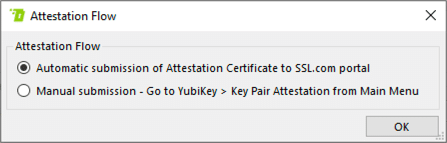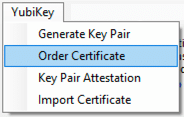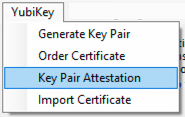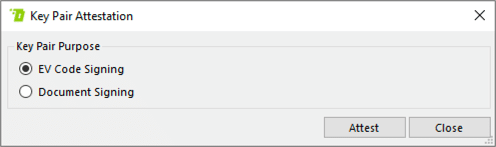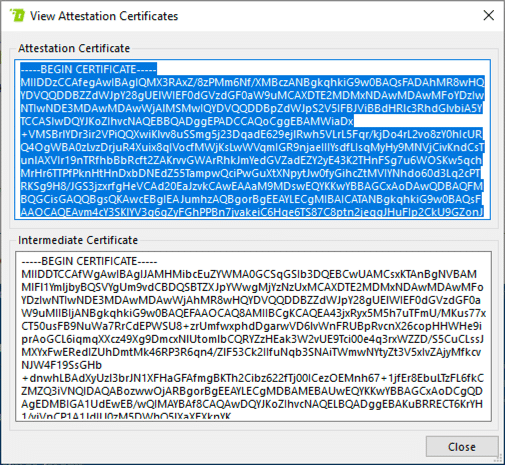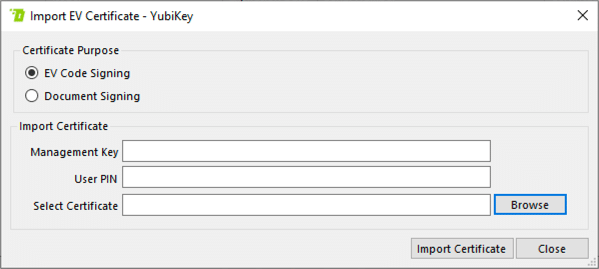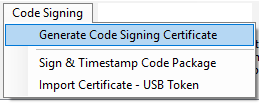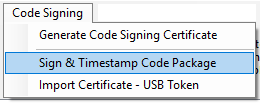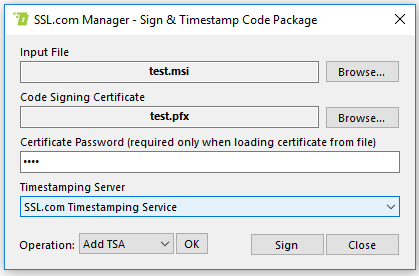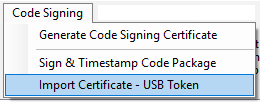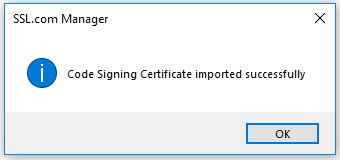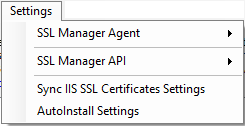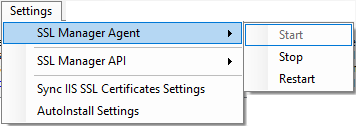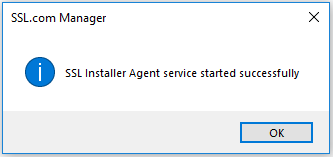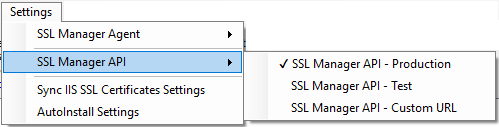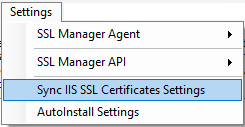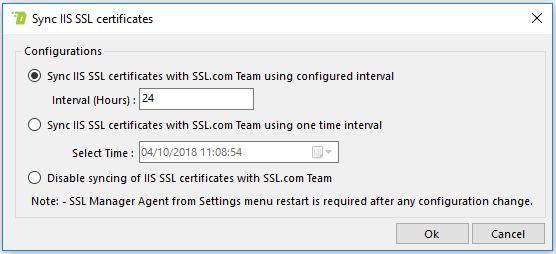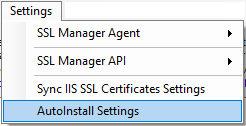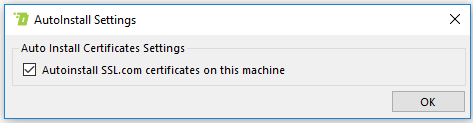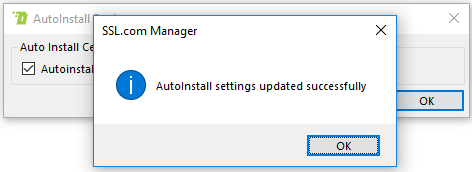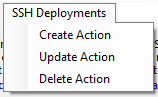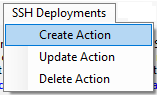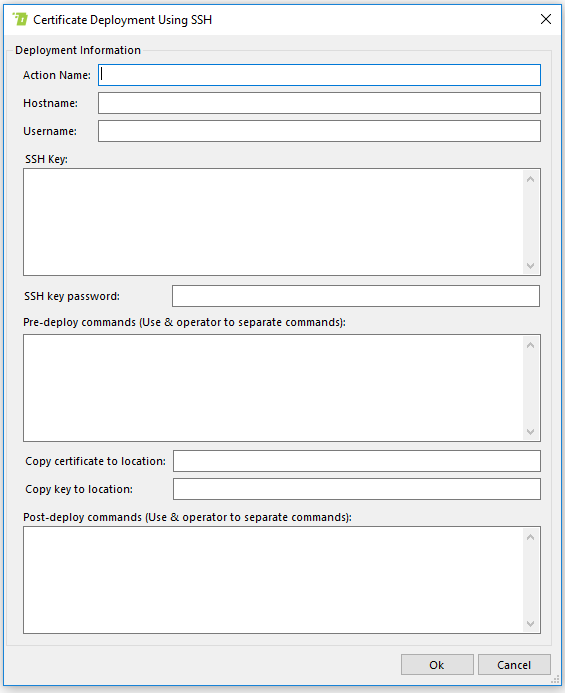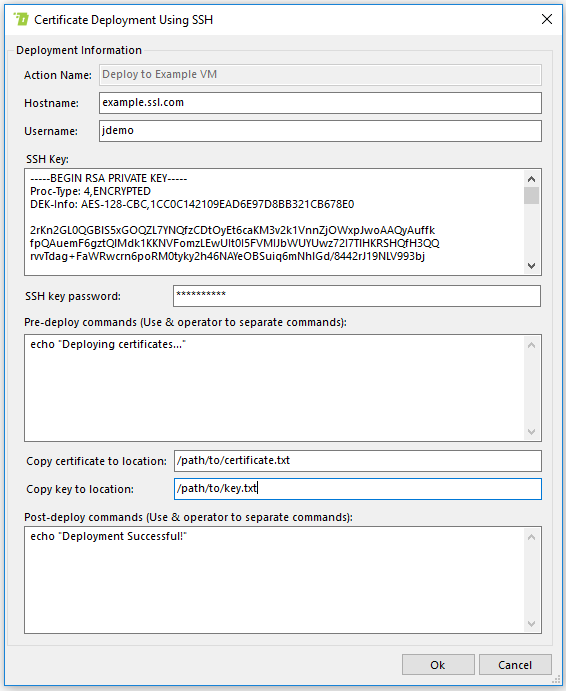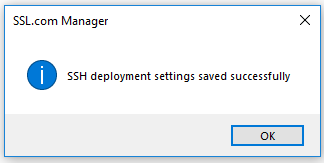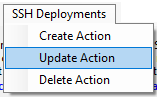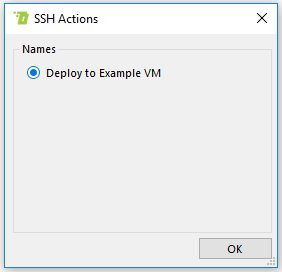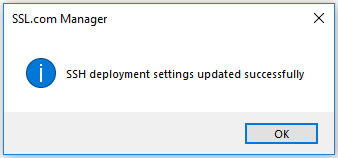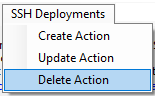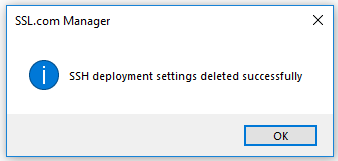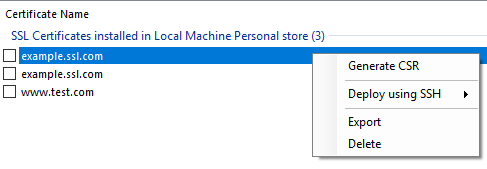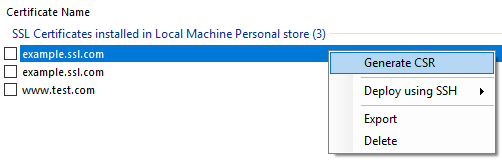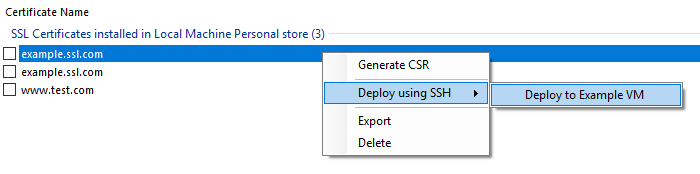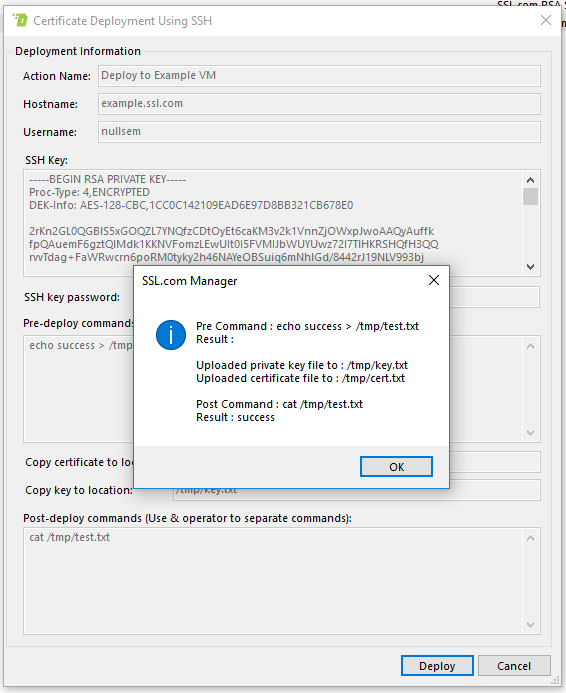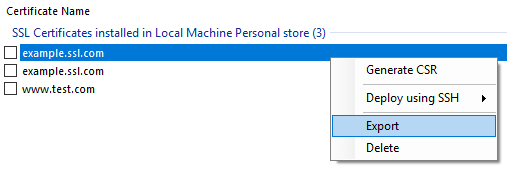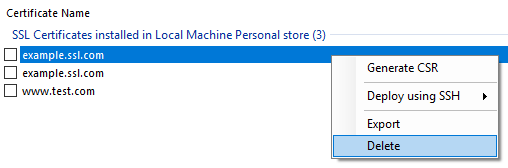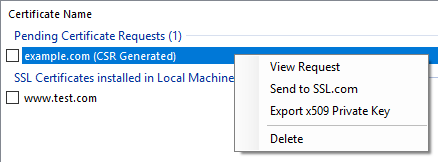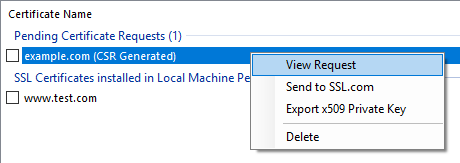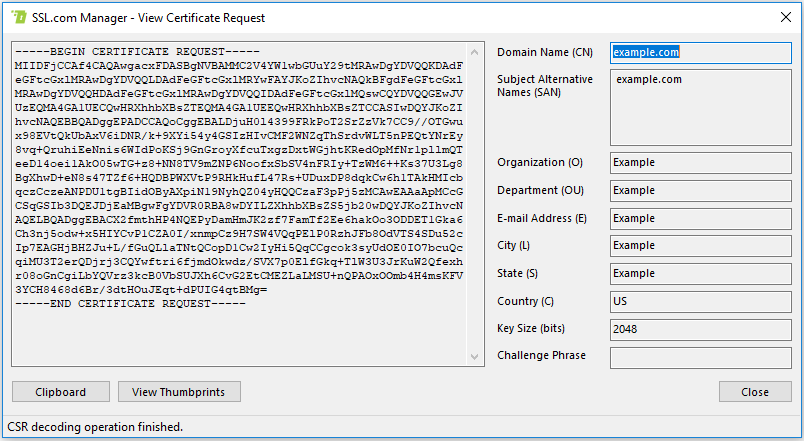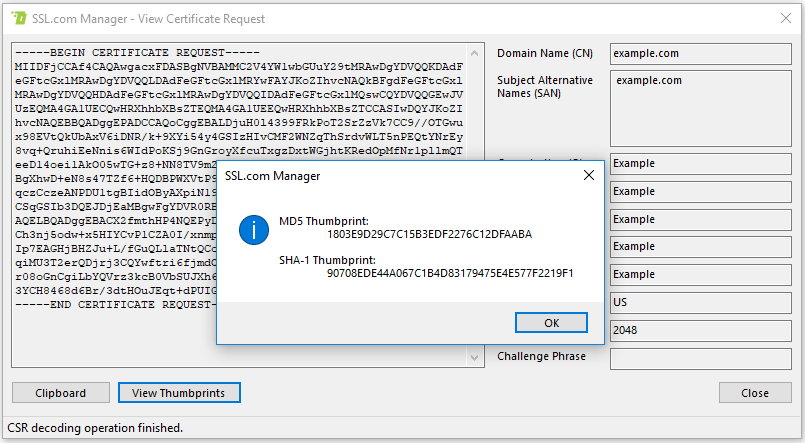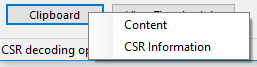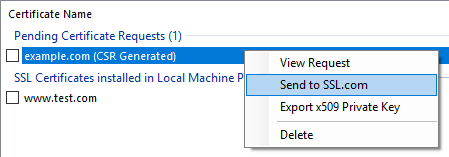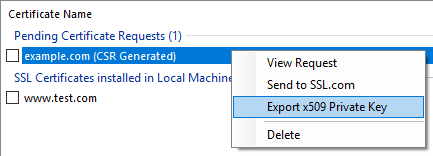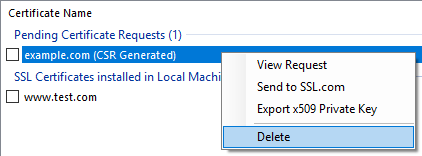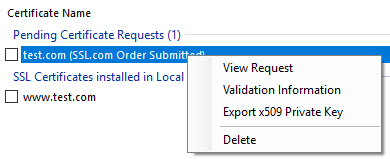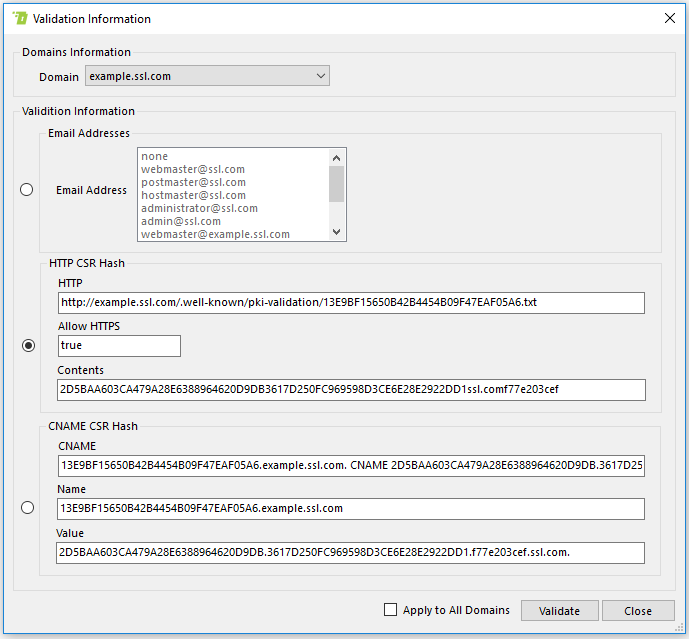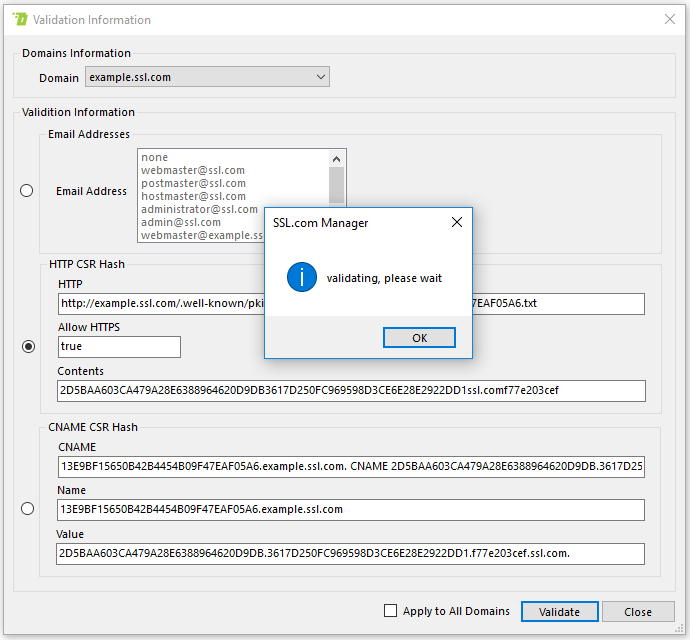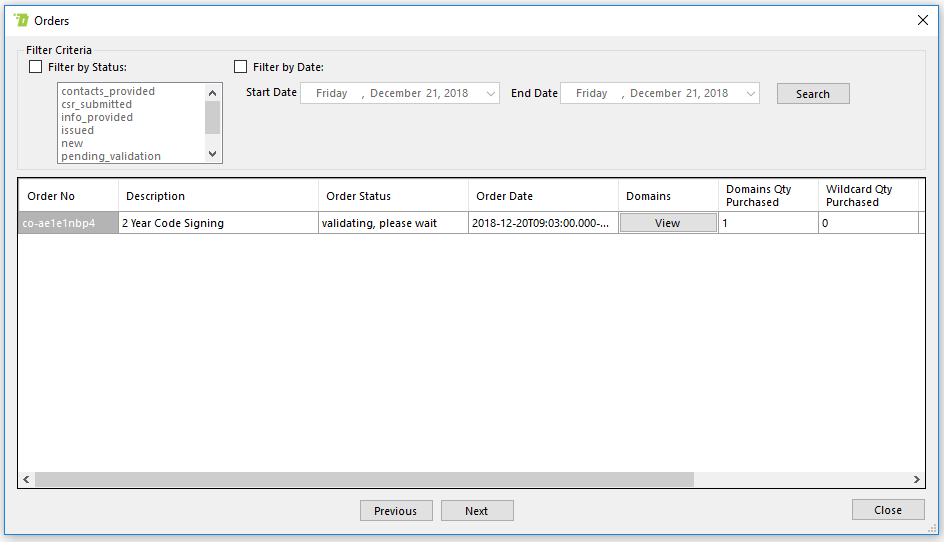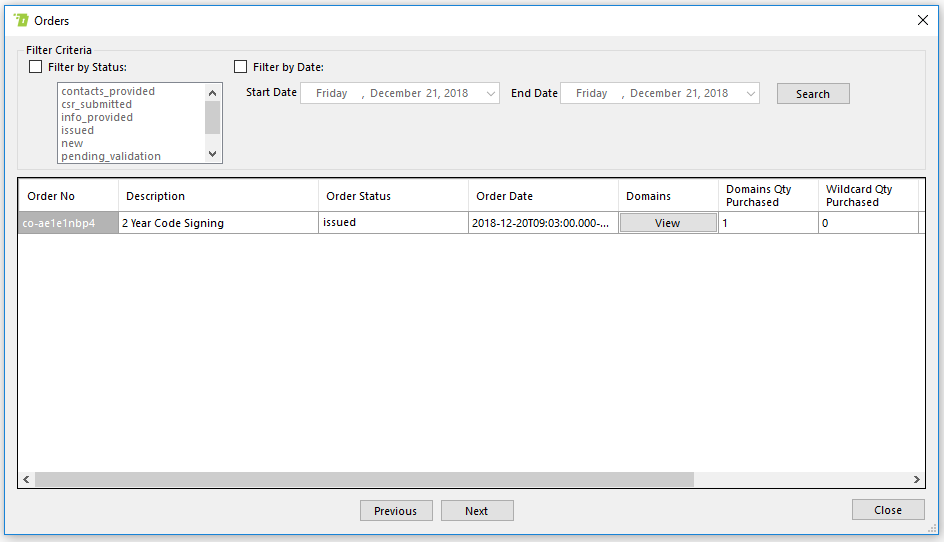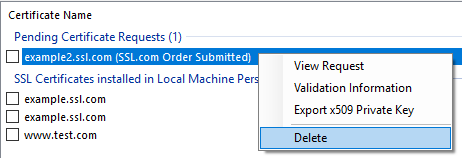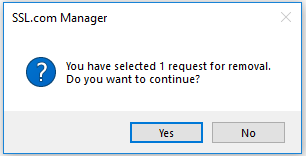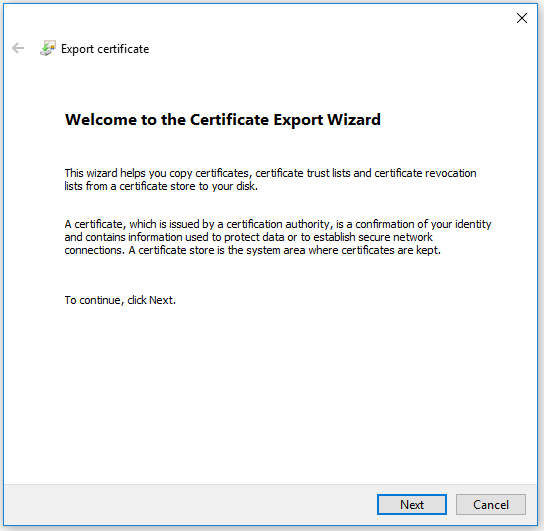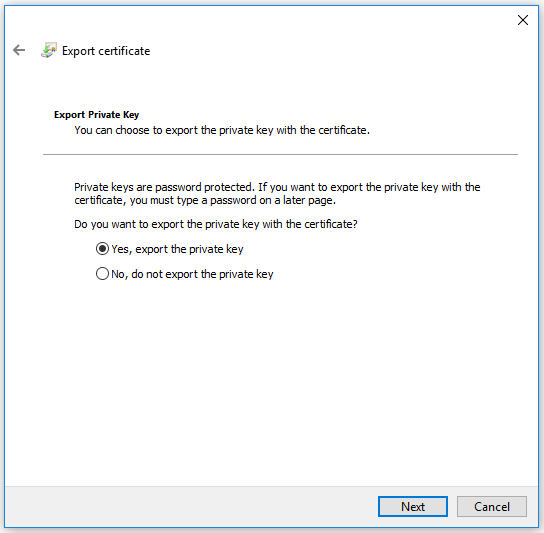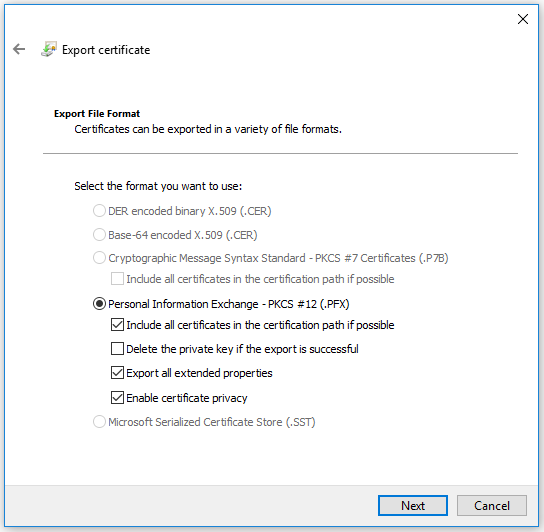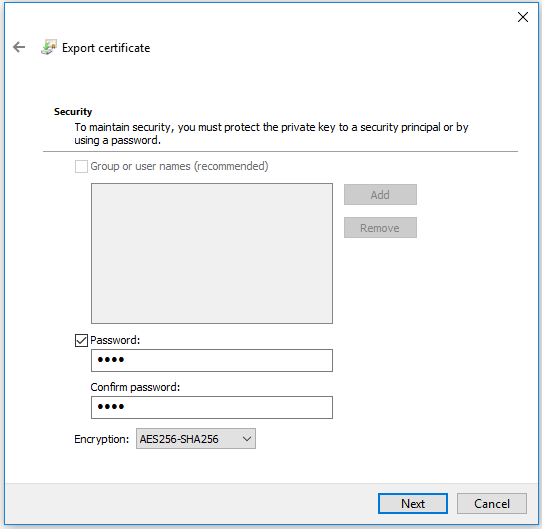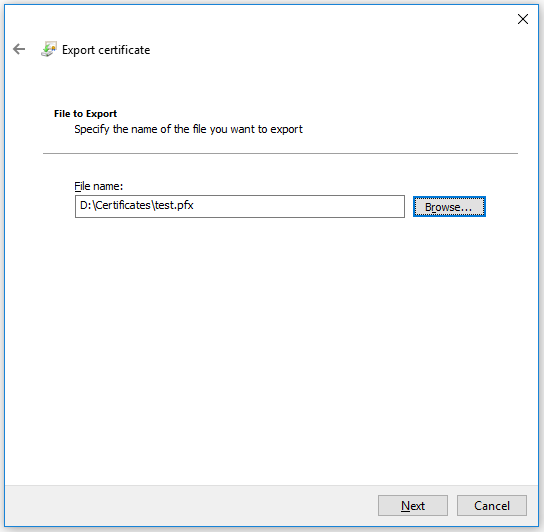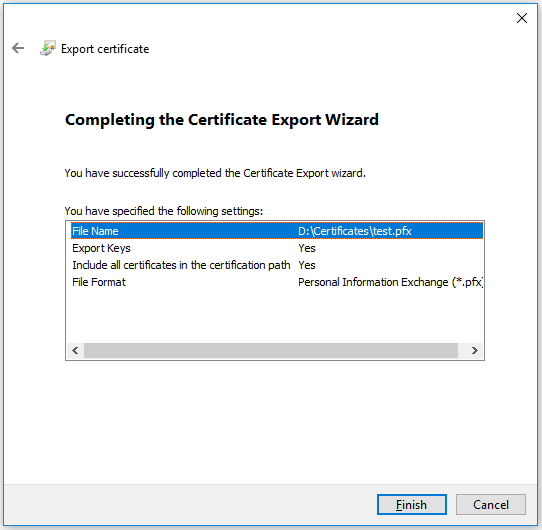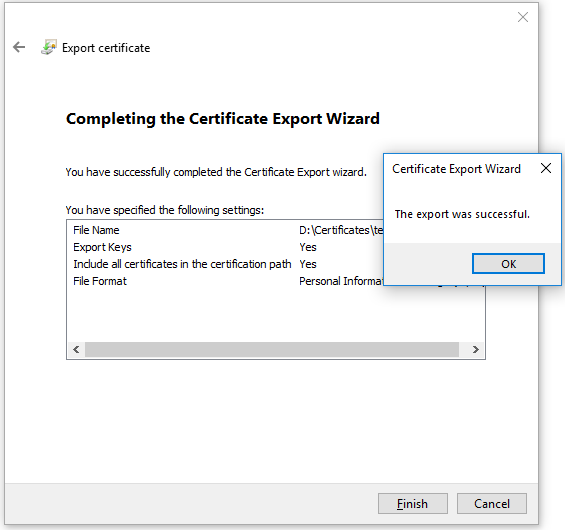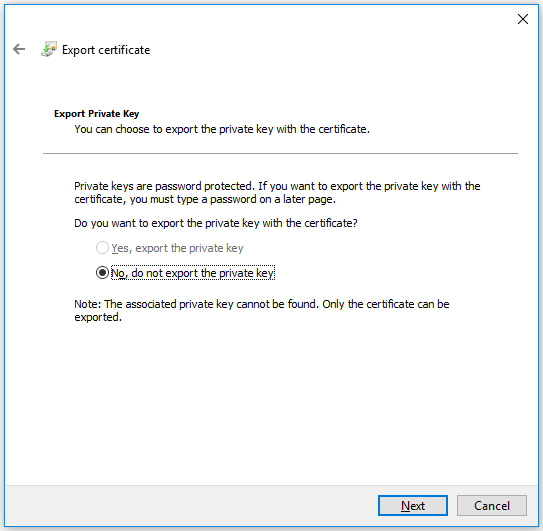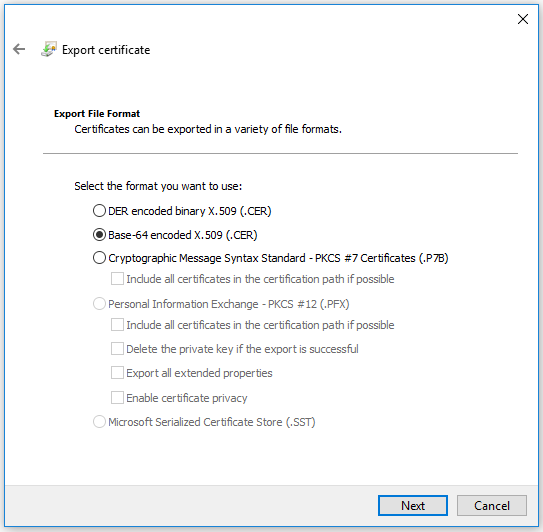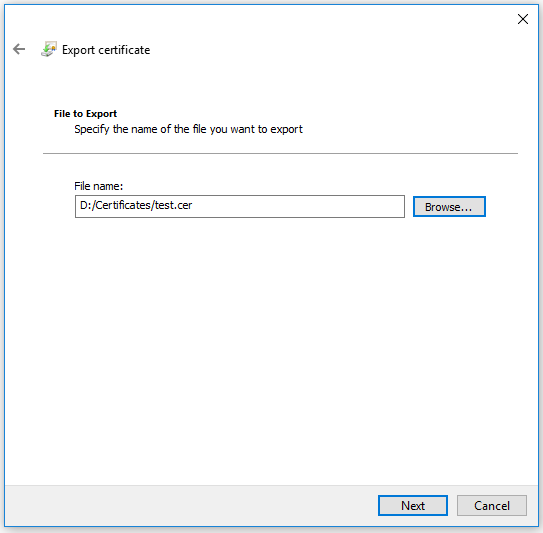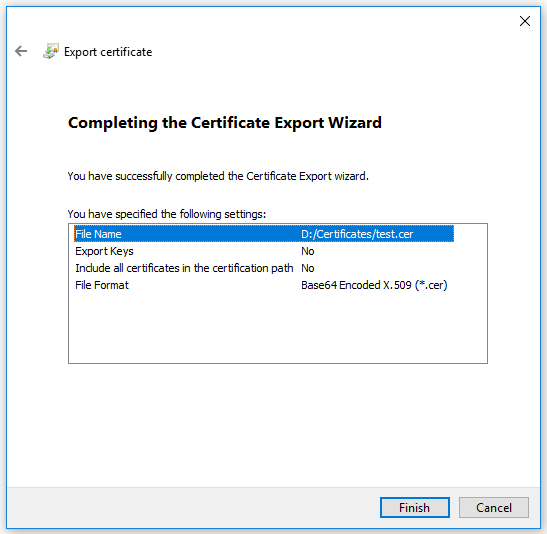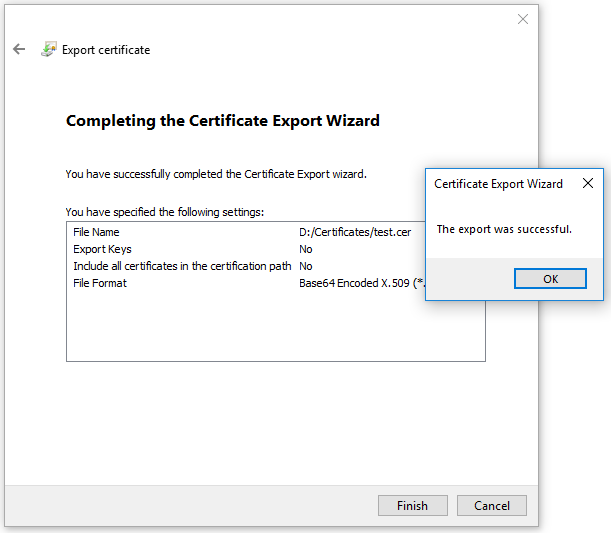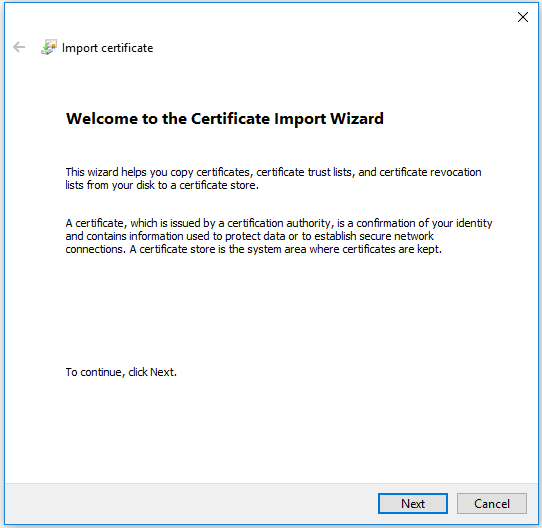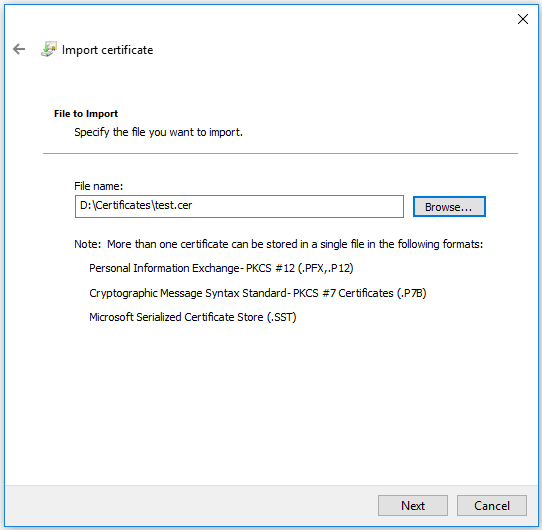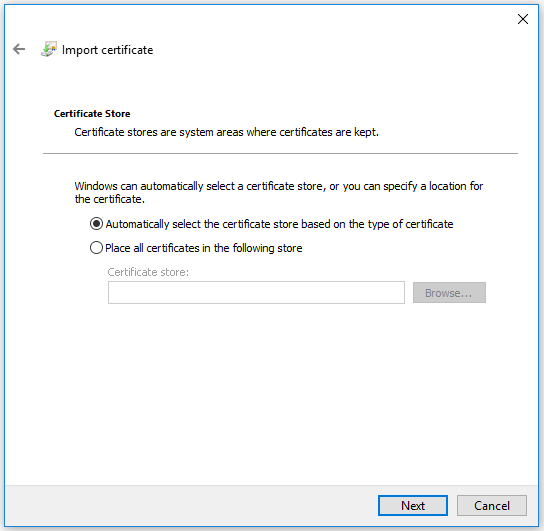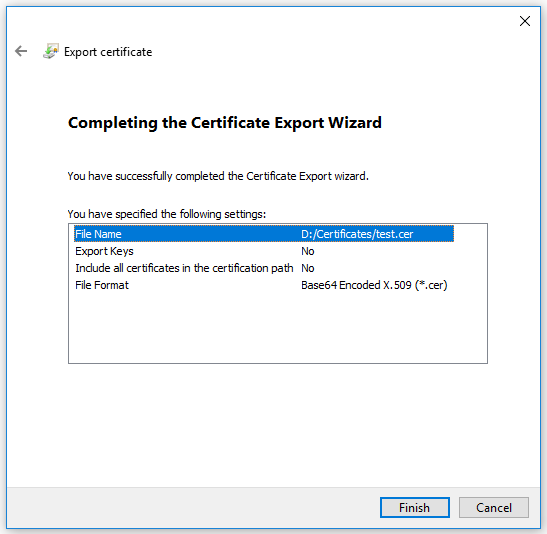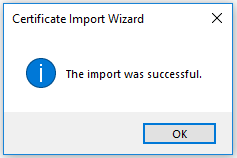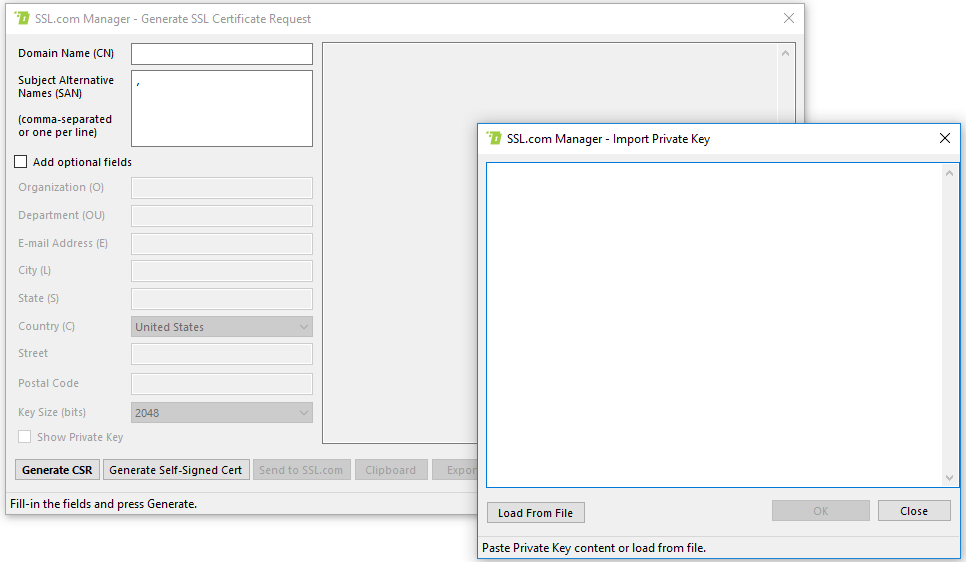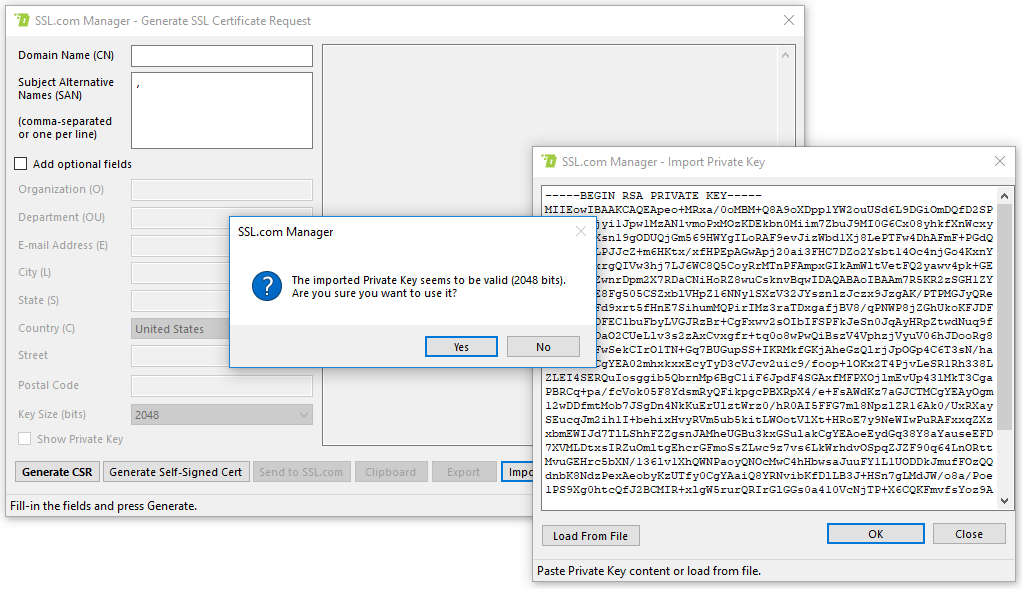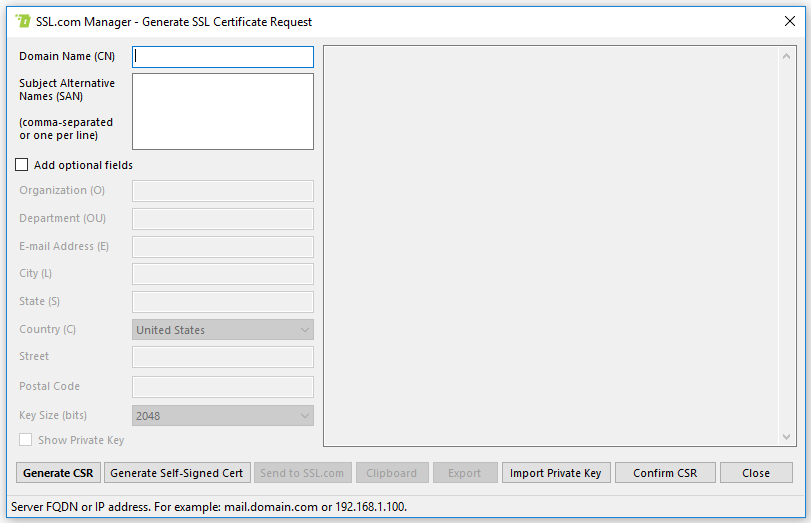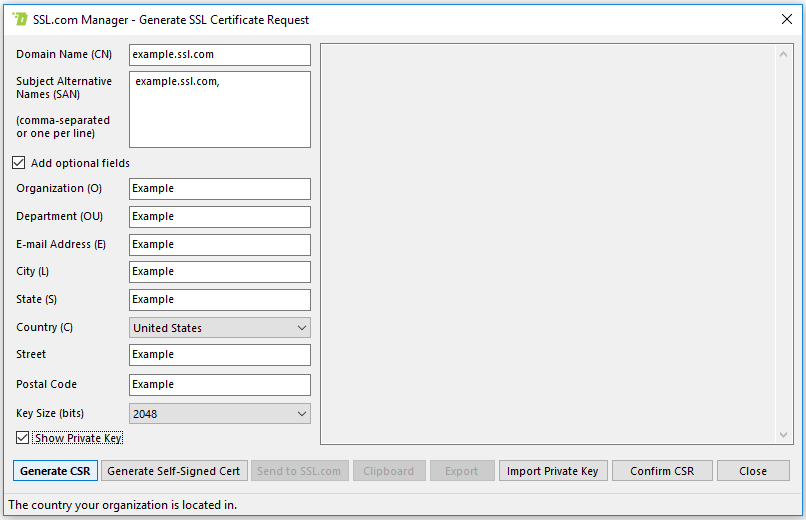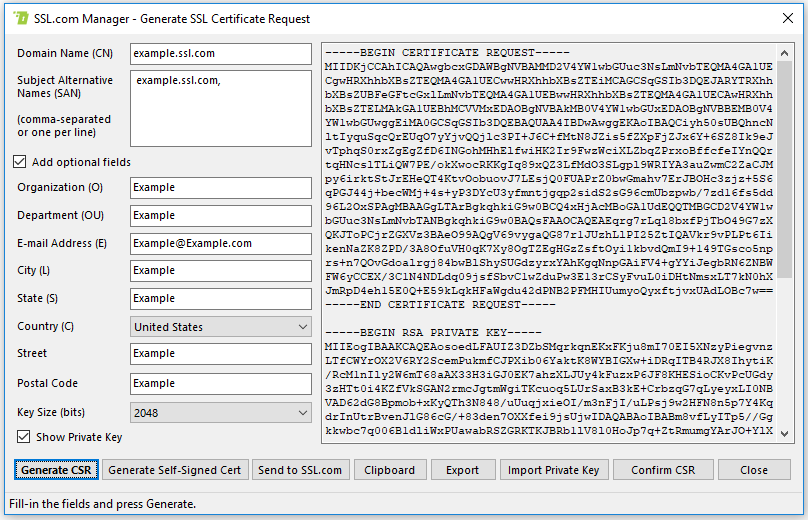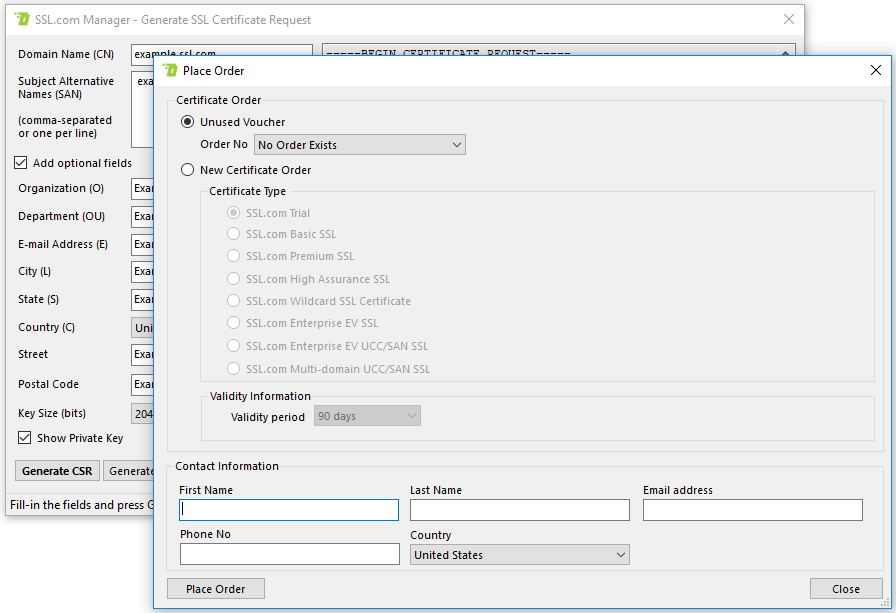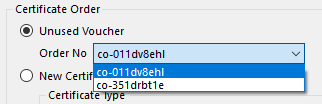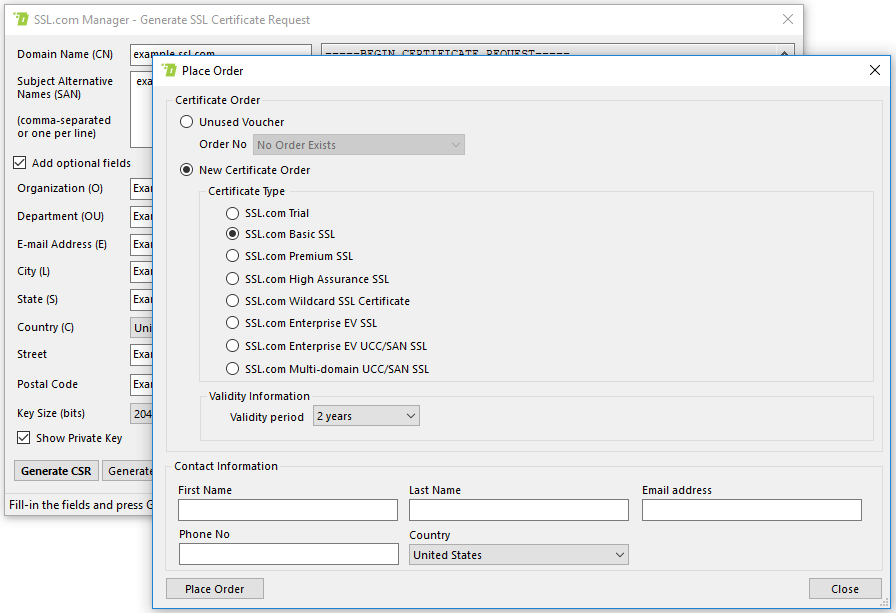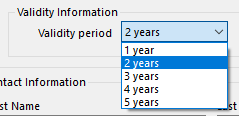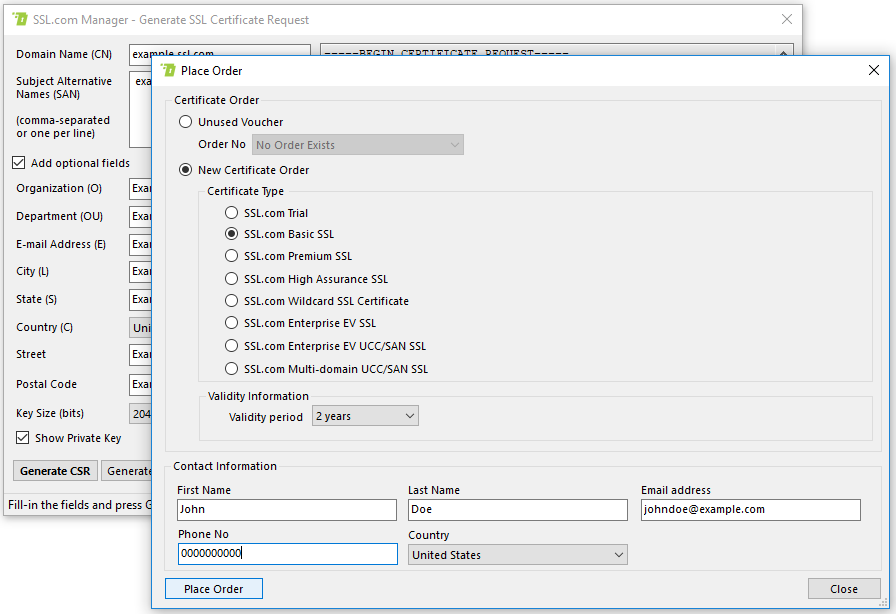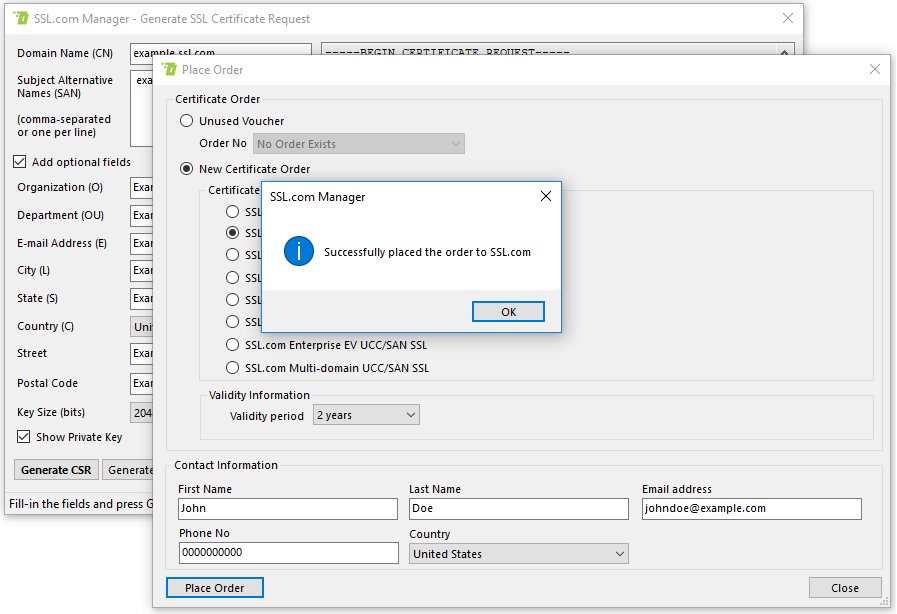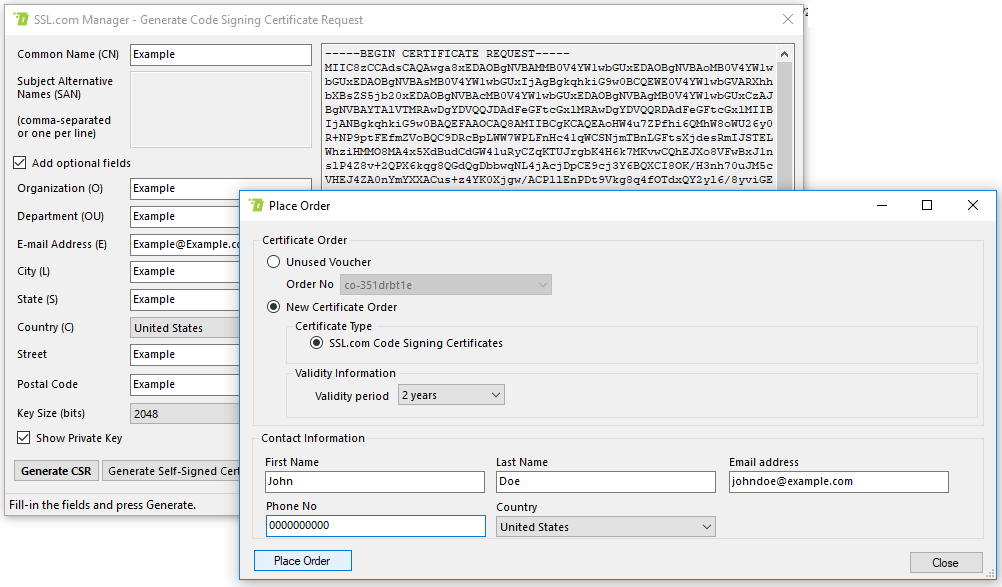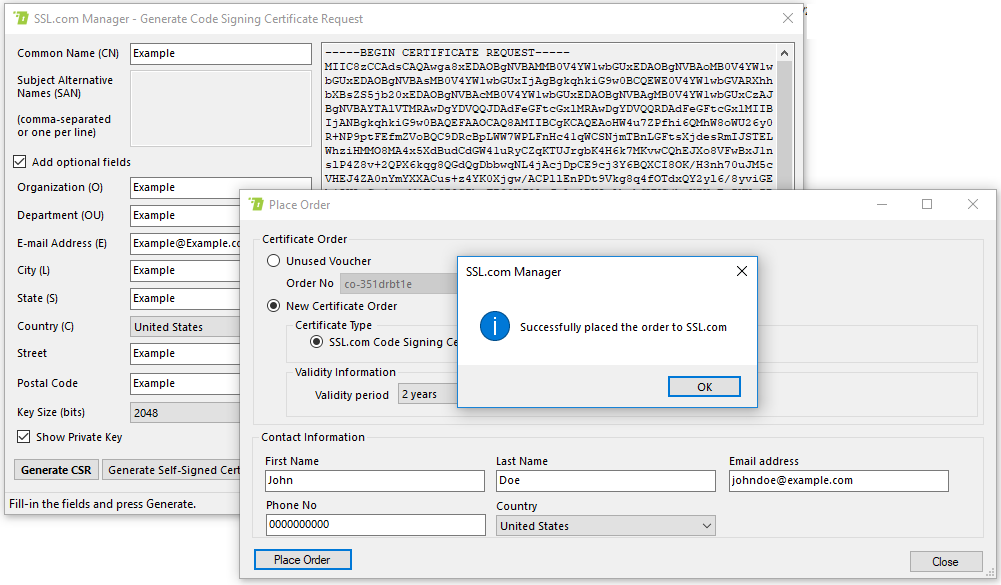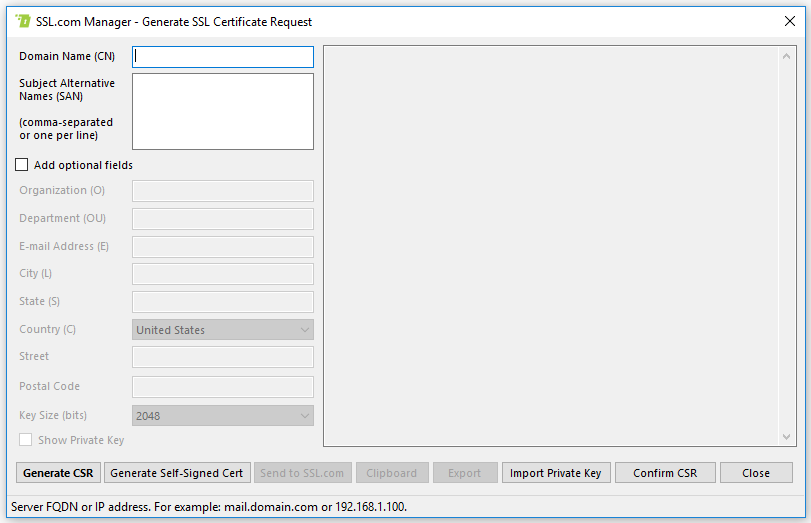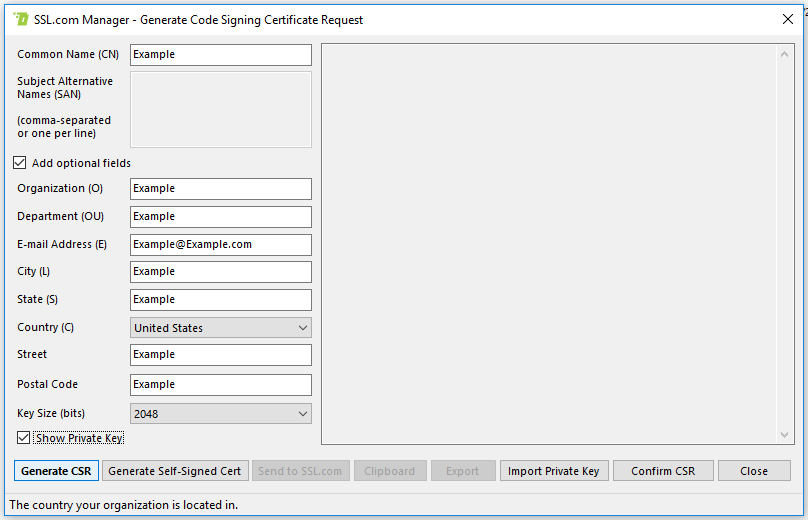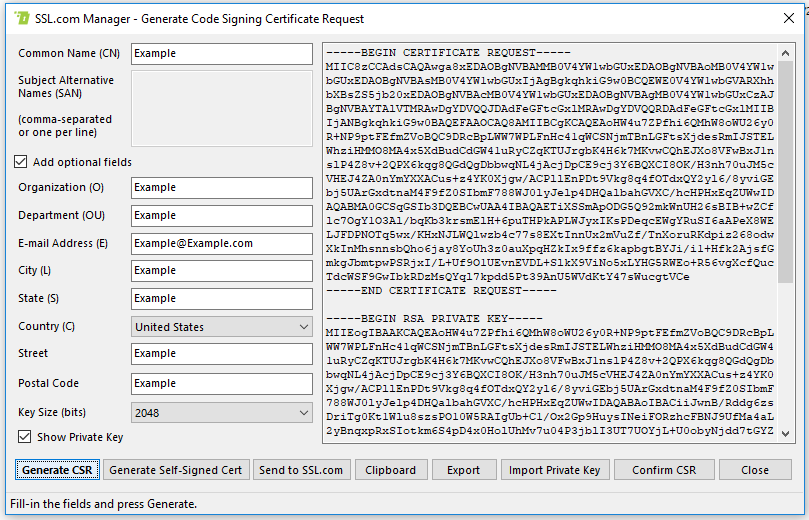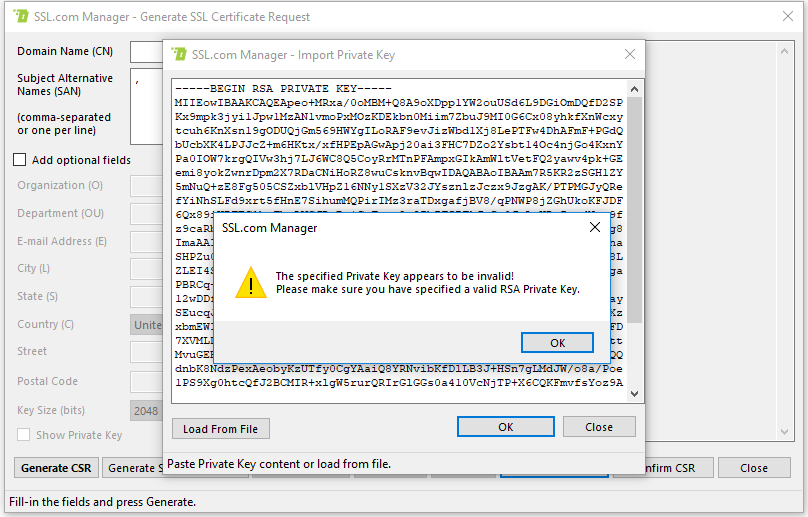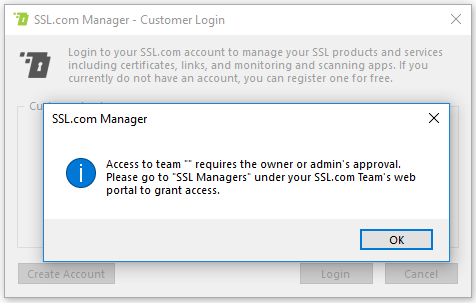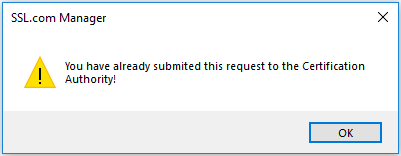Welcome to SSL Managerdocumentação oficial e documento de referência da interface. Se você não instalou SSL Manager ainda, por favor, consulte nosso Guia de instalação.
Quando o SSL Manager o aplicativo é executado, ele apresenta uma única janela. Para interagir com SSL Manager, você pode usar a interface do menu suspenso ou clicar com o botão direito do mouse na janela para abrir um menu de contexto.
O índice abaixo fornece links para seções que cobrem SSL Managercinco menus suspensos, menu de contexto e assistentes, além de um apêndice que cobre erros comuns e informações sobre solução de problemas:
1. Menu Conta
O menu Conta permite que os usuários façam login, gerenciem e saiam de seus SSL.com conta de cliente. Se você ainda não tem uma conta de cliente, pode criar uma seguindo estas instruções simples.
1.1 Menu da conta desconectada
Quando você não está logado em sua conta SSL.com SSL Manager, o menu da conta permite apenas fazer login ou sair do aplicativo.
1.1.1 Login do cliente
Este menu permite que os usuários insiram suas credenciais de conta de cliente e obtenham acesso a SSL Managerconjunto completo de recursos do.
Quando você clica no Login do Cliente botão, será exibida uma caixa de mensagem.
Digite suas credenciais nos campos de entrada e clique no botão Entrar botão. Se tudo der certo, uma caixa de mensagem o informará.
Caso contrário, SSL Manager mostrará uma mensagem de erro. Para obter informações sobre solução de problemas, consulte o apêndice.
1.2 Menu Conta Conectada
Quando você faz login em sua conta SSL.com, o Conta menu oferece opções diferentes, conforme mostrado na imagem a seguir.
1.2.1 Logout do usuário
Clicando sobre o Sair botão irá registrar seu SSL Manager instância fora de sua conta de cliente SSL.com. Antes de realmente desconectar você, SSL Manager solicitará que você confirme.
1.2.2 Pedidos e vouchers
Este item de menu mostra os pedidos de certificados permanentes que você enviou para SSL.com, junto com o status de cada pedido.
O formulário também permite filtrar pedidos com base em dois critérios, a saber Status e Data.
Para filtrar por status, você pode selecionar um item do Status lista e clique no Pesquisar botão.
Alternativamente, você pode usar o Data Picker para filtrar pedidos emitidos apenas em um intervalo de tempo específico.
Lembre-se de que você pode usar os dois filtros simultaneamente.
Você pode usar o setas de navegação ( e ) para navegar para outras páginas se você não conseguir encontrar seu pedido na primeira.
2. Menu Gerenciar Certificados SSL
Este menu fornece a maioria dos principais recursos que SSL Manager é capaz de. Como o próprio nome sugere, este menu permite aos usuários gerar e gerenciar seus certificados digitais. Além disso, este menu pode ser usado para importar ou exportar certificados, juntamente com a instalação de certificados intermediários.
Cada item de menu recebe sua própria seção:
- Gerar certificado SSL
- Solicitação de certificado completa
- Exibir solicitações de certificado pendentes
- Certificado de importação
- Importar chave privada
- Instalar Certificados Intermediários
- Converter certificado
- Mesclar certificado e chave privada
2.1 Gerar certificado SSL
Este item de menu permite que os usuários gerem novo SSL pedidos de certificado.
Essas solicitações devem ser enviadas para SSL.com para verificação e, se todas as informações forem encontradas corretas, nossos servidores de back-end emitirão e assinarão um novo certificado SSL para você.
Selecionando o Gerar certificado SSL item de menu mostra o Gerar certificado SSL formulário, que pode ser usado para executar esta tarefa.
2.2 Solicitação de certificado completa
Este item de menu instalará seus certificados no armazenamento confiável do Windows, para que possam ser usados.
Selecionando o Solicitação de certificado completa O item de menu solicitará que você selecione um arquivo de certificado e prossiga para instalá-lo. Em caso de erros, SSL Manager irá mostrar uma caixa de mensagem com informações relevantes.
2.3 Exibir solicitações de certificado pendentes
Este item de menu mostra o CSR solicitações que você gerou, mas ainda não foram validadas por SSL.com. Após a validação, os certificados serão emitidos e assinados.
Clicar neste item de menu exibe a seguinte janela.
Você pode remover uma solicitação selecionando-a na lista e clicando em Apagar botão. Isso também o removerá da janela de exibição principal.
2.4 Certificado de importação
Este item de menu permite ao usuário instalar um certificado em qualquer armazenamento de certificados (incluindo a Windows Store como em Solicitação de certificado completa) Para mais detalhes, consulte Assistente de Importação de Certificados.
2.5 Importar chave privada
Este item de menu permite que o usuário importe uma chave privada para usar ao gerar um novo certificado. Para obter mais informações, consulte a Assistente de importação de chave privada.
2.6 Instalar certificados intermediários
Este item de menu entrará em contato com SSL.comback-end e procure o intermediário mais recente CA certificados. Se encontrar uma versão mais recente que a instalada, ele fará o download e a instalará no sistema local, produzindo a seguinte saída.
Clicar em “Sim” nesta janela de mensagem mostrará mais detalhes sobre os pacotes de certificados SSL Manager acabou de fazer o download. Um exemplo de log é mostrado na próxima imagem.
Caso você já possua os certificados mais recentes instalados, clicar neste botão produzirá a caixa de mensagem mostrada abaixo.
2.7 Converter certificado
SSL Manager pode converter qualquer arquivo de certificado existente em vários outros formatos de certificado. Clicar neste item de menu exibirá o seguinte formulário de entrada.
Você deve especificar o caminho do arquivo de certificado de origem que será convertido e escolher qualquer um dos formatos de arquivo de certificado de saída disponíveis na lista.
Clicando Converter solicitará a localização do arquivo de certificado de saída e continuará gerando um novo arquivo de certificado no formato selecionado.
Por fim, uma caixa de mensagem de sucesso deve aparecer e você poderá encontrar seu novo arquivo de certificado no local selecionado.
2.8 Mesclar certificado e chave privada
Este item de menu permite ao usuário mesclar um arquivo de certificado e a chave privada correspondente à chave pública contida no certificado, em um único PKCS # 12 arquivo.
Clicar no item de menu abrirá uma janela modal contendo duas grandes caixas de texto. Conforme mostrado na imagem a seguir, o painel mais à esquerda mostrará o certificado e o painel mais à direita mostrará a chave privada.
Você pode copiar e colar o conteúdo do certificado e a chave privada em cada caixa ou clicar no botão Carregar certificado or Carregar chave privada botões para navegar até eles.
Depois que os dois arquivos forem carregados e você tiver certeza de que a chave privada carregada corresponde ao certificado selecionado, você pode clicar no botão ir botão para concluir o processo. Uma janela do explorer será exibida para permitir que você selecione o destino e o nome do pacote de saída.
Se nenhum erro aparecer, você poderá encontrar o certificado e o pacote de chaves no local que você especificou.
3. Menu YubiKey
A Yubikey menu permite aos usuários gerar pares de chaves e instalar assinatura de documento e Assinatura de código EV certificados em tokens YubiKey FIPS USB. Para obter instruções detalhadas sobre como trabalhar com sua YubiKey e SSL Manager, consulte este tutorial.
3.1 Gerar par de chaves
A Gerar par de chaves O item de menu é usado para gerar pares de chaves criptográficas na YubiKey do usuário.
Selecionar este item de menu abre o Gerar par de chaves caixa de diálogo. Aqui, o usuário pode selecionar a finalidade do par de chaves (Assinatura do código EV or Assinatura de documento), que determina o slot na YubiKey onde o par de chaves será gerado e armazenado. Depois que o usuário insere o YubiKey's Chave de Gestão e clica no Gerar par de chaves botão, um par de chaves RSA de 2408 bits será gerado no YubiKey.
Depois de gerar o par de chaves, o usuário verá o Fluxo de Atestado caixa de diálogo. Escolhendo Submissão Automática conduzirá o usuário por uma série de caixas de diálogo para pedido e confirmação de certificado. Por favor, consulte este tutorial para detalhes completos do processo de pedido e instalação.
3.2 Certificado de Pedido
A Certificado de Pedido O item de menu é usado para criar pedidos de certificado usando pares de chaves que foram gerados anteriormente no YubiKey.
A seleção desse item de menu conduzirá o usuário por uma série de caixas de diálogo para pedido e confirmação de certificado. Por favor, consulte este tutorial para detalhes completos do processo de pedido e instalação.
3.3 Atestado de par de chaves
A Atestado de par de chaves O item de menu gera certificados de atestado que podem ser usados para provar que os pares de chaves foram gerados e armazenados com segurança no token YubiKey FIPS. Esses certificados podem ser usados no SSL.com portal do usuário para solicitar que os certificados sejam instalados no YubiKey.
Selecionar este item de menu abrirá o Atestado de par de chaves caixa de diálogo. Aqui, o usuário pode selecionar o par de chaves para gerar um certificado de atestado para (Assinatura do código EV or Assinatura de documento).
Depois de clicar no Atestar botão, o Ver certificados de atestado janela será aberta, exibindo o Certificado de Atestado e Certificado Intermediário. Eles podem ser recortados e colados pelo usuário em um arquivo de texto ou diretamente em um pedido de certificado no portal do usuário SSL.com.
3.4 Certificado de importação
A Certificado de importação O item de menu permite que os usuários importem arquivos de certificado para seu YubiKey, como nos casos em que um par de chaves foi gerado no token, mas o pedido do certificado foi criado em SSL.com portal do usuário.
Selecionar este item de menu abrirá o Importar certificado EV caixa de diálogo. Aqui, o usuário pode selecionar o Objetivo do Certificado (Assinatura do código EV or Assinatura de documento), insira seu Chave de Gestão e PIN, selecione um arquivo de certificado por meio do Procurar botão e, em seguida, clique no botão Certificado de importação botão para instalar o certificado em seu YubiKey.
4. Menu de Assinatura de Código
A Assinatura de código menu permite aos usuários criar e importar certificados para assinatura. Além disso, fornece uma interface fácil para assinar arquivos executáveis.
4.1 Gerar certificado de assinatura de código
Este item de menu permite que os usuários solicitem um novo certificado SSL que pode ser usado para assinatura de código.
Esses pedidos devem ser enviados para SSL.com para verificação, e se todas as informações forem encontradas corretas, nossos servidores de back-end irão emitir e assinar um novo certificado SSL para você.
Selecionando o Gerar certificado de assinatura de código item mostra o Gerar certificado de assinatura de código formulário, que pode ser usado para executar esta tarefa.
4.2 Pacote de código de assinatura e data e hora
Este item de menu mostra um formulário de entrada que pede ao usuário as informações necessárias para assinar um pacote de código ou arquivo executável.
Neste formulário, o usuário pode selecionar a localização do arquivo executável, juntamente com o arquivo do certificado e a senha do certificado (se houver).
Por fim, o usuário pode optar por inserir um carimbo de data / hora no arquivo binário assinado resultante, selecionando um servidor de carimbo de data / hora no menu suspenso. Para maior robustez em seus aplicativos, recomendamos o uso de SSL.comserviço de carimbo de data / hora interno da.
Os formatos de arquivo executável suportados são:
- MSI
- EXE
- DLL
- OCX
- SYS
- CAT
- CAB
- XTL
- XAP
Finalmente, o Divisão de parâmetro refere-se a se esta operação irá adicionar um novo carimbo de data / hora ou editar um já existente (incluindo a opção de excluir).
Clicando sobre o Placa o botão solicitará a localização do executável assinado de saída. SSL Manager irá então assinar o arquivo e apresentar uma caixa de mensagem sobre o status da operação.
Em caso de erros, consulte o apêndice para obter informações sobre solução de problemas.
4.3 Importar Certificado - Token USB
Este item de menu instalará um certificado de assinatura de código EV em um dispositivo token USB. Observe que isso requer o Rede segura cliente a ser instalado no seu sistema. Observação: para trabalhar com assinatura de código EV e certificados de assinatura de documento em tokens YubiKey FIPS, use o Yubikey menu.
Para usar esta funcionalidade, você deve primeiro inserir seu token USB na porta USB do seu computador e prosseguir para selecionar Importar certificado - token USB do Assinatura de código menu.
Clicar nesse botão solicitará que você selecione um certificado de assinatura de código no armazenamento local de arquivos e o instale no dispositivo. SSL Manager irá mostrar uma caixa de mensagem com o resultado do procedimento.
5. Menu Configurações
A Configurações menu permite aos usuários configurar o SSL Manager agente opções.
5.1 SSL Manager Agente
Este menu permite ao usuário controlar a execução de SSL Manager agente.
Este menu pode Início, Dê um bastaou Reiniciar o serviço do agente. Após clicar em um desses botões aparecerá uma caixa de mensagem com o status da operação.
5.2 SSL Manager API
Este menu permite que os usuários especifiquem qual back-end SSL Manager usará para emitir, assinar e verificar certificados. Por padrão, ele usa o back-end de produção de SSL.com para todas as operações relacionadas a certificados, que é o mesmo que todos os nossos clientes usam.
O usuário também pode optar por usar nossa infraestrutura de teste, que é não faturável, para que eles possam experimentar sua configuração ou diferentes tipos de certificados antes de usar o back-end de produção. Porém, lembre-se de que os certificados emitidos com o back-end de teste não ser reconhecido por navegadores ou outro software cliente por padrão.
Por último, os clientes de SSL.com podem exigir um serviço personalizado PKI solução para atender exatamente às suas necessidades. SSL Manager permite que os usuários especifiquem PKI back-end por URL. Para mais informações sobre privado PKI nos envie um e-mail para support@ssl.com.
5.3 Sincronizar configurações de certificados SSL do IIS
Este item de menu permite que o usuário controle a frequência com que os Certificados SSL do IIS são sincronizados com Equipe SSL.com. Clicar neste item apresentará a seguinte janela.
Depois de configurar os intervalos de sincronização, você deve clicar no OK botão para SSL Manager para aplicar as configurações.
5.4 Configurações de instalação automática
Este botão de menu permite que os usuários escolham se SSL Manager instalará os certificados de CA raiz e intermediários de SSL.com na máquina local. Por padrão, SSL Manager instalará todos os certificados necessários; no entanto, as necessidades dos usuários podem exigir pacotes de certificados diferentes. Clicar neste botão abrirá a seguinte janela modal.
Clique na caixa de seleção para alternar AutoInstall e clique no OK botão para salvar sua preferência. Uma caixa de mensagem é exibida após o sucesso.
6. Menu de implantação do SSH
SSL Manager pode implantar seus certificados em seu servidor usando SSH. Este menu permite que você crie e gerencie ações. Cada ação é uma configuração de implantação, consistindo no endereço IP e nas credenciais necessárias para efetuar login no servidor SSH remoto, nos locais no servidor remoto para os certificados e chaves implantados e, opcionalmente, em dois conjuntos de comandos, pré-implantação e pós- comandos de implantação, a serem executados antes e depois do procedimento de implantação, respectivamente.
Se você estiver procurando instruções sobre como realmente executar uma ação de implantação, consulte nosso seção do menu de contexto.
Consulte as seções a seguir para obter mais detalhes sobre este menu.
6.1 Criar ação
Este item de menu permite criar uma nova configuração de implantação, chamada de açao in SSL Managerjargão de. Clicar neste botão abrirá o seguinte formulário.
Considere inserir um documento claro e conciso Nome da ação que melhor descreve a função da nova ação que você está criando. Ao tentar executar esta ação, você deverá selecioná-la na lista de ações, com esse nome.
No próximo campo, Nome de Utilizador, é necessário inserir o nome de usuário do usuário no servidor SSH remoto ao qual você se conectará. O SSH requer que uma chave pública seja instalada no servidor remoto que corresponda a uma chave privada que um cliente SSH autorizado possui. Sempre que o cliente deseja efetuar login no servidor remoto, ele usa a chave privada para informar o servidor. SSL Manager funciona da mesma maneira, e você tem que copiar e colar sua chave privada no Chave SSH campo.
Normalmente, as chaves SSH requerem uma senha longa para funcionar. Isso funciona como uma camada de segurança adicional que exige que um invasor tenha a posse da chave e o conhecimento de sua senha secreta para usar a chave. Digite a senha de sua chave no Senha da chave SSH campo.
Após as credenciais, é o Comandos de pré-implantação campo. Nesse campo de texto, você pode digitar comandos normais do Bash. SSL Manager pegará esses comandos e os executará no servidor remoto (através da conexão SSH) antes o procedimento de implantação é iniciado. Da mesma forma, o Comandos pós-implantação campo aceita comandos Bash que serão executados depois de os certificados foram implantados. O recurso de comandos pré e pós-implantação permite que você tenha controle completo sobre o processo de implantação.
Finalmente, você deve especificar os caminhos no servidor remoto onde o certificado e sua chave serão implantados. Depois de preencher o formulário de ação, você pode clicar no OK botão para criar e armazenar a ação.
Após a criação da ação, você será informado sobre o status por SSL Manager.
6.2 Ação de atualização
Este item de menu permite editar uma ação de implantação SSH. Selecionar este item mostrará a lista de ações, que permitirá que você especifique qual ação deseja editar.
Clique na caixa de opção ao lado da ação que você deseja editar para habilitá-la e clique em OK para abrir o formulário de edição de ações.
Este formulário é o mesmo que no Criar Ação menu acima. Consulte a seção anterior para obter mais detalhes sobre os campos de entrada de texto. Depois de concluir as alterações neste formulário, você pode clicar em OK para armazenar as alterações ou clique em Cancelar a qualquer momento para descartá-los.
Após uma atualização bem-sucedida, você verá uma caixa de mensagem com o status da operação.
6.3 Excluir ação
Este item de menu permite que você permanentemente exclua uma ação de implantação SSH. Selecionar este item abrirá a lista de ações, onde você pode selecionar a ação que deseja excluir.
Ative a caixa de opção ao lado da ação que você deseja excluir e clique em OK para excluí-lo. SSL Manager irá continuar a deletar a ação e mostrar uma caixa de mensagem informando sobre o status da operação.
Se, a qualquer momento, você desejar sair deste formulário e não excluir uma ação, clique no X ícone na barra de título da lista.
7. Menu Ajuda
A Ajuda menu contém informações gerais sobre SSL Manager
7.1 Sobre SSL.com Manager
Clicar neste botão mostrará uma janela modal contendo informações básicas sobre esta instância do SSL Manager.
8. Menus de Contexto
No Windows, os menus de contexto são menus suspensos que aparecem ao clicar com o botão direito em um item da janela. A parte “contexto” refere-se ao fato de que seu conteúdo muda dependendo do que você clicou com o botão direito.
SSL Manager fornece menus de contexto como uma interface alternativa, para que o usuário possa executar tarefas comuns de forma mais intuitiva. As seções a seguir fornecem detalhes mais detalhados sobre cada menu de contexto individual.
8.1 Clique com o botão direito do mouse no menu de contexto do certificado
SSL Manager fornece funcionalidade adicional em um menu de contexto de fácil acesso, clicando com o botão direito em um certificado.
8.1.1 Gerar CSR
Gera um solicitação de assinatura de certificado. Consulte a seção 9.4 para mais detalhes.
8.1.2 Implantar usando SSH
Clicar com o botão direito em um certificado e selecionar Implantar usando SSH irá abrir uma lista de ações de implantação disponíveis (ou seja, criadas anteriormente). Para saber mais sobre as ações e como gerenciá-las, dê uma olhada no Seção do menu de implantação SSH.
Clicar em uma ação específica abrirá a ação no modo somente leitura. Ou seja, você poderá ver todos os detalhes da ação, mas não poderá editá-los. Para isso, você terá que usar o Ação de atualização menu.
Assim que tiver certeza de que esta é a ação que deseja executar e que todos os detalhes estão corretos, você pode clicar no botão Implantação botão para iniciar o processo.
O processo de implantação pode levar algum tempo, mas depois será mostrada a mensagem acima, contendo o status dos comandos de pré-implantação e pós-implantação, bem como o status do próprio procedimento de implantação.
8.1.3 Export
Clicar com o botão direito em um certificado e selecionar Exportações vai trazer Assistente para Exportação de Certificados. Siga as instruções do assistente para exportar o certificado para um arquivo.
8.1.4 Excluir
Selecionando Apagar no menu de contexto irá desinstalar o certificado de qualquer armazenamento de certificado e excluí-lo de SSL Manager.
8.2 Clique com o botão direito do mouse em um arquivo gerado. CSR menu de contexto
Clicar com o botão direito do mouse em uma solicitação de assinatura de certificado pendente abre um menu de contexto com funcionalidade adicional relevante para pendentes CSRs. Estes CSRs foram criados localmente, mas ainda não foram enviados para SSL.comback-end para validação.
8.2.1 Ver solicitação
Este item de menu mostra uma janela modal com os detalhes da solicitação de certificado pendente.
A Ver Solicitação de Certificado janela também pode mostrar as impressões digitais criptográficas da solicitação de certificado clicando no Exibir impressões digitais botão.
Por fim, essa janela também permite ao usuário copiar qualquer informação para a área de transferência.
Para copiar o conteúdo do CSR, Clique no prancheta botão e, em seguida Conteúdo. Uma mensagem deve aparecer para informá-lo sobre a operação.
Da mesma forma, para copiar as informações contidas no CSR, clique em “Clipboard” e depois em “CSR Em formação".
8.2.2 Enviar para SSL.com
Este botão de menu permite ao usuário enviar os dados gerados CSR para SSL.com para verificação.
Antes do nosso PKI assina um certificado para você, devemos verificar se os detalhes contidos na solicitação são válidos. Após esta etapa, o certificado é emitido e assinado.
Clicar neste botão exibirá um formulário modal, que permitirá que você envie sua solicitação. Você pode encontrar mais informações SUA PARTICIPAÇÃO FAZ A DIFERENÇA.
8.2.3 Exportar chave privada x509
Este item de menu exportará a chave privada gerada para esta solicitação de certificado para um PKCS # 12 Arquivo. Clicar neste botão solicitará o local de saída.
8.2.4 Excluir
Este botão excluirá um CSR da SSL Managere remova-o do pendente CSR lista na janela principal do visor.
8.3 Clique com o botão direito do mouse em um envio CSR menu de contexto
Ao contrário do menu descrito na seção 8.2, esse menu de contexto aparece para CSRs que têm já foi enviado para SSL.comback-end de.
8.3.1 Ver solicitação
O mesmo que 8.2.1.
8.3.2 Informações de validação
Este botão permite ao usuário executar validação automatizada de informações de certificado para Certificados DV.
Clicando no Informações de validação botão mostra uma janela modal.
Nesta janela, você pode selecionar o domínio que será validado, juntamente com o método de validação. Atualmente, existem três métodos suportados:
- Validação de E-mail
- Domínio CSR Hash
- CNAME CSR Hash
Se você não conhece os métodos de validação de domínio e como eles funcionam, você pode encontrar mais informações sobre eles SUA PARTICIPAÇÃO FAZ A DIFERENÇA.
Por exemplo, para validar usando um CSR hash, você deve selecionar o HTTP CSR Hash método de validação usando a caixa de opção relevante e use as informações no formulário para criar o arquivo hash correto em seu servidor (ou seja, /var/www/html/.well-known/pki-validation/<CSR Hash>.txt) que contém as informações esperadas.
Depois de selecionar o domínio e o método, clique no Validar botão para realmente enviar o pedido de validação. SSL Manager irá exibir uma caixa de mensagem informando sobre o processo de validação e o CSR mudará o status na janela de exibição principal do SSLM para Validação de domínio acionada.
Visitando o Pedidos e vouchers janela mostrará o CSR status da solicitação.
Quando SSL.como back-end de conclui sua solicitação, SSL Manager irá atualizar o status do pedido e SSL ManagerO Agente de irá baixar e instalar automaticamente o certificado recém-emitido em seu armazenamento local do Windows.
Para visualizar ou exportar o certificado, você pode usar o clique com o botão direito do mouse no menu de contexto in SSL Managerjanela de exibição principal de.
8.3.3 Exportar chave privada x509
O mesmo que 8.2.3.
8.3.4 Excluir
Este botão do menu de contexto excluirá os itens enviados CSR da SSL Manager e remova-o de SSL Managerjanela de exibição principal de.
Clicar no botão exibirá um aviso solicitando que você confirme se deseja realmente excluir o item selecionado. CSRs.
Clique em “Sim” para realmente excluir o CSRs de SSL Manager.
9. Assistentes
9.1 Assistente para Exportação de Certificados
Este assistente permite que os usuários exportem quaisquer certificados manipulados pelo SSL Manager em vários formatos. Ele também pode empacotar a chave privada com o arquivo exportado.
O uso do assistente é direto. Quando você clica pela primeira vez no Exportações botão, ele abre o “Assistente de exportação de certificado”, mostrado na imagem a seguir.
Clicar em “Avançar” apresentará a opção de incluir a chave privada junto com o certificado.
Se você precisar incluir a chave privada no pacote exportado, continue lendo. Caso contrário, você pode pular para o próxima seção para obter instruções sobre como exportar um certificado sem uma chave privada.
9.1.1 Exportar com uma chave privada
Quando for apresentada a escolha no “Assistente para exportação de certificado”, você deve selecionar a opção “Sim, exportar a chave privada”.
Clicar em “Avançar” perguntará sobre o formato de exportação. Atualmente, apenas o PKCS # 12 O formato é suportado para pacotes configuráveis de certificado que contêm chaves privadas.
Depois de selecionar o formato do arquivo de exportação, você será solicitado a inserir uma senha para o arquivo de certificado exportado, de forma que fique ilegível para qualquer pessoa sem a senha.
O próximo formulário solicitará o local em que você deseja que o pacote exportado seja salvo.
Por fim, o “Assistente para exportação de certificados” mostrará um breve resumo de suas escolhas, para que você possa confirmar se tudo está correto antes de realizar a operação de exportação.
Clicar em “Concluir” deve criar o pacote do certificado e mostrar uma caixa de mensagem sobre o sucesso da operação de exportação.
9.1.2 Exportar sem chave privada
Para exportar um certificado sem a chave privada que o acompanha, você deve selecionar “Não, não exportar a chave privada” no “Assistente de Exportação de Certificado”, conforme mostrado na imagem a seguir.
Clicar em “Avançar” solicitará que você selecione o formato do arquivo de certificado exportado e o local em que deve ser salvo.
Por fim, o assistente mostrará um breve resumo das opções selecionadas até esse momento, permitindo ao usuário confirmar que tudo está como deveria antes de executar a operação de exportação.
Clicar em “Concluir” deve exportar o certificado no local escolhido e mostrar uma caixa de mensagem sobre o sucesso da operação. Isso é mostrado na próxima imagem.
9.2 Assistente para importação de certificados
Este assistente permite que os usuários instalem um certificado em um armazenamento de certificados.
Para ver este assistente, você pode usar o Certificado de importação menu suspenso. Isso mostrará a seguinte janela na tela.
Os próximos dois formulários solicitarão o local do arquivo de certificado que você deseja importar, juntamente com o local do armazenamento de certificados.
Se você não tiver seu próprio armazenamento de certificados, deverá permitir que o Windows escolha o armazenamento de certificados que melhor se adequa ao tipo de certificado fornecido.
Clicar em “Avançar” exibirá uma caixa de diálogo de confirmação.
Por fim, clicar em “Concluir” irá instalar o certificado e apresentar uma caixa de mensagem informando sobre o sucesso da operação.
9.3 Assistente para Importar Chave Privada
Este assistente permite que um usuário importe uma chave privada para usar ao gerar um novo certificado SSL (assinatura de código ou outro).
Para mostrar esta janela, você pode usar o Importar chave privada menu suspenso ou clique no botão “Importar chave privada” no Gerar certificado SSL janela.
Este assistente pede o conteúdo de uma chave privada. O usuário pode copiar e colar o conteúdo de uma chave codificada em base64 ou procurar um arquivo de chave privada clicando no botão “Carregar do arquivo”.
Nos dois casos, é importante entender que a chave privada deve ser um arquivo de texto. Independentemente de você ter colado na caixa de entrada ou carregado com o explorer, o conteúdo do arquivo será mostrado na caixa de texto. Isso significa que o conteúdo deve ser texto e não binário.
Clicar em “OK importará a chave e será usada na próxima CSR geração.
Caso você encontre um erro ao importar chaves privadas, consulte o apêndice para obter informações sobre solução de problemas.
9.4 Gerar formulário de solicitação de certificado SSL
Este formulário permite aos usuários gerar um novo certificado SSL de qualquer tipo e para qualquer uso. Ou seja, exceto a assinatura de código. Para certificados de assinatura de código, consulte a seção 9.6.
Para ver esta janela, clique no botão “Gerar Certificado SSL” no Gerenciar certificados SSL menu.
A informação obrigatória para cada certificado SSL é o nome de domínio (e nomes de domínio alternativos, se houver) para o qual foi emitido. Além disso, este formulário permite ao usuário inserir informações adicionais marcando a caixa de seleção “Adicionar campos opcionais”.
Depois de preencher as informações necessárias, você pode escolher se este certificado será:
- assinado por SSL.com's Autoridade de Certificação, ou
- autoassinado por uma chave privada que você controla.
Para criar um certificado autoassinado, clique em “Gerar autoassinado”. Caso contrário, para obter um certificado assinado pelo certificado CA de SSL.com, clique em “Gerar CSR".
9.4.1 Gere um certificado autoassinado
Clicar em “Gerar certificado autoassinado” irá gerar o certificado e instalá-lo no armazenamento confiável do sistema operacional local.
Os certificados autoassinados são exibidos em SSL Managerjanela principal do, na seção “Certificados”. Você pode usar o clique com o botão direito do mouse no menu de contexto para interagir com eles.
9.4.2 Gerar CSR
Clicando no botão “Gerar CSRO botão ”criará uma nova solicitação de assinatura de certificado, que será apresentada no painel lateral da janela.
Esta CSR também será mostrado em SSL Managerjanela de exibição principal de, em “Solicitações de certificado pendentes”.
CSROs s são gerados localmente, mas devem ser enviados ao back-end de SSL.com para serem verificados e assinados. Para enviá-los para SSL.com, você pode usar o botão “Enviar para SSL.com” neste formulário ou usar o clique com o botão direito do mouse no menu de contexto.
Você pode encontrar mais informações sobre como enviar uma CSR SUA PARTICIPAÇÃO FAZ A DIFERENÇA.
9.4.3 Importar chave privada
Veja a seção 9.3 para mais detalhes.
9.4.4 Confirme CSR
O “Confirmar CSR“Botão irá verificar a integridade da solicitação, verificando sua assinatura digital. Se o CSR foi alterada ou corrompida, essa verificação de assinatura produzirá um erro e SSL Manager irá lançar uma mensagem de aviso. É útil verificar o seu CSRs, porque solicitações inválidas são rejeitadas pelo back-end de SSL.com.
9.5 Enviar para formulário SSL.com
Este formulário permite que os usuários enviem uma solicitação de certificado pendente ao back-end de SSL.com para verificação e assinatura.
Certificados autoassinados e CSRs são gerados e armazenados localmente. Mas para que SSL.com realmente emita um certificado, você deve enviar uma solicitação usando este formulário.
Este formulário pode ser encontrado clicando em “Enviar para SSL.com” no Gerar formulário de solicitação de certificado SSLou através do pendente CSR menu de contexto.
O formulário “Fazer pedido” permite ao usuário criar um novo CSR do zero ou reutilize um enviado anteriormente como modelo.
Para usar um enviado anteriormente CSR, marque o botão de opção “Voucher não utilizado” e use a lista suspensa para selecionar um pedido.
Depois, você pode editar as informações conforme necessário e clicar em “Fazer pedido” para enviar a solicitação.
Se você deseja criar uma nova solicitação de certificado, marque o botão de opção “Novo Pedido de Certificado” e preencha o formulário.
Primeiro, você deve selecionar o tipo de certificado que você precisa emitir. Você pode encontrar mais informações sobre SSL.comcertificados de SUA PARTICIPAÇÃO FAZ A DIFERENÇA ou uma introdução aos diferentes tipos de certificados SUA PARTICIPAÇÃO FAZ A DIFERENÇA.
Em seguida, selecione o período em que este certificado será válido, usando o menu suspenso.
Por fim, digite as informações de contato da pessoa que gerenciará este certificado.
Clicar em “Fazer pedido” enviará o CSR para o back-end de SSL.com e mostra uma caixa de mensagem com o status da operação.
Todos os pedidos de certificados permanentes podem ser encontrados usando o Pedidos e vouchers menu.
9.5.1 Enviar para formulário de assinatura de código SSL.com
Se a solicitação de certificado pertencer a um certificado de assinatura de código, o formulário mostrado será diferente do mostrado na seção 9.5.
Nesse caso, os tipos de certificado não são iguais aos certificados SSL normais, conforme mostrado na imagem a seguir.
Os outros campos são os mesmos que ao enviar um CSR para um certificado SSL normal. Consulte a seção 9.5 para mais detalhes.
9.6 Gerar formulário de solicitação de certificado de assinatura de código
Este formulário permite aos usuários gerar um solicitação de assinatura de certificadoou, como alternativa, um certificado autoassinado, que pode ser usado para assinar arquivos executáveis e pacotes de códigos.
Este procedimento é semelhante ao gerando um certificado SSL normal, mas os requisitos para gerar um certificado de assinatura de código são diferentes daqueles que se aplicam a um certificado SSL normal.
Para abrir este formulário, você pode usar o Gerar certificado de assinatura de código item do menu.
Nesta janela, você pode inserir todas as informações necessárias para gerar um certificado de assinatura de código e, em seguida, escolher se esse certificado será:
- assinado por SSL.comAutoridade de Certificação de, ou
- autoassinado por uma chave privada controlada pelo usuário.
Para criar um certificado autoassinado, clique em “Gerar autoassinado”. Caso contrário, para obter um certificado assinado por SSL.comcertificado CA de, clique em “Gerar CSR".
9.6.1 Gere um certificado autoassinado
Clicar em “Gerar certificado autoassinado” irá gerar o certificado e instalá-lo no armazenamento confiável do sistema operacional local.
9.6.2 Gerar CSR
Clicando no botão “Gerar CSR”Irá criar um novo pedido de assinatura de certificado e apresentá-lo no painel lateral da janela.
Esta CSR também será mostrado em SSL Managerjanela de exibição principal de, em “Solicitações de certificado pendentes”.
Esta CSR é gerado e armazenado localmente. Para SSL.com assinar seu certificado, esta solicitação deve ser enviada ao back-end de SSL.com para verificação e assinatura. Você pode usar o botão “Enviar para SSL.com” neste formulário ou usar o clique com o botão direito do mouse no menu de contexto fazer isso.
Você pode encontrar mais informações sobre como enviar uma CSR SUA PARTICIPAÇÃO FAZ A DIFERENÇA.
9.6.3 Importar chave privada
Isso importará uma chave privada a ser usada na geração de um certificado de assinatura de código.
O processo é idêntico à importação de uma chave privada para gerar um certificado SSL normal, portanto, consulte a seção 9.3 para mais detalhes.
9.6.4 Confirme CSR
O “Confirmar CSR“Botão irá verificar a integridade da solicitação, verificando sua assinatura digital. Se o CSR foi alterada ou corrompida, essa verificação de assinatura produzirá um erro e SSL Manager irá lançar uma mensagem de aviso. É útil verificar o seu CSRs, porque solicitações inválidas são rejeitadas pelo back-end de SSL.com.
Apêndice: Solução de problemas de erros comuns
Este apêndice lista alguns dos erros mais comuns encontrados SSL Manager podem ser exibidos em um esforço para explicar suas causas raízes e fornecer maneiras fáceis de corrigi-los ou evitá-los.
A.1 A chave privada especificada parece estar corrompida
Este erro ocorre quando o usuário tenta importar uma chave privada inválida para SSL Manager. As chaves privadas são armazenadas em uma representação baseada em texto (ascii), chamada de codificação Base 64. Se a chave que você copiou (ou carregou como um arquivo) estiver malformada, corrompida ou inválida, o analisador irá reclamar com esta mensagem de erro.
Se você estiver colando a chave da área de transferência, certifique-se de que copiou todos os caracteres do texto da chave. Incluindo os sinais de igual (=) –se houver– no final.
A.2 Erro necessário na aprovação do administrador durante o login do cliente
Cada nova instância de SSL Manager deve ser verificado pelo administrador de sua conta da equipe SSL.com. Embora pareça inconveniente, impede que alguém use uma instância de SSL manager (e cobrando sua conta) sem sua autorização direta. Para aprovar uma nova instalação de SSL Manager, por favor, siga as etapas em este tutorial.
Após a aprovação, você pode usar sua instância normalmente. Se esse erro persistir, entre em contato conosco em support@ssl.com.
A.3 Já enviado CSR erro
Este erro ocorre quando você tenta enviar um solicitação de assinatura de certificado, Que SSL Manager já foi submetido ao back-end de SSL.com.
Para ter certeza de que este é o caso, você pode ver o status da solicitação na janela de exibição principal, na seção “Solicitações de certificado pendentes”. Caso contrário, deve ser listado em Pedidos e vouchers.