Включая Подсистема Linux в Windows 10Теперь вы можете легко получить доступ ко многим полезным инструментам с открытым исходным кодом (например, OpenSSL) в Windows. Это руководство проведет вас через контроль ваша версия Windows для совместимости, позволяет подсистема Linux и Установка и обновление дистрибутива Linux (Ubuntu).
Чтобы получить дополнительные полезные инструкции и последние новости о кибербезопасности, подпишитесь на информационный бюллетень SSL.com здесь:
Шаг 1: Проверьте версию Windows
-
Во-первых, убедитесь, что вы используете совместимую версию Windows 10. Вам понадобится версия. 1709 или выше для запуска подсистемы Linux. Чтобы проверить это, перейдите к Кнопка Пуск> Настройки.
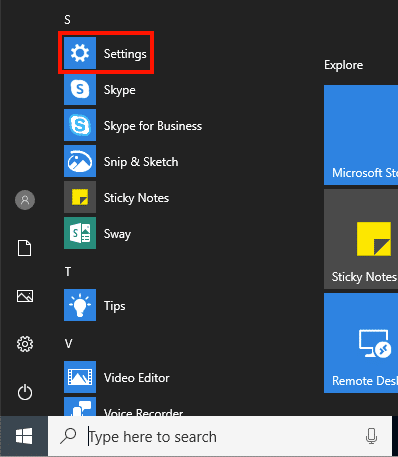
-
Нажмите Система.
-
Нажмите О нас (вам может понадобиться прокрутить вниз).
-
Прокрутите вниз, чтобы просмотреть версию Windows 10, которую вы используете.
Шаг 2: Включить подсистему Linux
-
Начните вводить «Включение и выключение компонентов Windows» в поле поиска меню «Пуск», затем выберите панель управления, когда она появится.
-
Прокрутите вниз до Подсистема Windows для Linuxустановите флажок, а затем нажмите OK .
-
Подождите, пока ваши изменения будут применены, затем нажмите Перезапустить сейчас кнопку, чтобы перезагрузить компьютер.
Шаг 3: Установите и обновите Ubuntu Linux
-
Теперь мы собираемся установить дистрибутив Linux. Перейти к Кнопка Пуск> Магазин Microsoft.
-
Чтобы просмотреть доступные дистрибутивы Linux, введите «Linux» в поле поиска и нажмите Запустите Linux на Windows.
-
Щелкните дистрибутив Linux, который хотите установить. В этом руководстве мы собираемся выбрать Ubuntu.
-
Нажмите Получить .
-
Windows загрузит и установит Ubuntu. Когда все будет готово, нажмите кнопку Презентация .
-
Появится окно терминала. Подождите, пока Ubuntu завершит установку, затем при появлении запроса создайте новое имя пользователя и пароль Linux. Теперь вы находитесь в новой командной строке Linux!
-
Сейчас самое время убедиться, что ваше установленное программное обеспечение обновлено. В Ubuntu вы можете использовать
apt-getкоманда для автоматического обновления всех пакетов. (Если вы установили другой дистрибутив Linux, вам следует проверить его документацию, чтобы узнать, как обрабатываются обновления программного обеспечения - этот процесс значительно различается в зависимости от дистрибутива.) Во-первых, мы обновим списки пакетов. Введите команду ниже (обратите внимание, что вы должны использоватьsudoи введите свой пароль для запуска команды от имени администратора):sudo apt-get update [sudo] пароль для aaron:
-
Ubuntu подключится к своим репозиториям и загрузит серию списков пакетов. Когда это закончено, используйте
apt-getснова обновить все пакеты до последних версий.Суда apt-get обновления
-
Будет показан список пакетов для обновления. Войти
Yв ответ на приглашение продолжить установку. -
Ubuntu загрузит и установит пакеты. Этот процесс, вероятно, займет как минимум несколько минут, в зависимости от скорости вашего соединения и количества пакетов, которые необходимо обновить. Вам также может быть предложено указать, хотите ли вы, чтобы службы автоматически перезапускались во время установки пакета (для удобства здесь мы выбираем «Да», но это не обязательно).
-
Наконец, запустите эту команду, чтобы проверить зависимости и удалить устаревшие пакеты из системы (в зависимости от того, сколько времени занял предыдущий шаг, вам, возможно, придется снова ввести наш пароль):
Суда APT-получить расстояние-обновления
-
Снова введите
Yпри появлении запроса на установку перечисленных пакетов. -
Вы все закончили установку и обновление Ubuntu Linux! Вы можете запустить терминал Linux в любое время, выбрав Ubuntu из начального меню. Теперь, когда в вашей системе установлен Linux, вы можете начать использовать OpenSSL для таких вещей, как генерировать CSR и Создайте or извлекать сертификаты и закрытые ключи из PKCS # 12 / PFX файлы.