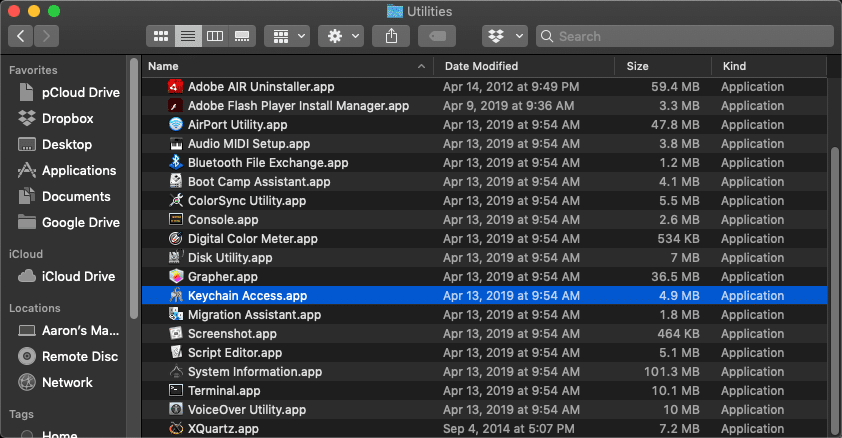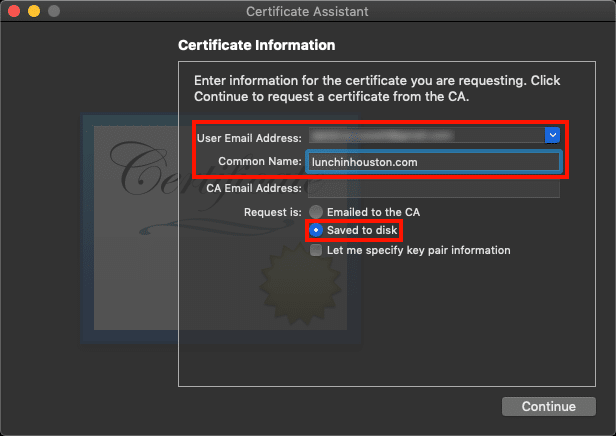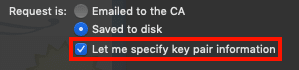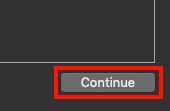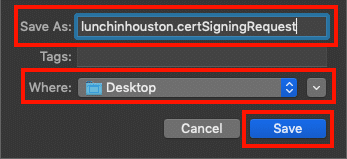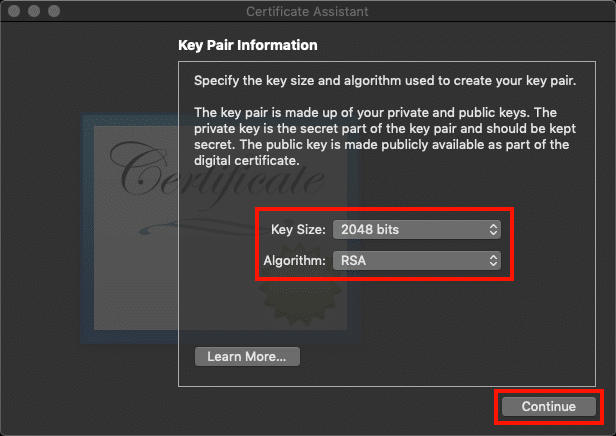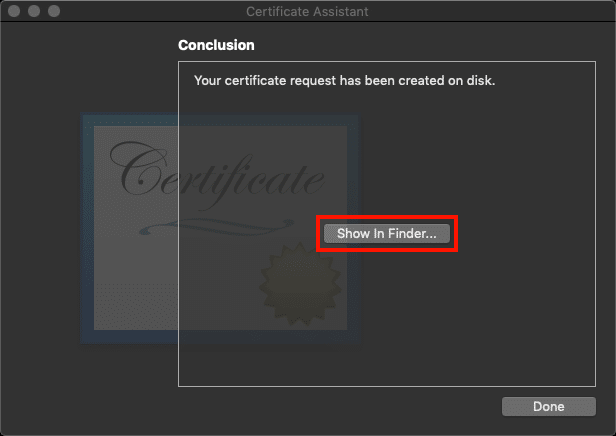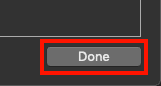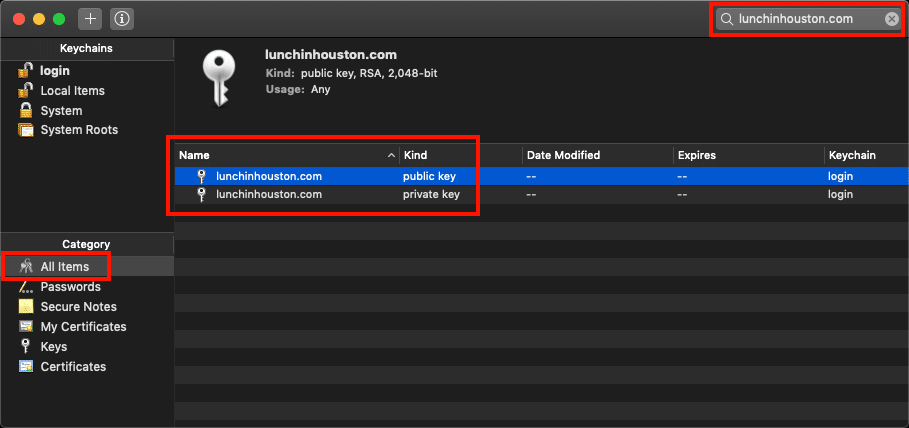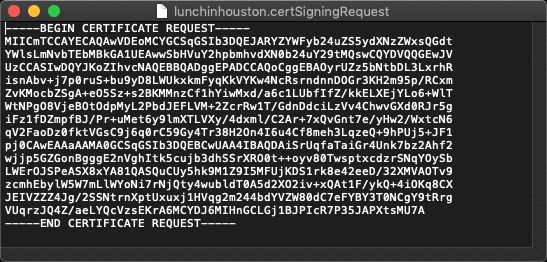Как создать CSR в MacOS Keychain Access
Чтобы получить дополнительные полезные инструкции и последние новости о кибербезопасности, подпишитесь на информационный бюллетень SSL.com здесь:
Время, необходимое: 15 минут
Чтобы заказать сертификат на SSL.com, вам необходимо создать Запрос на подпись сертификата (CSR), Чтобы создать CSR в MacOS Keychain Access вам необходимо:
- Откройте доступ к связке ключей.
Откройте приложение Связка ключей приложение, расположенное по адресу / Приложения / Утилиты / Брелок Access.app.
- Откройте Помощник по сертификации.
Выберите Связка ключей >> Помощник по сертификации >> Запросить сертификат у центра сертификации ... из меню.
- Введите адрес электронной почты и обычное имя.
В Сертификат помощник В открывшемся окне введите свой адрес электронной почты в поле Адрес электронной почты пользователя поле. Затем введите полное доменное имя (FQDN) веб-сайта, который этот сертификат будет защищать в Распространенное имя поле (в зависимости от типа сертификата, это может быть подстановочный знак, такой как
*.example.com). Оставь Адрес электронной почты CA поле пустое. Проверить Сохранено на диск переключатель. - Выберите, чтобы указать размер ключа и алгоритм (необязательно).
Если вы хотите изменить размер ключа по умолчанию и алгоритм для пары ключей (необязательно), проверьте Позвольте мне указать информацию о паре ключей флажок.
- Продолжить.
Нажмите Продолжить .
- Сохранить CSR.
В появившемся диалоговом окне укажите CSR имя файла с расширением
.certSigningRequestвыберите место для сохранения и нажмите Сохранить . - Выберите размер ключа и алгоритм (необязательно).
Если вы отметили дополнительный Позвольте мне указать информацию о паре ключей флажок в шаге 4 выше, вам будет предложено выбрать Размер ключа и Алгоритм из выпадающего меню. После их настройки нажмите Продолжить, Если вы не установили флажок, эта подсказка не появится.
- Показать в поисковике.
Твой новый CSR будет сохранен на диск в указанном вами месте. Нажав на Показать в поисковике… кнопка откроет окно Finder с CSR .
- Закройте Помощник по сертификации.
Нажмите Готово , чтобы закрыть Сертификат помощник окно.
- Подтвердите создание и установку пары ключей.
Вы можете подтвердить, что ваша новая пара ключей была сгенерирована и установлена в вашей системе, нажав Все наименования в левой руке Категории меню главного окна доступа к связке ключей и ввод общего имени для нового CSR в окне поиска в правом верхнем углу.
- Откройте CSR в текстовом редакторе.
Откройте новый CSR файл в текстовом редакторе, чтобы скопировать и вставить его при заказе сертификатов на SSL.com. Смотрите наши инструкции Заказ и получение SSL /TLS Сертификаты инструкции по использованию вашего нового CSR в сертификатах заказов. Информацию об установке вашего сертификата см. В наших инструкциях, SSL /TLS Установка на macOS 10.14 Мохаве.
Видео: CSR Генерация на macOS 10.15 (Каталина)
SSL.com предоставляет широкий выбор SSL /TLS сертификаты сервера для сайтов HTTPS, в том числе: