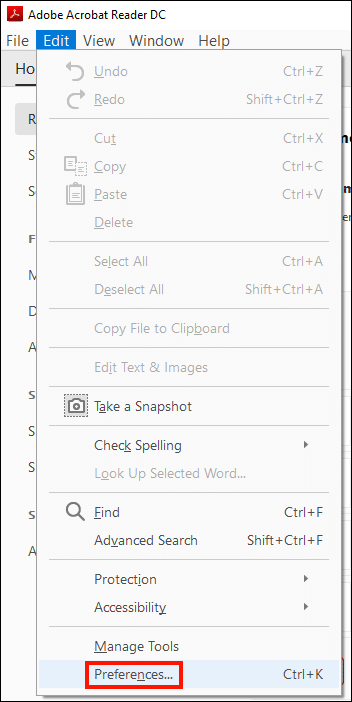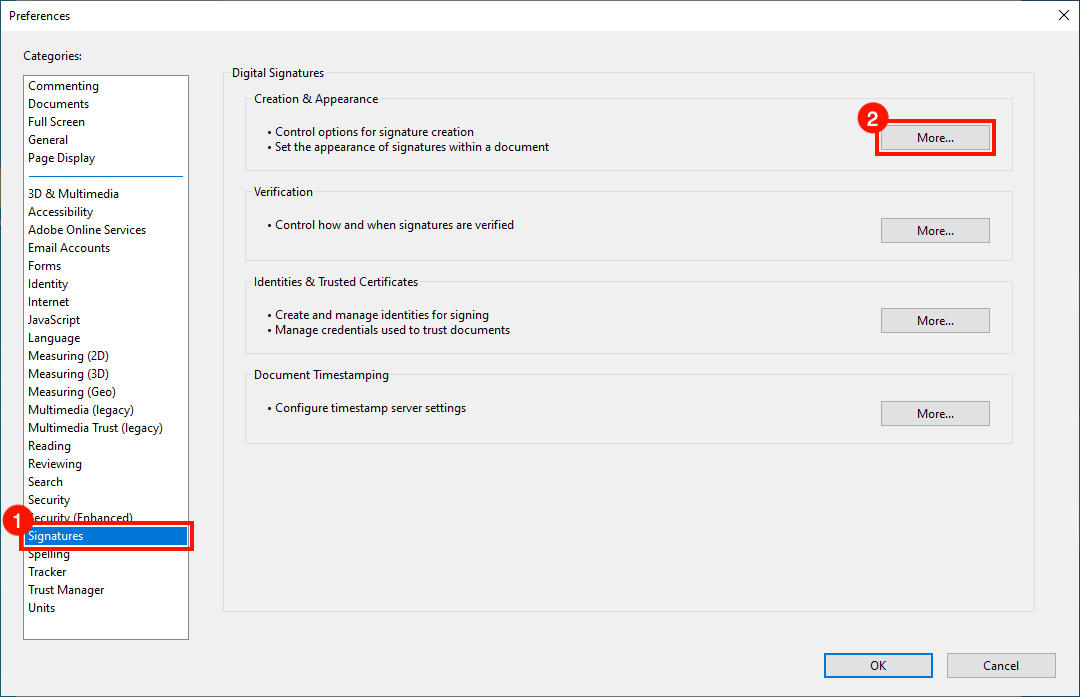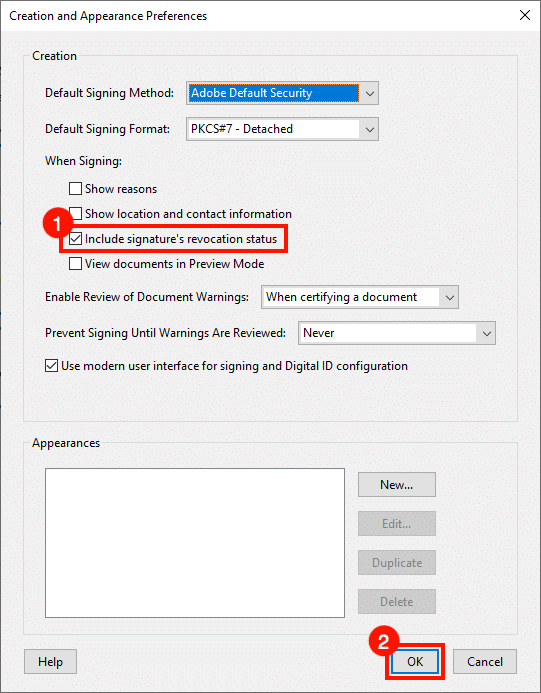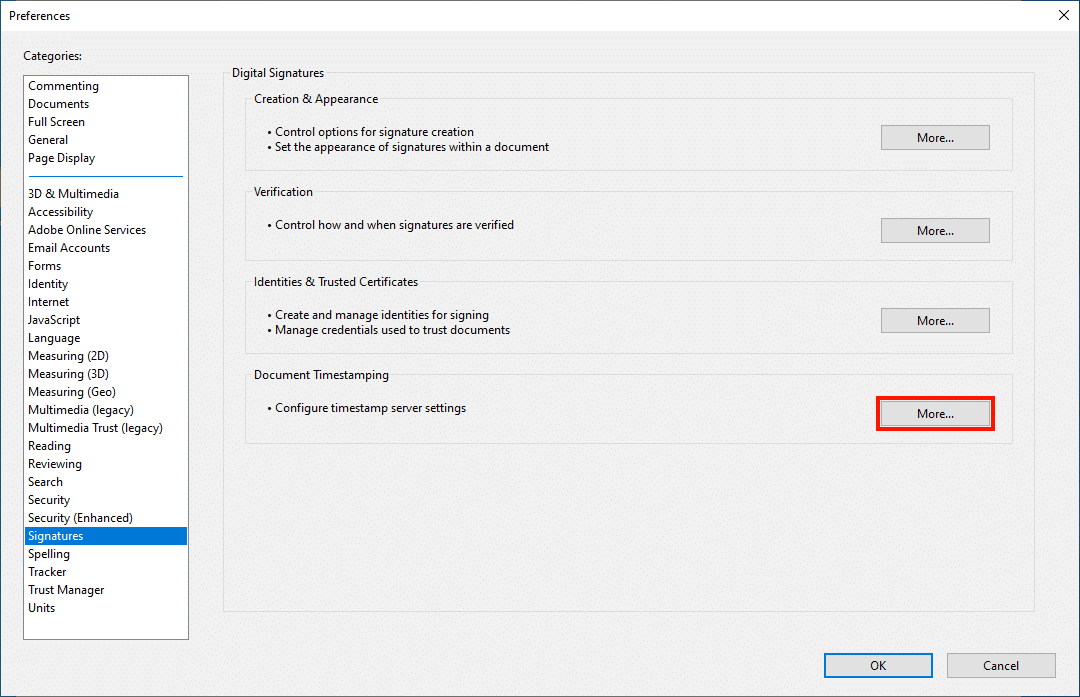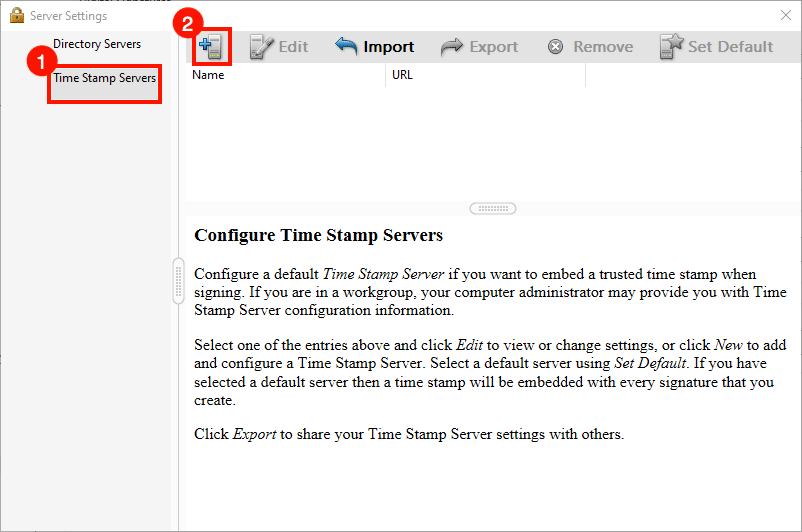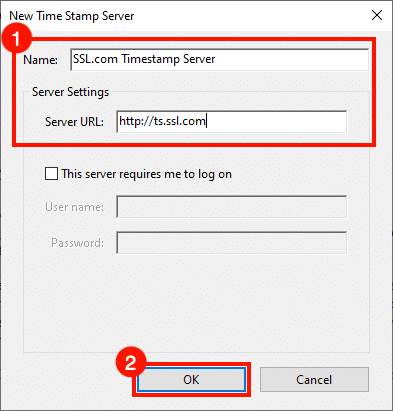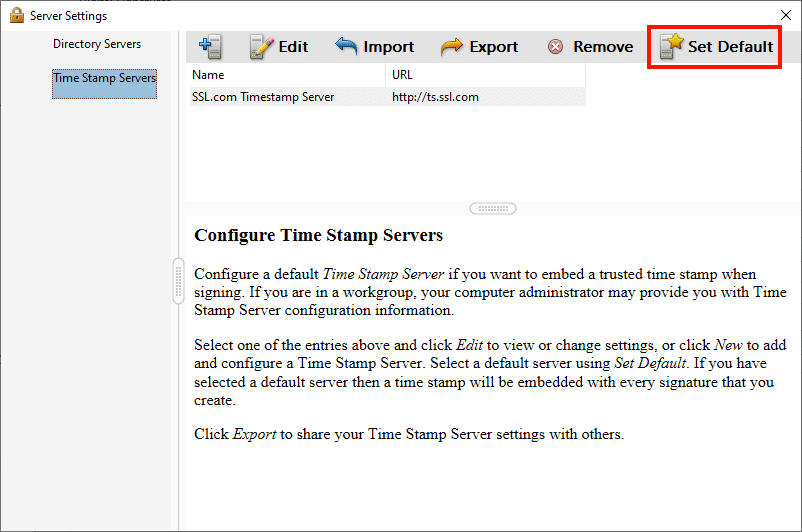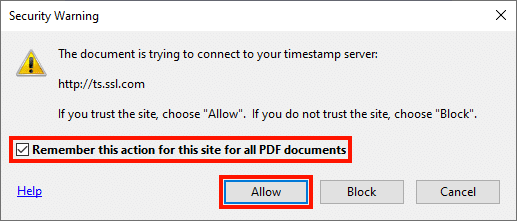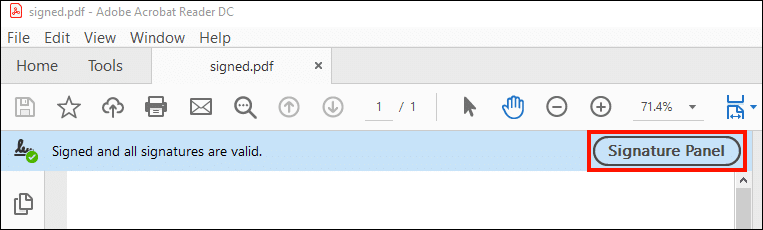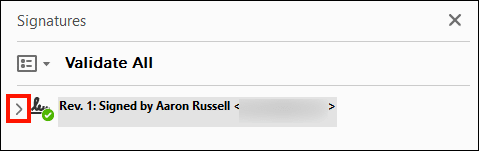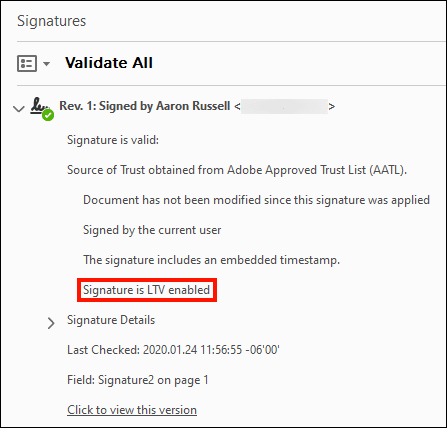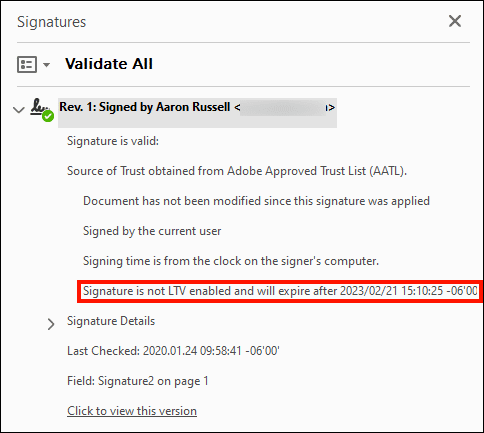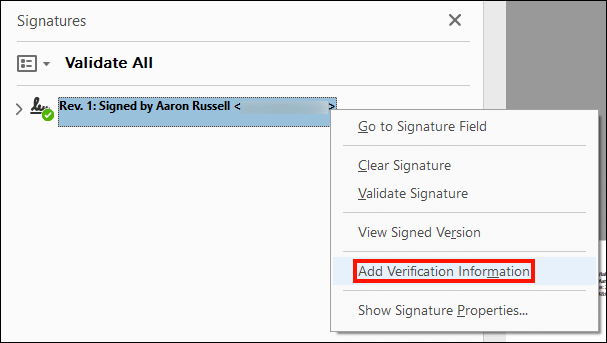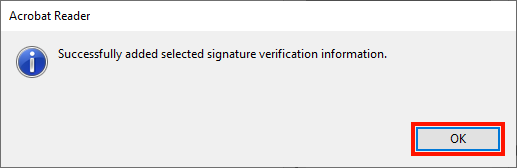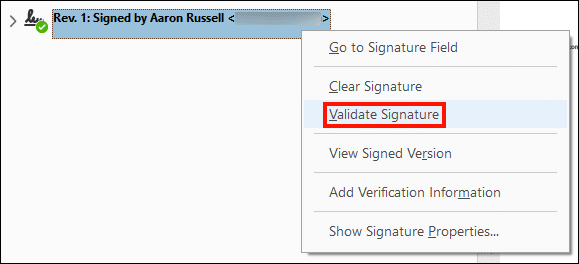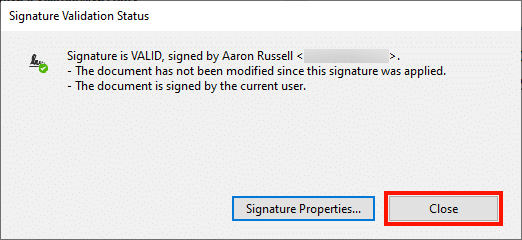Когда вы подписываете контракт или другой документ чернилами, вы, вероятно, не ожидаете, что срок вашей подписи истечет через год или что она может быть отозвана в любой момент. Но что происходит, когда сертификат подписи документов истекает или отменяется?
Ответ на эту проблему долгосрочная проверка (LTV), Включая всю необходимую информацию о статусе вашего сертификата и его цепь доверия во время подписания LTV позволяет вашим цифровым подписям жить долго после истечения срока действия вашего оригинального сертификата подписи.
В этом руководстве мы рассмотрим настройка Adobe Acrobat (или Acrobat Reader) для создания подписей с поддержкой LTV, контроль статус подписи LTV и позволяет LTV для существующих подписей. (Если вам нужна помощь с цифровой подписью PDF в первую очередь, пожалуйста, прочитайте это как к первый.)
Настройка параметров подписи и сервера отметок времени
-
LTV требует, чтобы подписи были с отметкой времени и включали всю необходимую информацию об аннулировании. Сначала откройте приложение Настройки.
-
Выберите Подписи, А затем нажмите Больше под Создание и внешний вид.
-
Убедитесь, что флажок с надписью Включить статус отзыва подписи отмечен, затем нажмите OK чтобы закрыть диалоговое окно.
-
Теперь мы настроим сервер отметок времени. С Подписи настройки по-прежнему открыты, нажмите Больше кнопка под Отметка времени документа.
- Выберите Серверы отметок времени в левом меню, затем нажмите кнопку с надписью +, с иконой компьютера.
-
Введите Фамилия и URL для сервера отметок времени, затем нажмите OK кнопка. Здесь мы используем сервер SSL.com по адресу
http://ts.ssl.com. -
Выбрав новый сервер времени, нажмите Установить по умолчанию.
-
Добавленный сервер отметок времени теперь должен иметь звездочку слева.
-
Закрой Настройки сервера диалоговое окно и настройки приложения. Подписи, созданные с помощью приложения, теперь должны включать информацию, необходимую для долгосрочной проверки.
При первом подключении к новому серверу отметок времени при подписании Acrobat отобразит диалоговое окно с предупреждением о безопасности. щелчок Разрешить продолжать. Вы также можете установить флажок Запомните это действие для этого сайта для всех документов PDF чтобы предотвратить появление диалога в будущем.
Проверьте статус подписи LTV
Вы можете проверить состояние цифровой подписи LTV в Acrobat или Acrobat Reader, выполнив следующие действия:
-
Начните с открытия подписанного PDF в Acrobat или Acrobat Reader, затем нажмите Панель подписи .
- Нажмите на переключатель слева от подписи, которую вы хотите проверить.
-
Ищите строку, читающую "Подпись включена LTV" чтобы подтвердить, что LTV действительно включен.
-
Если подпись не LTV включен, эта строка будет читать «Подпись не поддерживает LTV», с последующим сроком годности.
Включить LTV для существующей подписи
Существует несколько причин, по которым существующая подпись может не поддерживать LTV. Например, Acrobat не может получить необходимую метку времени и информацию об отзыве без сетевого подключения или если ОССП запрос не выполнен Тем не менее, можно добавить информацию о LTV позднее, выполнив следующие действия (обратите внимание, что ваша заявка также должна быть настроить как показано выше для включения LTV):
-
Откройте подписанный PDF-файл в Acrobat или Acrobat Reader, затем щелкните Панель подписи .
-
Щелкните правой кнопкой мыши подпись, к которой вы хотите добавить информацию о LTV, затем выберите Добавить информацию для проверки из меню.
-
Должно появиться диалоговое окно, показывающее, что информация была добавлена. Нажмите на OK чтобы закрыть его.
-
Чтобы проверить, была ли вся необходимая информация о LTV добавлена к подписи, щелкните правой кнопкой мыши подпись и выберите Проверить подпись из меню.
-
Нажмите Закрыть кнопка, чтобы отклонить Состояние проверки системы диалоговое окно.
-
Следуя инструкциям выше Проверьте статус подписи LTVТеперь вы можете подтвердить, что подпись включена.