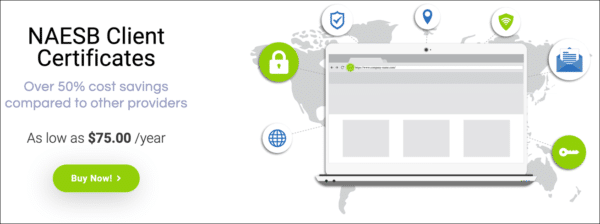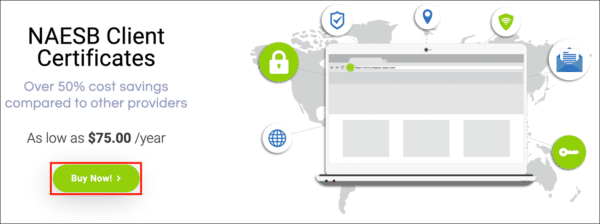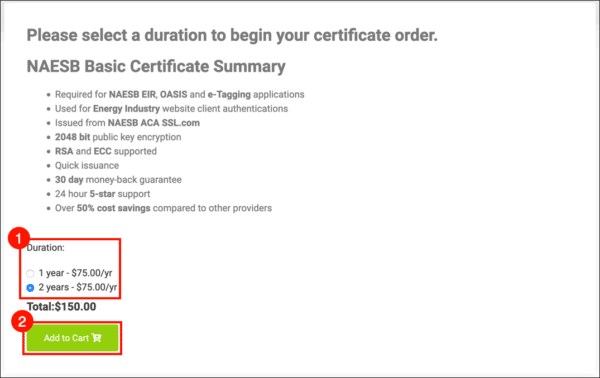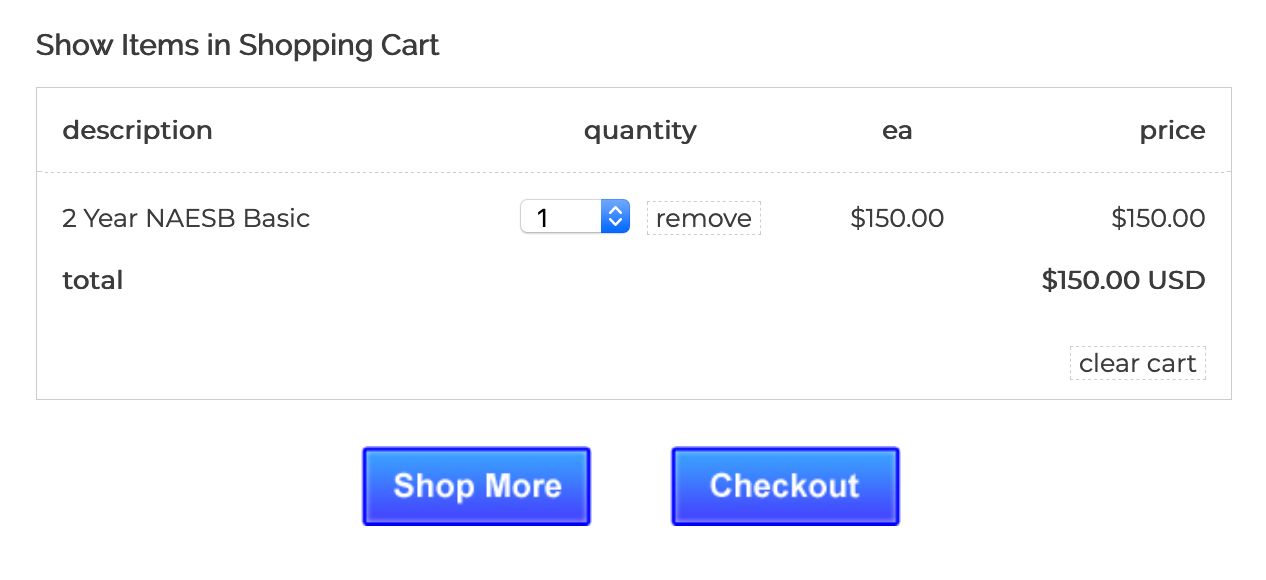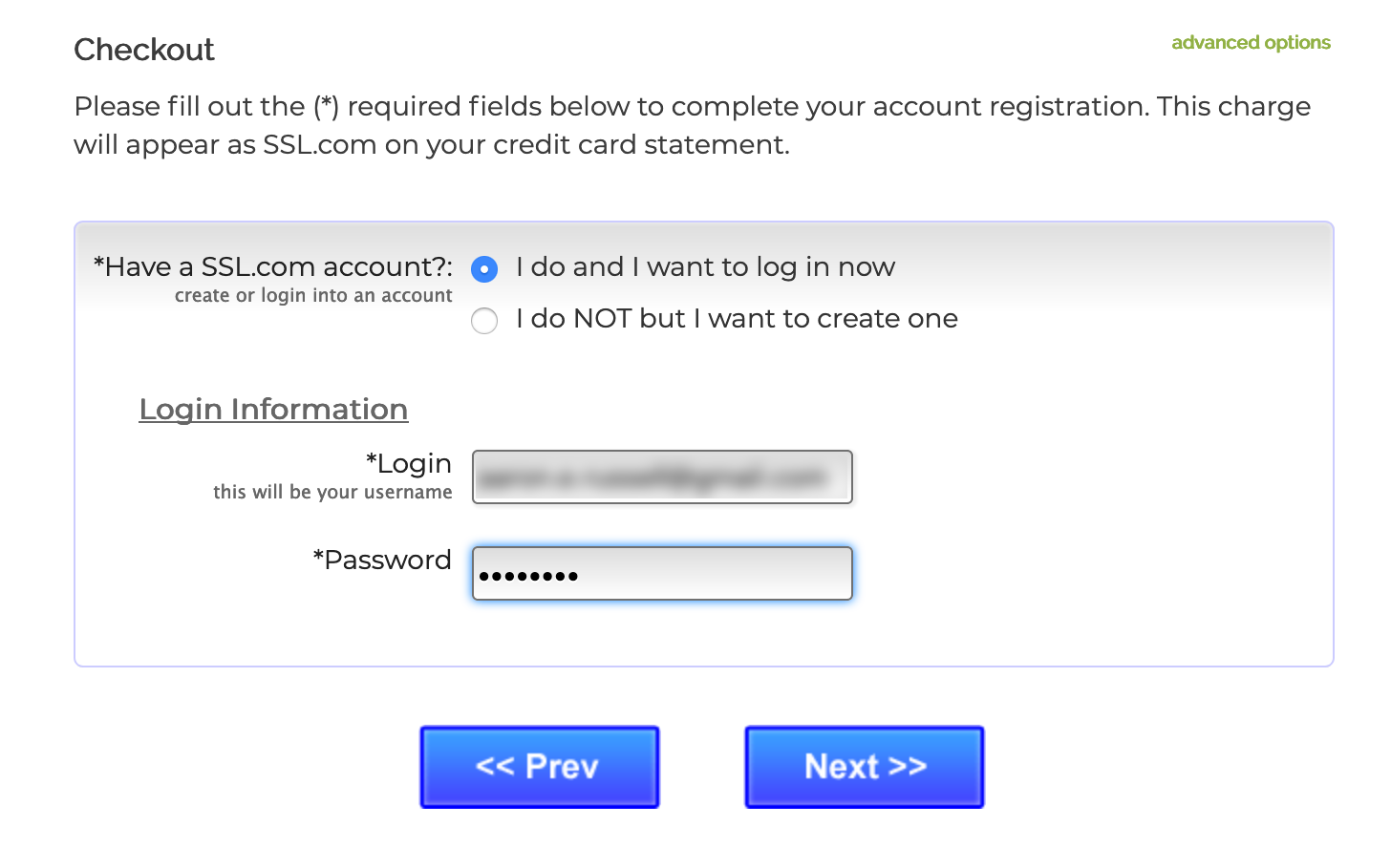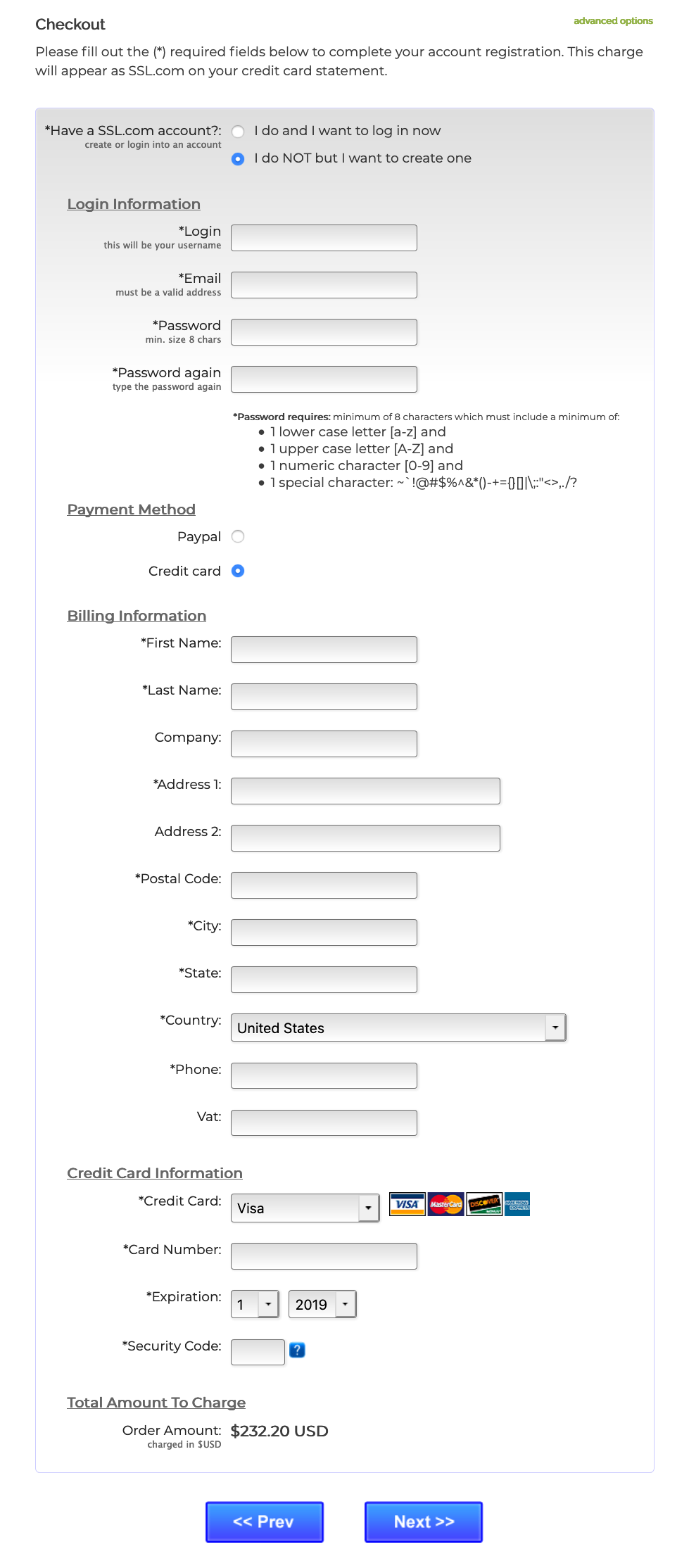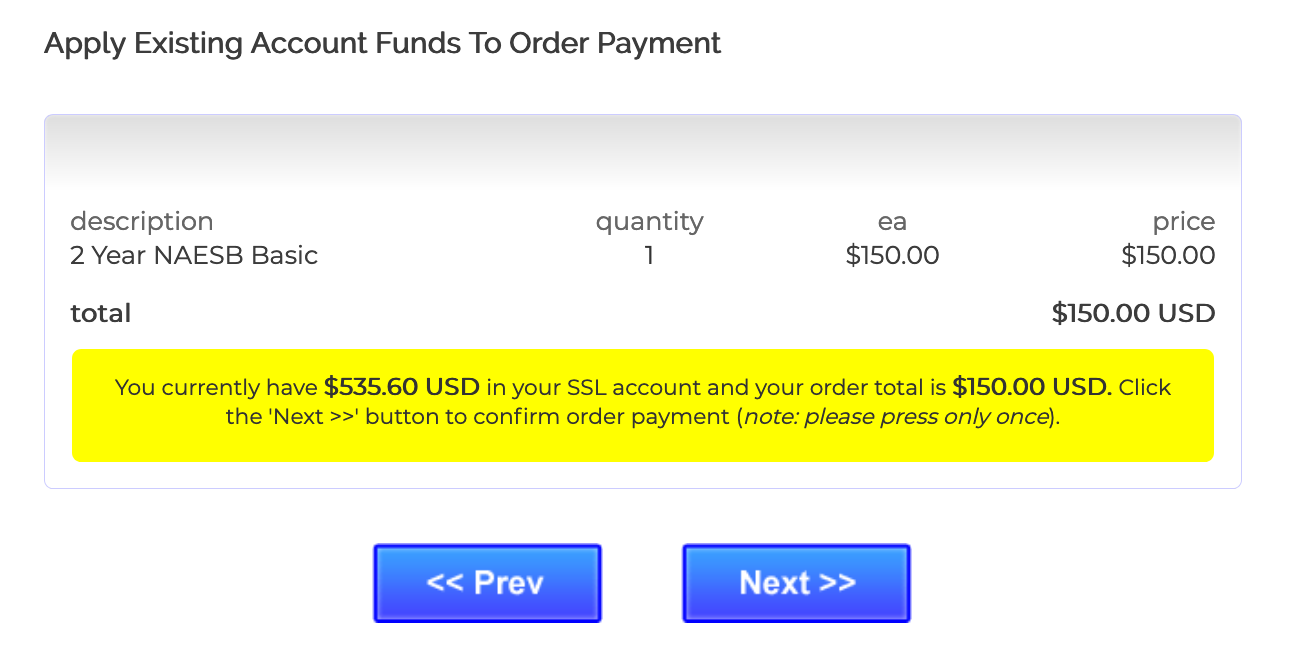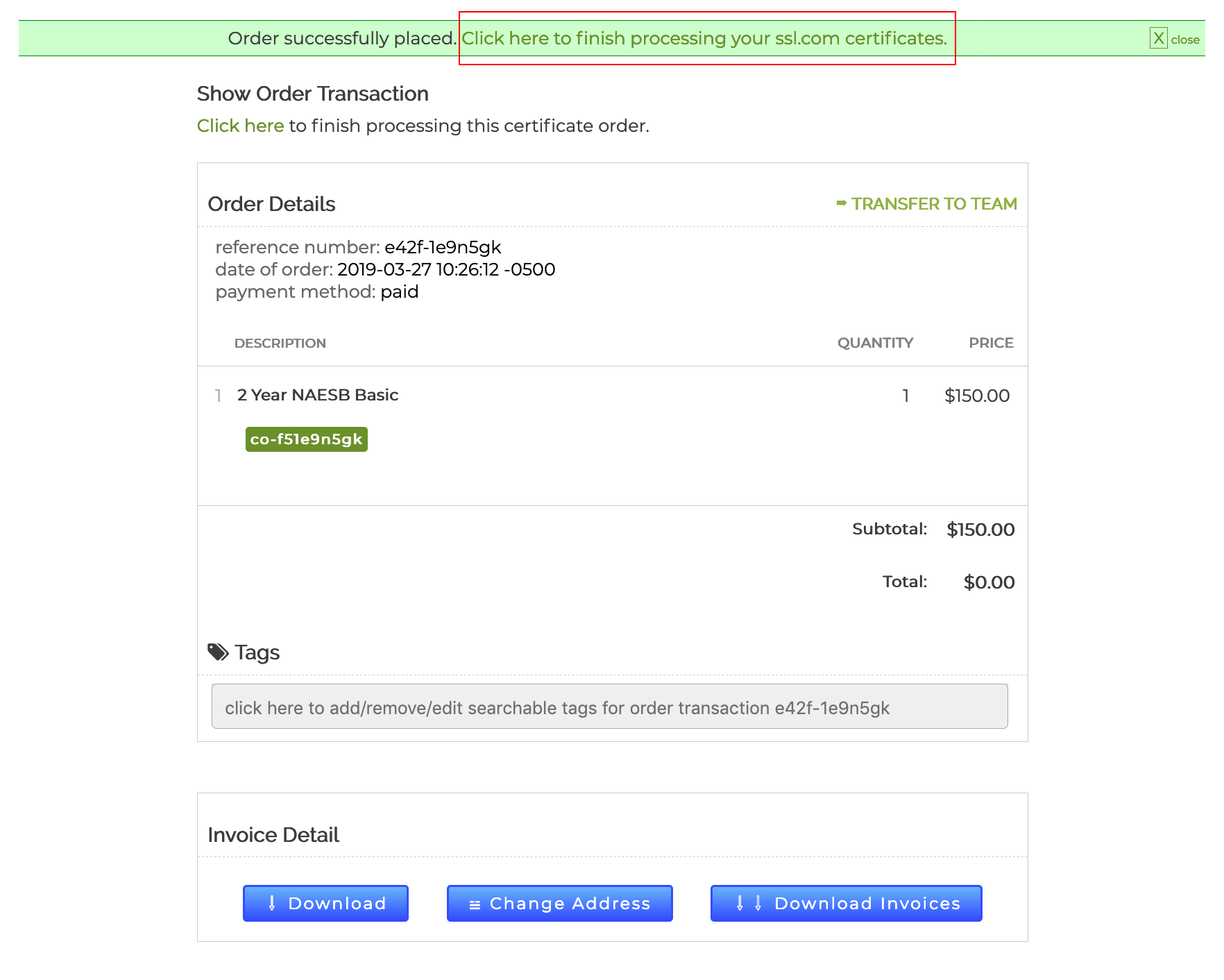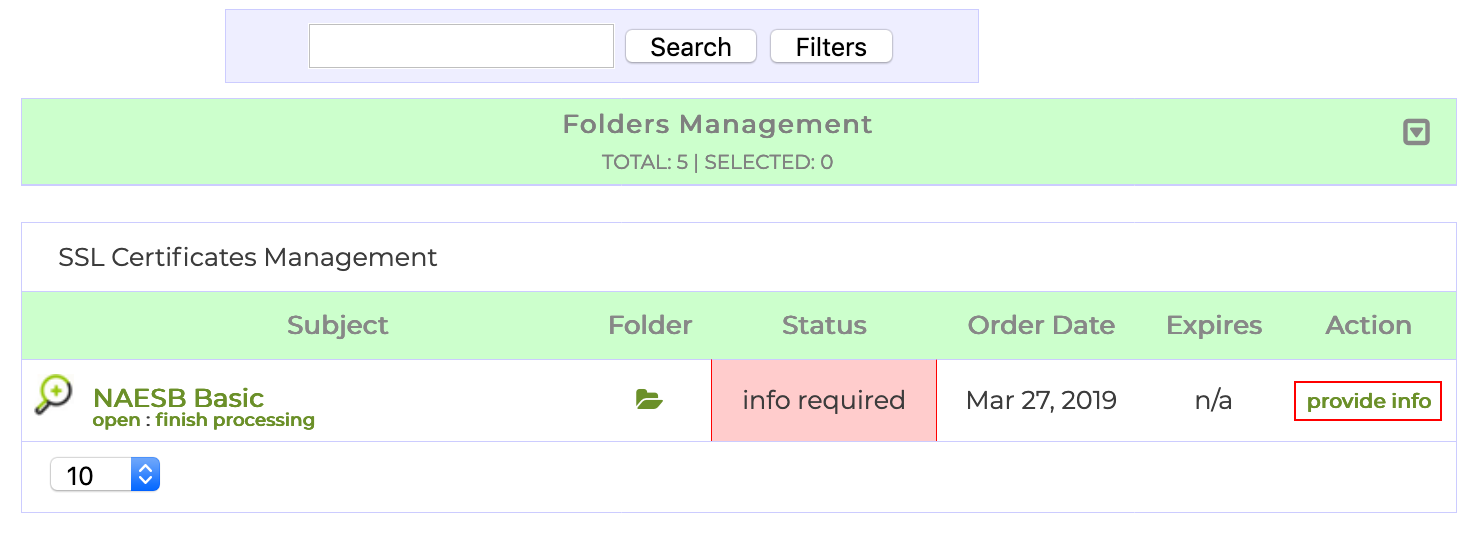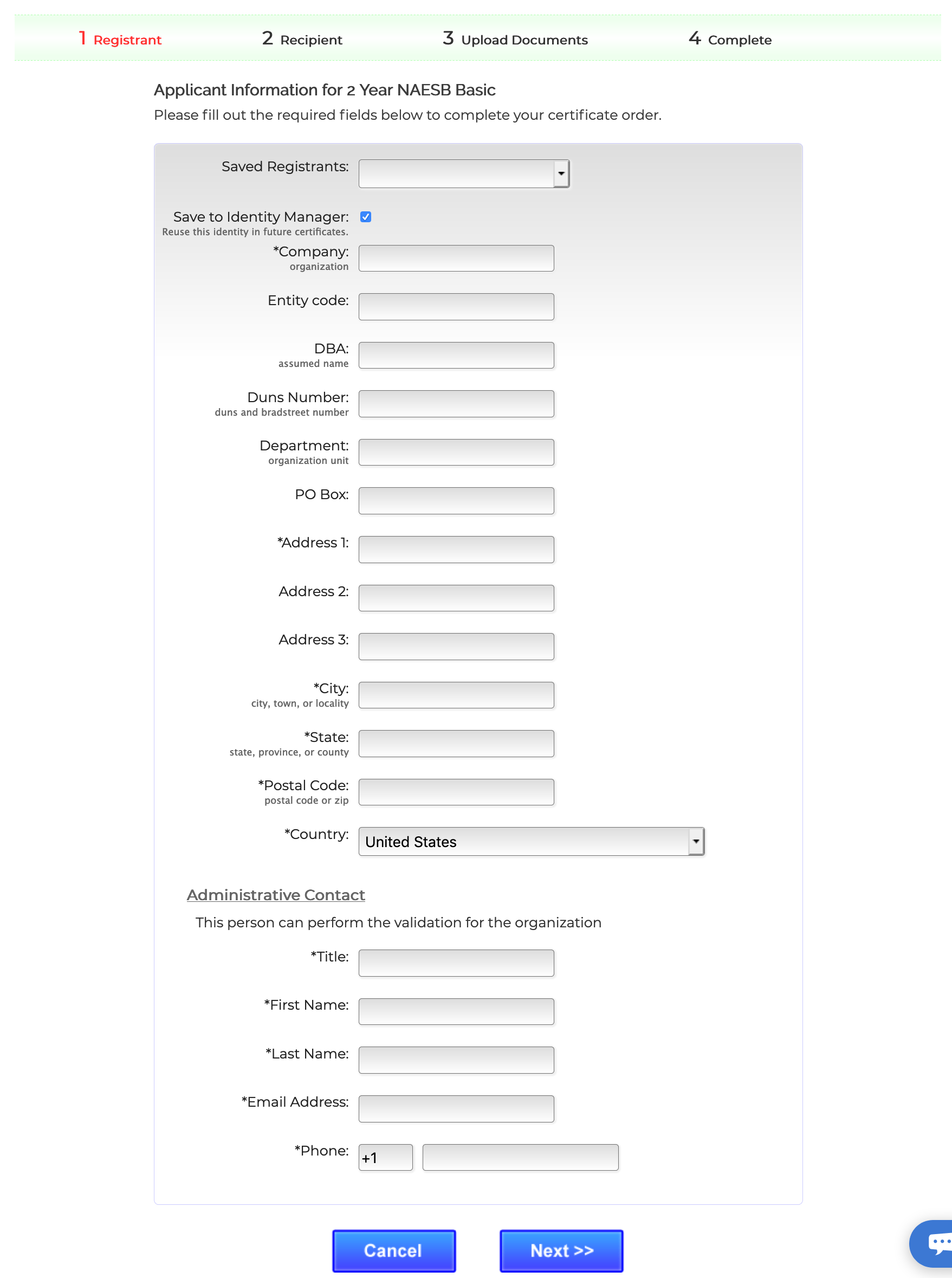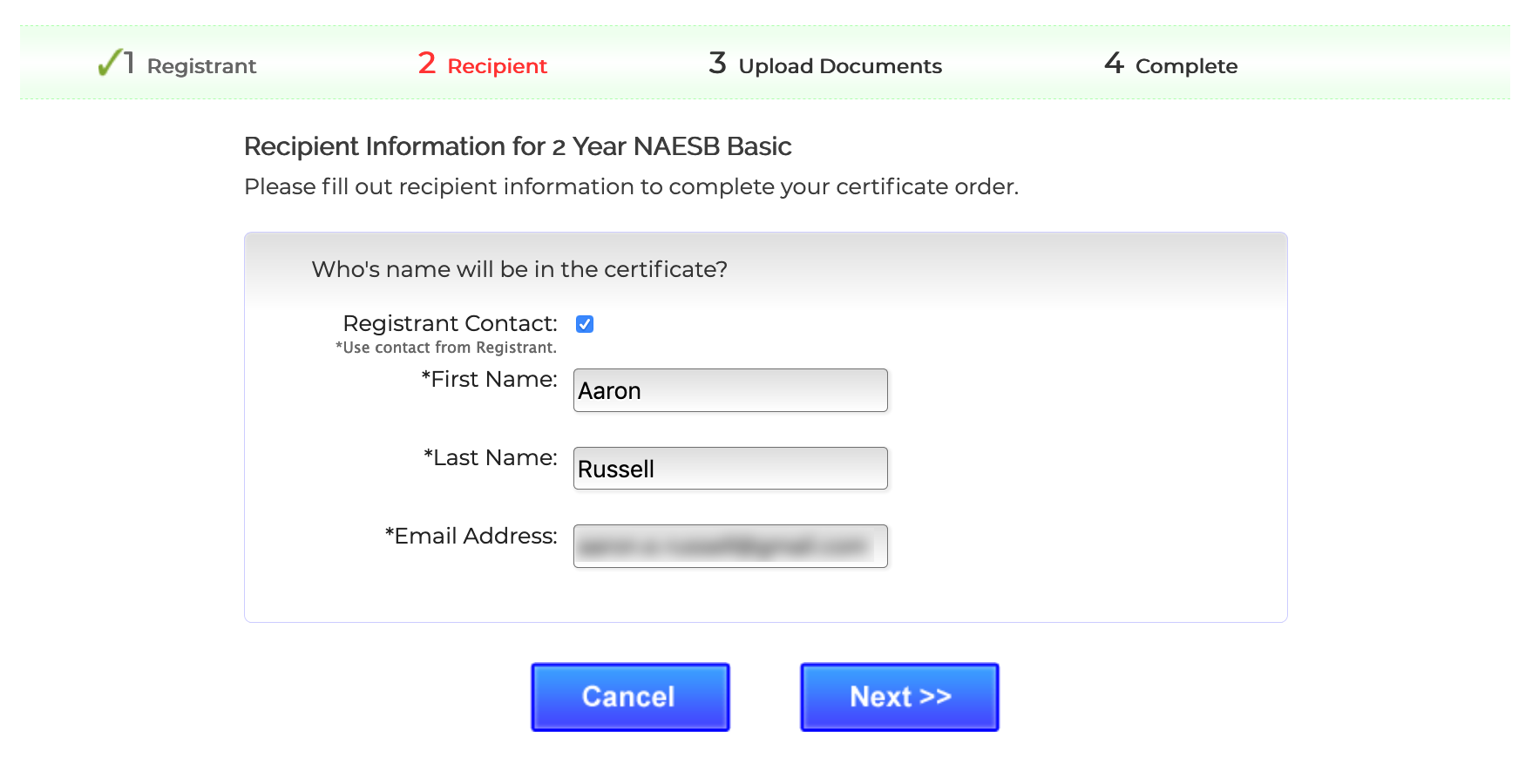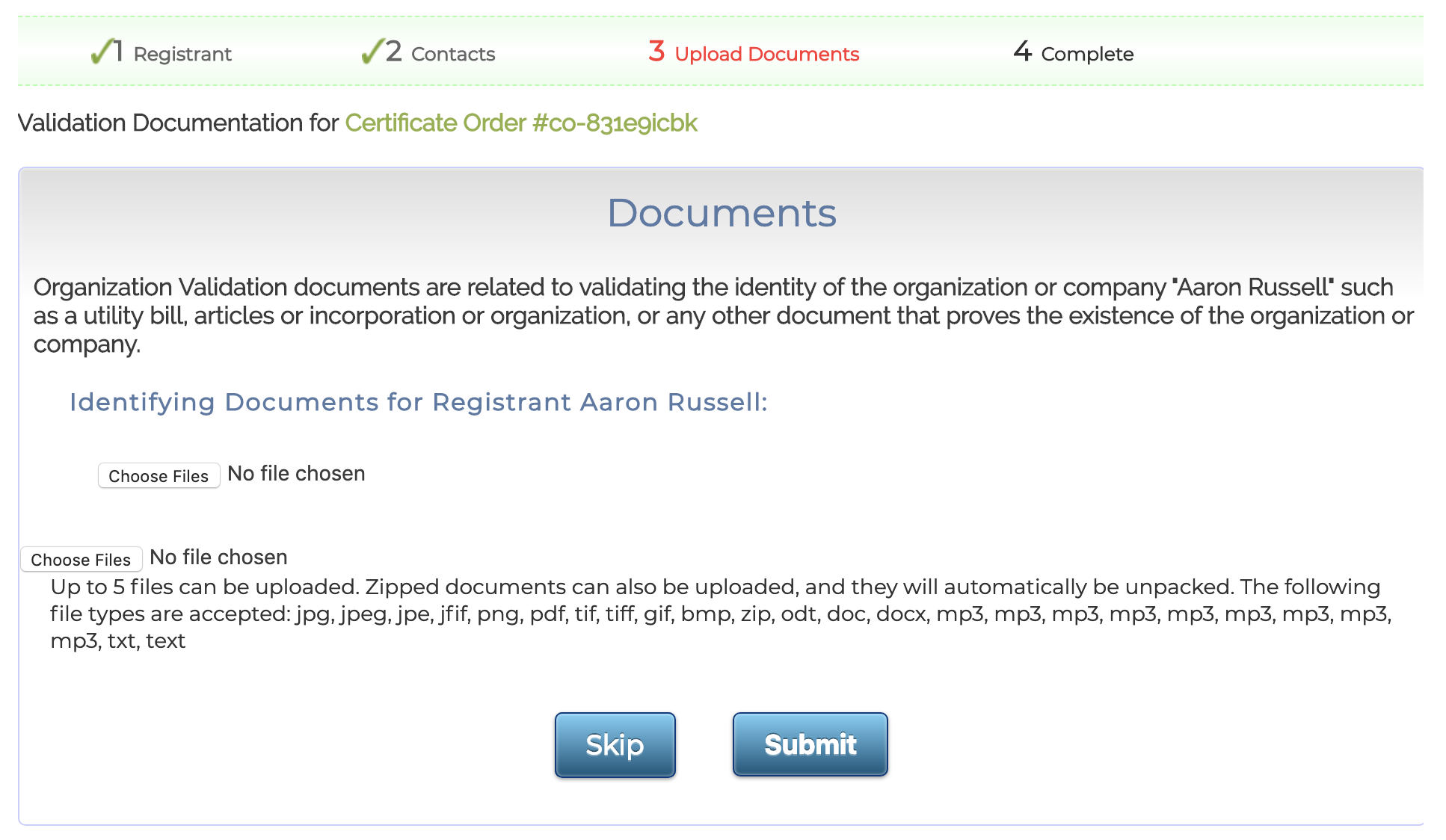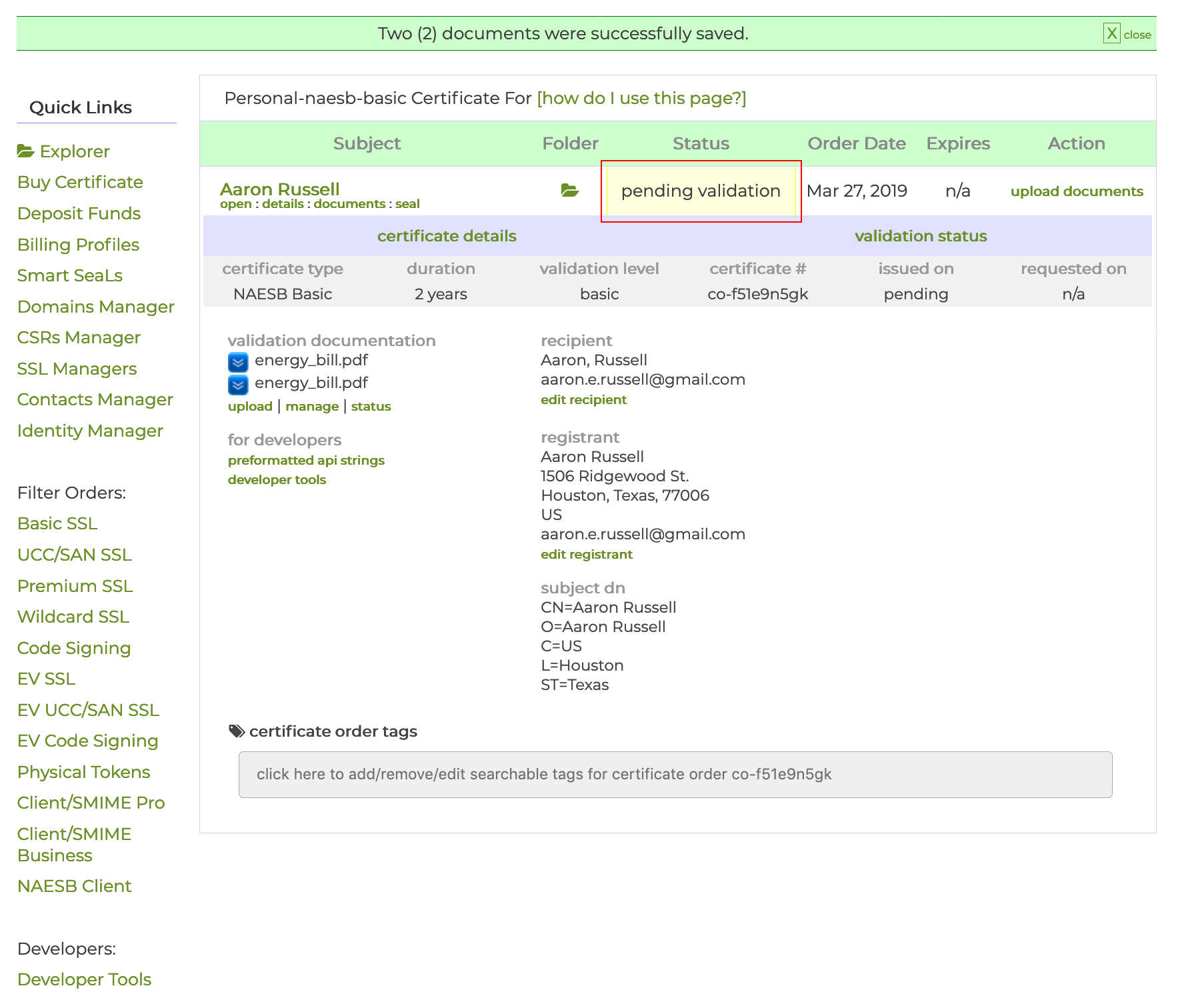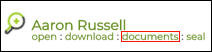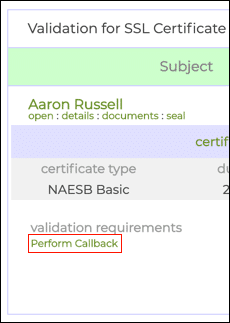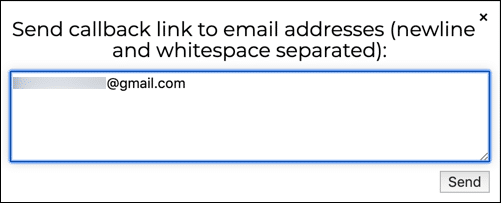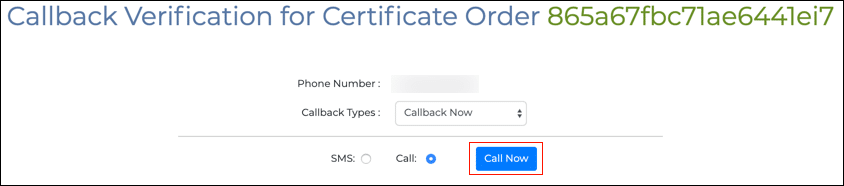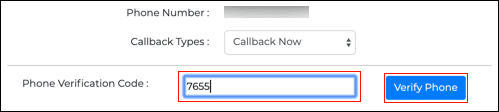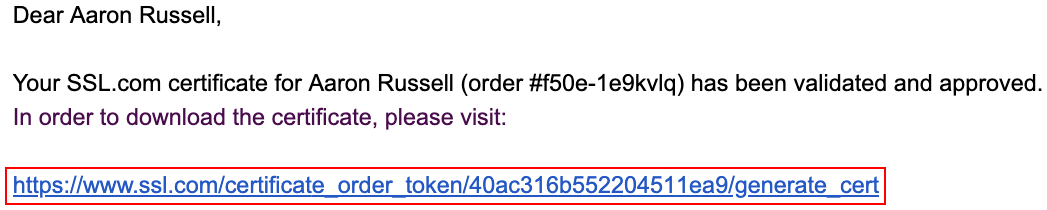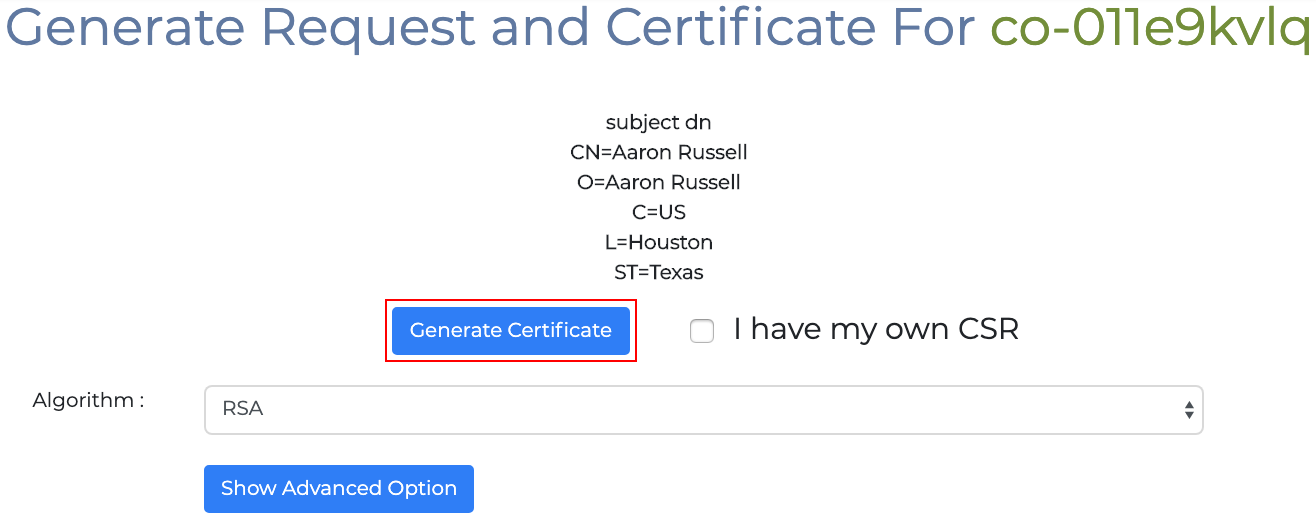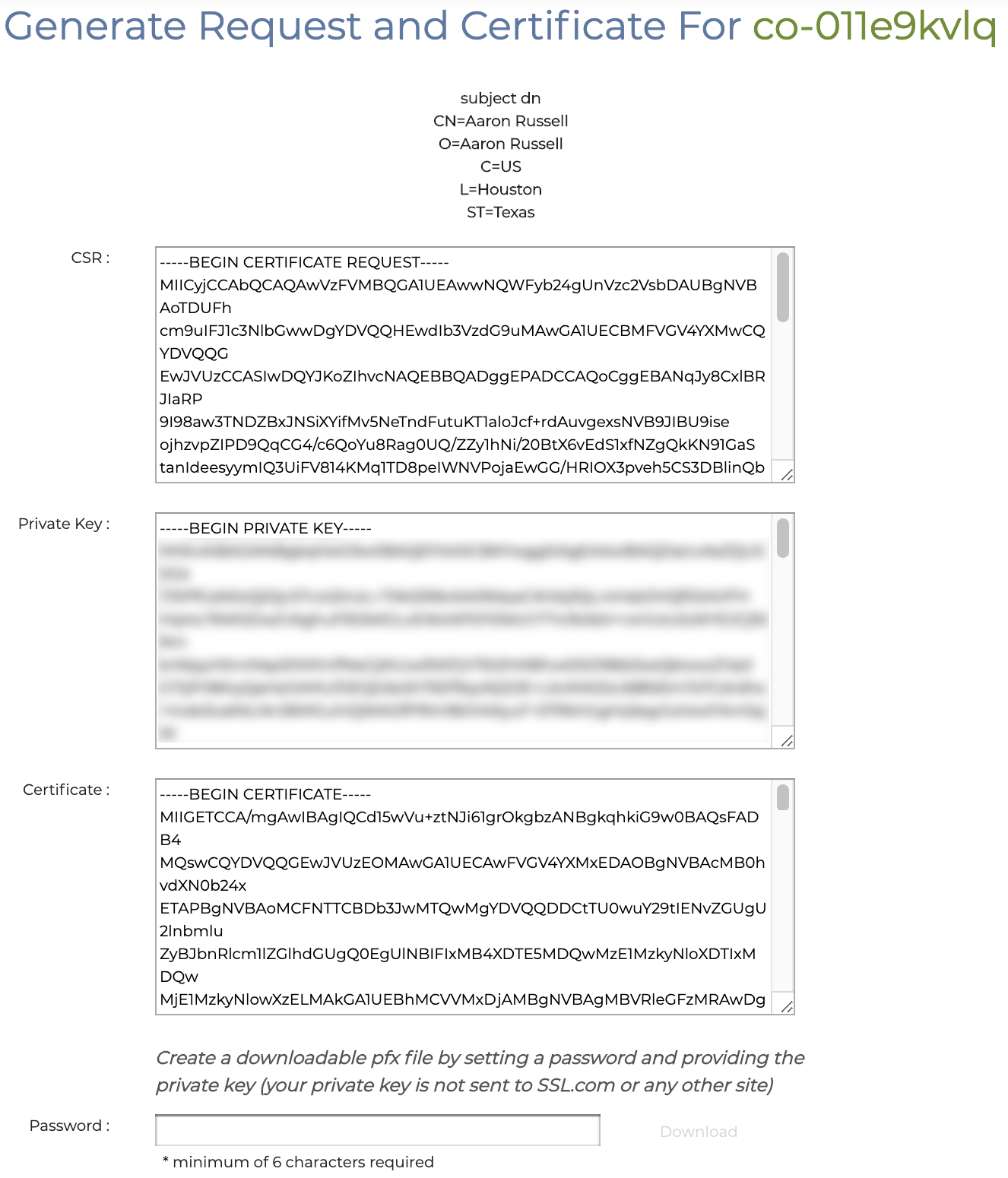Это руководство проведет вас через процесс заказа и установки клиентских сертификатов Совета по энергетическим стандартам Северной Америки (NAESB) на SSL.com.
заказ
- Перейдите в Сертификаты клиента NAESB на сайте SSL.com.
- Нажмите Купить! .
- Выберите продолжительность для вашего заказа сертификата и нажмите Добавить в корзину .
- В корзине вы можете изменить количество сертификатов NAESB, удалить их из вашей корзины или вернуться к покупкам с помощью Магазин Подробнее кнопка. Когда ваш заказ будет завершен и правильный, нажмите Оформить заказ.
- Если вы еще не вошли в свою учетную запись SSL.com или еще не имеете учетной записи, вам будет предложено войти в систему или создать новую учетную запись на экране оформления заказа. Если у вас есть учетная запись, выберите Я делаю и хочу войти сейчасвведите имя пользователя и пароль, затем нажмите Следующая >>.
- Если у вас нет учетной записи SSL.com, выберите Я НЕ, но я хочу создать одинзаполните запрашиваемую информацию (имя пользователя, адрес электронной почты, пароль и платежную информацию), затем нажмите Следующая >>.
- Если в вашем аккаунте уже есть средства, они будут применены к вашей покупке. Если на вашем счете недостаточно средств, вам будет предложено добавить больше. Нажмите Следующая >> когда на вашем счете достаточно средств для завершения транзакции.
- Если ваш заказ был успешно размещен, вы увидите зеленую полосу в верхней части окна браузера с надписью «Заказ успешно размещен. Нажмите здесь, чтобы завершить обработку ваших сертификатов ssl.com." Нажмите на ссылку.
- На открывшемся экране найдите заказ на сертификат, затем нажмите предоставить информацию ссылка, расположенная в Действие колонка.
- Введите запрашиваемую информацию о регистранте, затем нажмите Следующая >>, Для сертификатов NAESB вы должны включить свой код сущности NAESB в Код сущности поле. Вы также можете указать свою компанию Номер Дана и Брэдстрита (также известный как число DUNS или Duns), чтобы ускорить проверку. (Убедитесь, что информация о вашей компании в Дан энд Брэдстрит правильный и актуальный перед использованием этой опции.)
- Введите имя и адрес электронной почты для получателя. Если вы хотите повторно использовать информацию о владельце регистрации с предыдущей страницы, вы можете просто установить флажок рядом с Регистрация владельца. Нажмите Следующая >> после указания получателя.
- На следующем экране загрузите до пяти документов для проверки вашей организации с помощью SSL.com. Если в вашем сертификате будет также указано имя человека, потребуется дополнительная документация.
- Документация для вашей организации должна включать:
- Ссылка на Надежный источник данных включая организацию имя, адрескачества номер телефона, Приемлемые примеры включают в себя:
- Ссылка на государственное агентство в юрисдикции заявителя юридического создания, существования или признания.
- Например, компания, ведущая бизнес на Аляске, но зарегистрированная в Неваде, должна появиться в поиск предприятий Невады.
- Ссылка для проверки вашей информации в сторонней базе данных это периодически обновляется и считается надежным источником данных. Примеры включают в себя:
- Dun & Bradstreet (Примечание: Если у вашей компании есть номер Dun and Bradstreet [также известный как номер DUNS или Duns], вы можете ввести его вместе с другой информацией о вашей компании при заказе, как указано выше.)
- Гуверы
- Бюро лучшего бизнеса
- Компании Дом (для предприятий Великобритании)
- Ссылка на государственное агентство в юрисдикции заявителя юридического создания, существования или признания.
- Ссылка на Надежный источник данных включая организацию имя, адрескачества номер телефона, Приемлемые примеры включают в себя:
Нажмите, чтобы увидеть больше надежных источников данных- Bloomberg Finance LP
- Броннойсундрегистрен
- Агентство по регистрации Министерства юстиции Болгарии
- Государственный секретарь штата Калифорния
- Колорадский отдел регулирующих органов, отдел профессий и профессий
- Колорадо государственный секретарь
- Делавэрский Отдел Корпораций
- Центральный деловой регистр Дании
- Финская система деловой информации BIS (YTJ)
- Флоридское отделение государственного отдела корпораций
- Государственный секретарь Грузии
- HF Data Datenverarbeitungsges.mbH
- Итальянские Торговые Палаты
- Компасс Швейц АГ
- Ассоциация адвокатов Маврикия
- Управление медиа-зоны - Абу-Даби
- Департамент лицензирования и регулирования штата Мичиган
- Министерство Справедливости Чешская Республика
- Управление юстиции Министерства юстиции Израиля
- Невада SOS (Silverflume)
- Proff Business Finder
- Регистр коммерции кантона Во
- Офис регистрации шведских компаний (Болагсверкет)
- Бюллетень торгового реестра Турции
- Государственный секретарь Вашингтона
- Зум Информация Инк.
В большинстве случаев предприятиям и организациям не нужно загружать документы в свой заказ, они могут просто предоставить URL-адрес сотрудникам службы поддержки SSL.com. Вы можете отправить ссылку по электронной почте на адрес Support@SSL.com, или используя ссылку чата в правом нижнем углу веб-сайта SSL.com.
- Если в вашем сертификате будет указана личность, загрузите также:
- Сканирование лицевой стороны действительного государственного удостоверения личности с фотографией или страницы паспорта. Идентификационный номер может быть не виден, но мы должны видеть ваш имя, адрес, год рождениякачества фотография.
- Скан обратной стороны удостоверения личности государственного образца или страницы паспорта.
- Фотография с вашим личным удостоверением личности рядом с вашим лицом так что ваше лицо можно сравнить с изображением на удостоверении личности. Фотография должна быть не менее 5 мегапикселей (МП) - большинство современных смартфонов могут обеспечить изображение 5MP или более.
Когда вы закончите добавлять файлы, нажмите Отправить. В некоторых случаях SSL.com может запросить дополнительные подтверждающие документы перед выдачей сертификата.
- Документация для вашей организации должна включать:
- Когда вы отправите свои документы, ваш новый сертификат будет иметь статус ожидание проверки пока мы не проверим предоставленную вами информацию, включая номер телефона вашей организации.
- Как только ваш номер телефона будет подтвержден, выполнить обратный вызов ссылка будет доступна для вас. Чтобы найти его, перейдите к Документация страница вашего заказа.
- Затем, щелкните Выполнить обратный звонок ссылка, расположенная в левом нижнем углу страницы.
- Появится диалоговое окно. Введите один или несколько адресов электронной почты для отправки ссылки обратного вызова, а затем нажмите Отправить .
- Появится зеленое предупреждающее сообщение, подтверждающее, что ссылки обратного вызова были отправлены.
- Когда придет ответное письмо, нажмите на ссылку в нем.
- После нажатия на ссылку в вашем веб-браузере откроется форма подтверждения обратного вызова. Чтобы немедленно начать звонок на ваш подтвержденный номер телефона из нашей автоматизированной системы, просто нажмите Телефон кнопка. Вы можете выбрать между голосовым вызовом и текстом SMS с помощью переключателей в нижней части формы. Наконец, используя Типы обратного вызова В раскрывающемся меню вы можете запланировать автоматический вызов на более позднее время через Запланированный обратный звонок или запланируйте прямой звонок от члена нашего персонала, выбрав Ручной обратный звонок, Если вы выберете один из этих вариантов, элементы формы для планирования вызова будут отображаться динамически. (Для получения дополнительной информации об этих опциях, пожалуйста, обратитесь к нашему как к на обратные вызовы для сертификатов OV.)
- После нажатия кнопки Телефонпоявится форма для ввода кода подтверждения. Когда вы получите ваш звонок, он будет содержать код. Введите четырехзначный код и затем нажмите Проверить телефон .
- Если все прошло правильно, в вашем браузере появится предупреждающее сообщение, подтверждающее, что проверка обратного вызова завершена.
- После успешного обратного вызова SSL.com отправит вам сообщение электронной почты со ссылкой для активации сертификата. Перейдите по включенной в него ссылке, которая приведет вас на страницу создания сертификата. Вы также можете щелкнуть создать сертификат ссылка в Действие столбец Заказы в вашей учетной записи SSL.com.
- Нажмите Создать сертификат .
- Ваш сертификат готов! Вы можете скопировать и вставить свой сертификат и закрытый ключ из экранных полей или создать файл PFX, создав пароль и нажав скачать, Ваш пароль должен быть не менее 6 символов. Запомните этот пароль, потому что он понадобится вам при установке сертификата на ваш компьютер. Это также существенный что вы храните свой закрытый ключ в надежном месте и не теряете его.
Установка
Windows
- Дважды щелкните загруженный файл PFX, чтобы открыть его. Имя файла заканчивается
.p12 - Ассоциация Мастер импорта сертификатов откроется. Выбрать Текущий пользователь, А затем нажмите Следующая .
- В следующем окне вас попросят указать файл для импорта. Файл, который вы дважды щелкнули в шаге 1 должен быть уже выбран, поэтому нажмите Следующая Кнопка продолжить.
- Введите пароль, который вы создали при загрузке файла PFX с SSL.com. Под Параметры импорта, убедитесь что Включить все расширенные свойства проверено. Если вы хотите, чтобы ваш пароль PFX запрашивался каждый раз, когда используется закрытый ключ (например, для подписи), проверьте Включить надежную защиту закрытого ключа, Если вы хотите иметь возможность экспортировать PFX, содержащий закрытый ключ, позднее, проверьте Отметить этот ключ как экспортируемый. Когда вы закончите выбор параметров, нажмите кнопку Следующая .
- Убедитесь, что Автоматически выбирать хранилище сертификатов в зависимости от типа сертификата отмечен, затем нажмите Следующая .
- Нажмите Завершить .
- Если выбран Включить надежную защиту закрытого ключа на шаге 4, затем Импорт нового закрытого ключа обмена диалоговое окно появится. Нажмите на OK Кнопка продолжить.
- Все готово! Щелкните значок OK Кнопка для выхода из мастера.
MacOS
- Откройте Брелок Access.app, находится в Приложения> Утилиты.
- Выберите Войти Брелок.
- Выберите Файл> Импорт элементов из меню.
- Перейдите к файлу PFX, который вы загрузили с SSL.com, затем щелкните значок Откройте кнопка. Обратите внимание, что имя файла будет заканчиваться
.p12. - Введите пароль, который вы создали при загрузке файла PFX, и нажмите кнопку OK .
- При появлении запроса введите пароль для входа и нажмите OK кнопка, чтобы разблокировать связку ключей входа.
- Сертификат и закрытый ключ теперь установлены на компьютере.
Примечание: Если появляется сообщение об ошибке «Произошла ошибка. Невозможно импортировать сертификат. Ошибка: -26276, "Щелкните OK нажмите кнопку, чтобы закрыть сообщение, а затем установите флажок Доступ к связке ключей, чтобы проверить, действительно ли были установлены сертификат и закрытый ключ. Это сообщение, по-видимому, является общим недостатком по крайней мере для некоторых версий macOS и может появляться, несмотря на то, что PFX был успешно импортирован.
Видео: Требования к проверке сертификатов OV, IV и EV
Спасибо, что выбрали SSL.com! Если у вас возникнут вопросы, свяжитесь с нами по электронной почте по адресу Support@SSL.com, вызов 1-877-SSL-SECURE, или просто нажмите ссылку чата в правом нижнем углу этой страницы. Вы также можете найти ответы на многие распространенные вопросы поддержки в нашем база знаний.