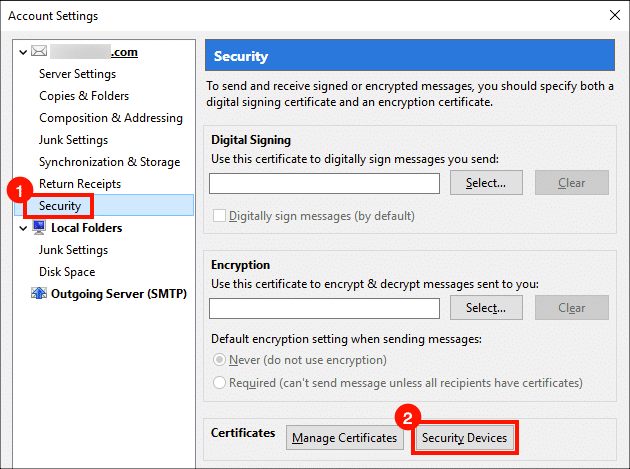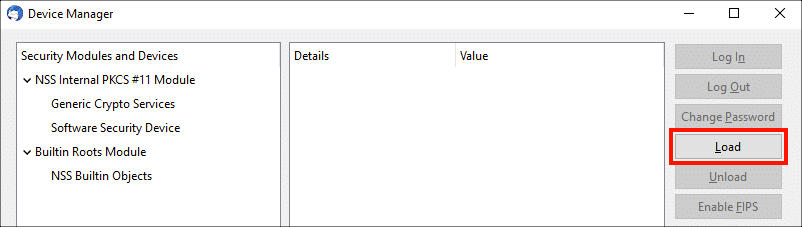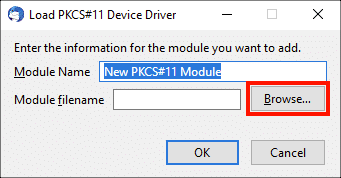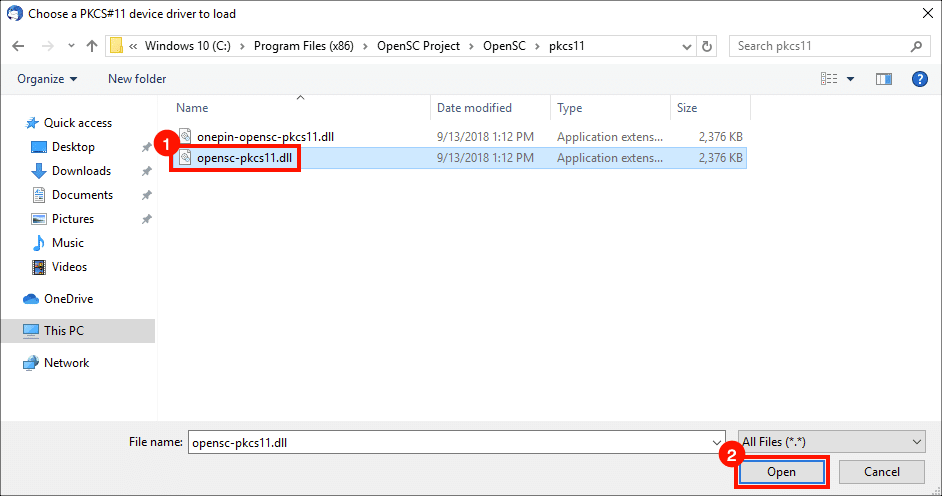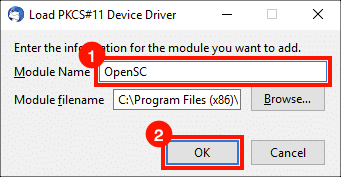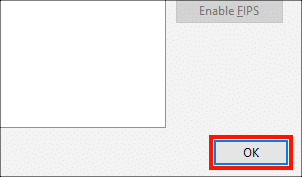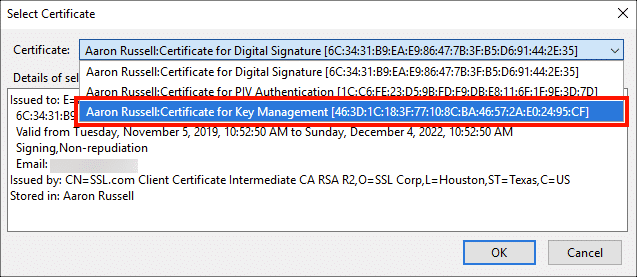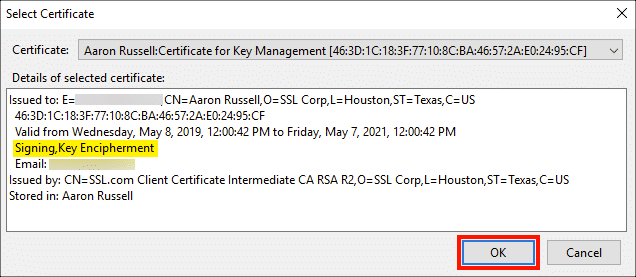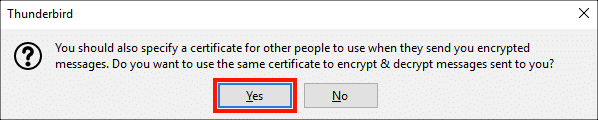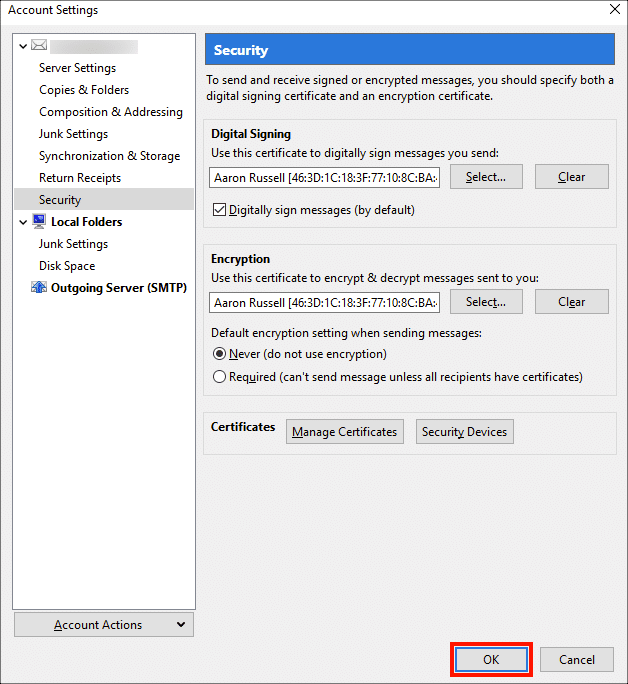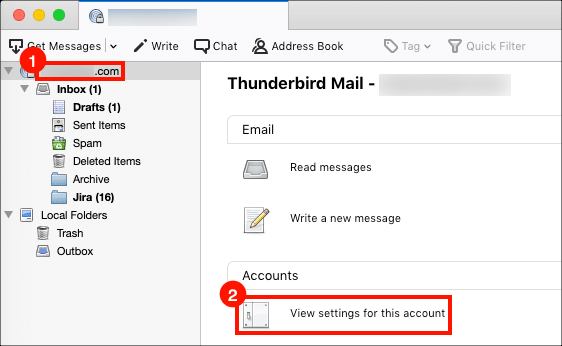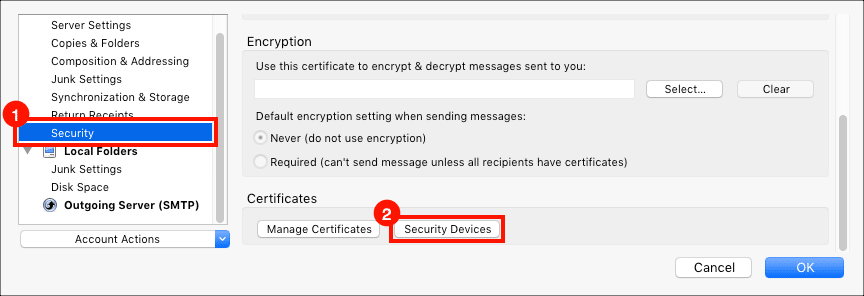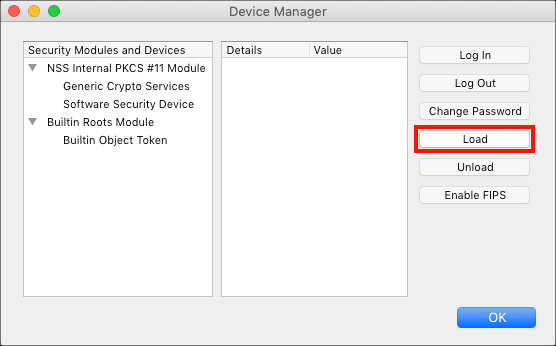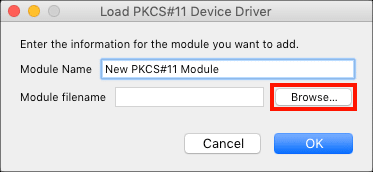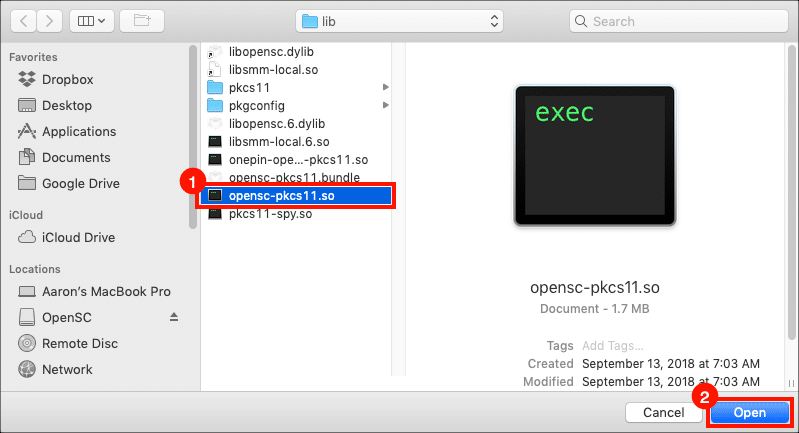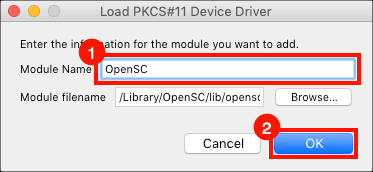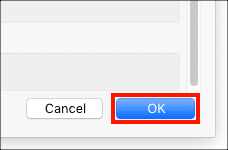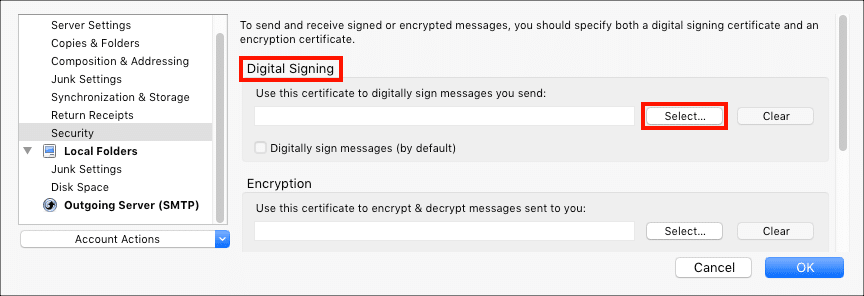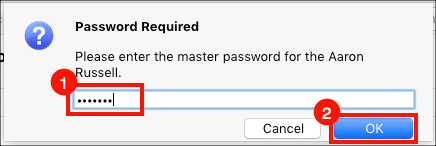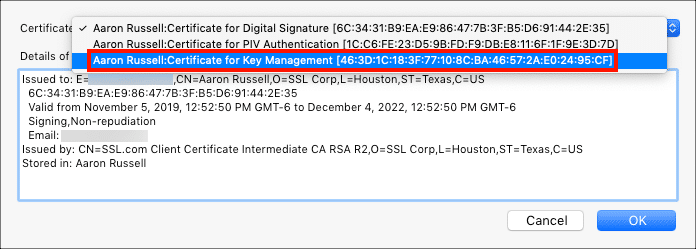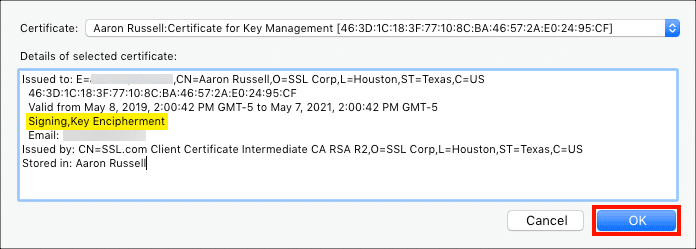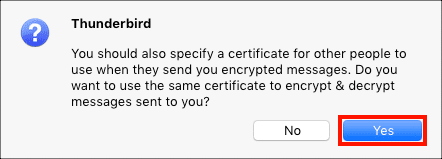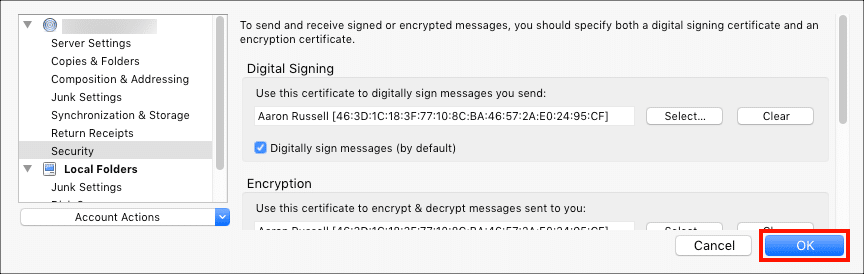Пользователи Mozilla Thunderbird могли заметить, что S/MIME сертификаты, установленные на аппаратном токене YubiKey, не сразу становятся доступными для использования в Thunderbird. Несмотря на то, что функции смарт-карты YubiKey поддерживаются базовой ОС как в Windows, так и в macOS, Thunderbird требует дополнительного драйвера PKS # 11 с открытым исходным кодом (OpenSC) для доступа к сертификатам и ключам, хранящимся на устройстве. Это руководство покажет вам, как настроить Thunderbird для работы с OpenSC и вашим YubiKey на Windows и MacOS.
Linux пользователи могут в основном следовать MacOS инструкции ниже, но инструкции по установке и расположение
pkcs11.so Файл будет отличаться в разных дистрибутивах Linux. На 64-битной Ubuntu 18.4 путь /usr/lib/x86_64-linux-gnu/opensc-pkcs11.so. Для получения дополнительной информации обратитесь к страницам проекта OpenSC на Распределения Linux и Компиляция и установка на Unix-версии.Примечание: В этих инструкциях предполагается, что вы установили шифрование с поддержкой S/MIME сертификат в слоте управления ключами (9c) вашего YubiKey. Если вы еще этого не сделали, пожалуйста, обратитесь к нашему как к покрывая эту операцию.
Инструкции для Windows
- Установите OpenSC, следуя инструкциям в OpenSC Быстрый запуск Windows.
- В главном окне Thunderbird выберите учетную запись, для которой хотите добавить сертификаты, затем нажмите Просмотр настроек для этого аккаунта.
- Выберите Безопасность в левом меню, затем нажмите Устройства безопасности кнопка под Сертификаты.
- Нажмите нагрузка .
- Нажмите ЛИСТАТЬ СПИСКИ .
- В диалоговом окне открытия файла перейдите к нужной библиотеке для ваших версий Windows и Thunderbird, затем нажмите Откройте .
- 32-битные Windows и Thunderbird:
C:\Program Files\OpenSC Project\OpenSC\pkcs11\opensc-pkcs11.dll - 32-битный Thunderbird в 64-битной Windows:
C:\Program Files (x86)\OpenSC Project\OpenSC\pkcs11\opensc-pkcs11.dll - 64-битные Windows и Thunderbird:
C:\Program Files\OpenSC Project\OpenSC\pkcs11\opensc-pkcs11.dll
- 32-битные Windows и Thunderbird:
- Введите имя в Имя модуля поле («OpenSC» - логичный выбор), затем щелкните OK чтобы закрыть диалоговое окно.
- Нажмите OK кнопку, чтобы закрыть окно диспетчера устройств.
- Нажмите Выберите кнопка под Цифровая подпись.
- Введите PIN-код YubiKey, затем нажмите OK кнопка. Для получения информации о поиске вашего PIN-кода, пожалуйста, обратитесь к это как.
- Выберите сертификат с меткой
Certificate for Key Managementиз Сертификация выпадающее меню.Примечание: Если вы не видите сертификат, помеченный для управления ключами, обратитесь к нашему как к на установке S/MIME сертификат на свой юбикей. - Убедитесь, что
SigningиKey Enciphermentключевые использования показаны в деталях сертификата, затем нажмите OK . - Появится диалоговое окно с вопросом, хотите ли вы использовать один и тот же сертификат для шифрования и дешифрования. Нажмите на Да .
- Нажмите OK кнопку, чтобы закрыть настройки учетной записи. При желании вы можете сначала установить параметры подписи и шифрования сообщений по умолчанию.
- Все готово! Обратите внимание, что с этими настройками вам потребуются ваш YubiKey и PIN-код для подписи, шифрования и дешифрования электронной почты. Чтобы защитить себя от потери данных в случае утери YubiKey, убедитесь, что вы храните резервную копию своего закрытого ключа в безопасном месте.
Инструкции macOS
- Установите OpenSC, следуя инструкциям в OpenSC MacOS Быстрый старт.
Примечание: Homebrew пользователи могут легко установить OpenSC с помощью команды
brew install opensc, Если вы выберете эту опцию, обратите внимание, что файлы OpenSC будут установлены в/usr/local/lib/, а не/Library/OpenSC/lib. - В главном окне Thunderbird выберите учетную запись, для которой хотите добавить сертификаты, затем нажмите Просмотр настроек для этого аккаунта.
- Выберите Безопасность в левом меню, затем нажмите Устройства безопасности кнопка под Сертификаты.
- Нажмите нагрузка .
- Нажмите ЛИСТАТЬ СПИСКИ .
- В диалоговом окне открытия файла перейдите в каталог
/Library/OpenSC/lib/выберите файлopensc-pkcs11.so, А затем нажмите Откройте .Пользователи Mac, которые установили OpenSC с Homebrew, найдут файл по адресу/usr/local/lib/opensc-pkcs11.so, Вам нужно будет нажать Ctrl + Shift + Период чтобы увидеть/usr/каталог в диалоговом окне открытия файла. - Введите имя в Имя модуля поле («OpenSC» - логичный выбор), затем щелкните OK чтобы закрыть диалоговое окно.
- Нажмите OK кнопку, чтобы закрыть окно диспетчера устройств.
- Прокрутите вверх на левой панели и нажмите Выберите под Цифровая подпись.
- Введите PIN-код YubiKey, затем нажмите OK .
- Выберите сертификат с меткой
Certificate for Key Managementиз Сертификация выпадающее меню.Примечание: Если вы не видите сертификат, помеченный для управления ключами, обратитесь к нашему как к на установке S/MIME сертификат на свой юбикей. - Убедитесь, что
SigningиKey Enciphermentключевые использования показаны в деталях сертификата, затем нажмите OK . - Появится диалоговое окно с вопросом, хотите ли вы использовать один и тот же сертификат для шифрования и дешифрования. Нажмите на Да .
- Нажмите OK кнопку, чтобы закрыть настройки учетной записи. При желании вы можете сначала установить параметры подписи и шифрования сообщений по умолчанию.
- Все готово! Обратите внимание, что с этими настройками вам потребуются ваш YubiKey и PIN-код для подписи, шифрования и дешифрования электронной почты. Чтобы защитить себя от потери данных в случае утери YubiKey, убедитесь, что вы храните резервную копию своего закрытого ключа в безопасном месте.
Спасибо, что выбрали SSL.com! Если у вас возникнут вопросы, свяжитесь с нами по электронной почте по адресу Support@SSL.com, вызов 1-877-SSL-SECURE, или просто нажмите ссылку чата в правом нижнем углу этой страницы. Вы также можете найти ответы на многие распространенные вопросы поддержки в нашем база знаний.