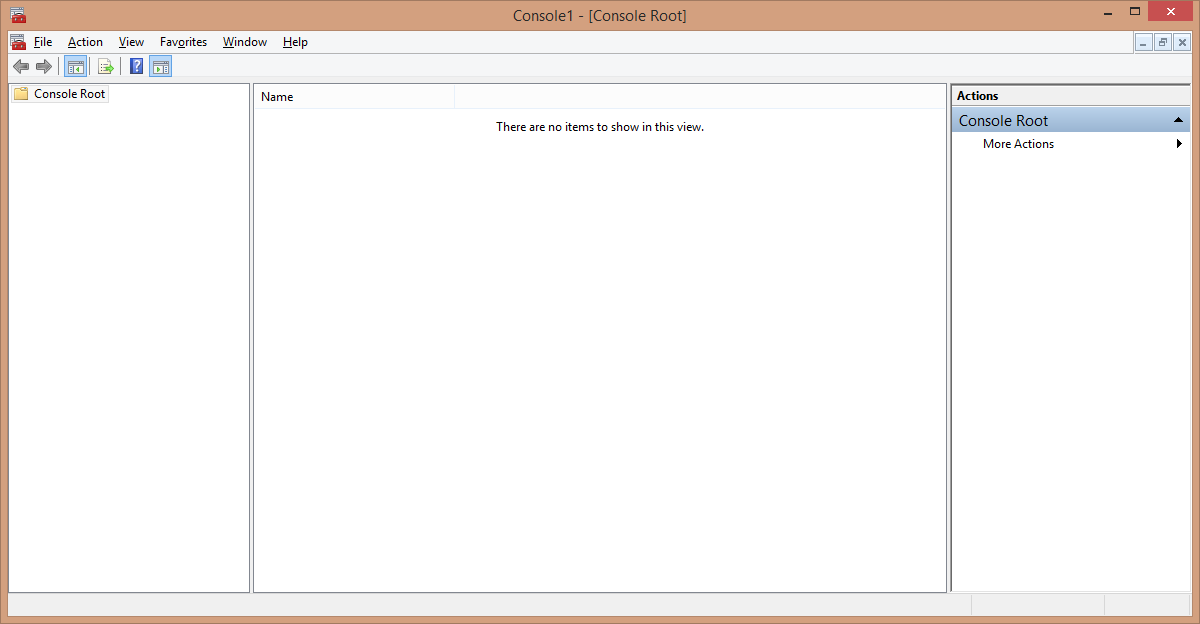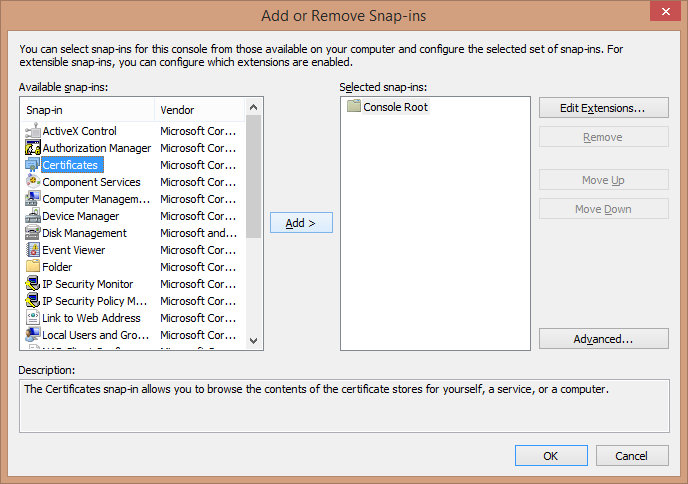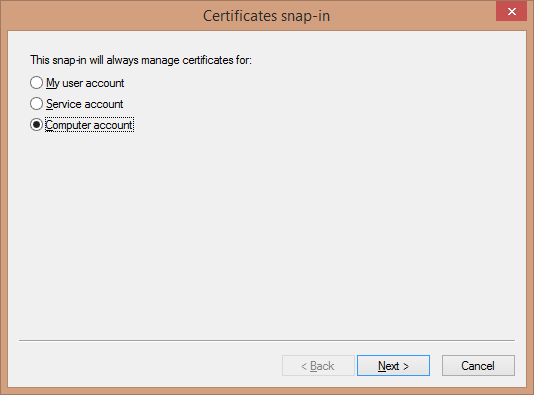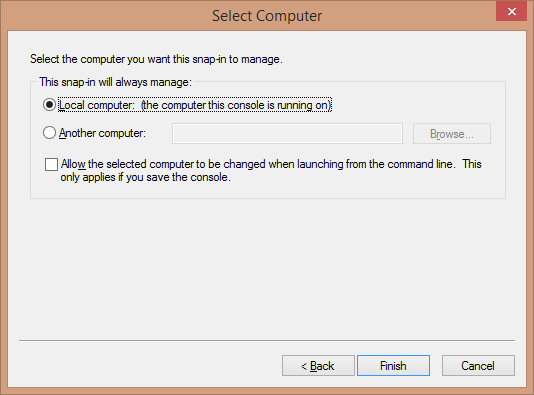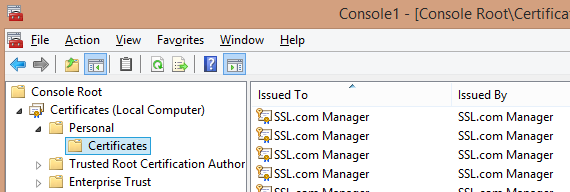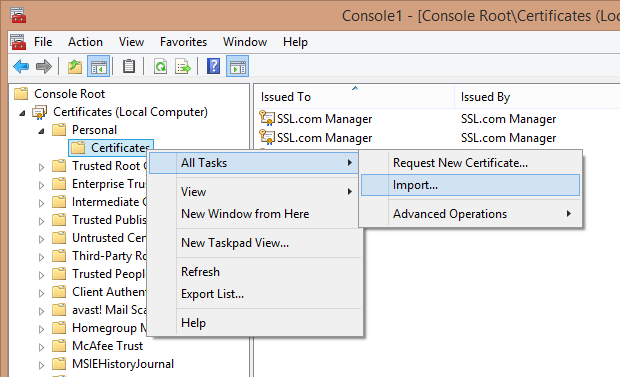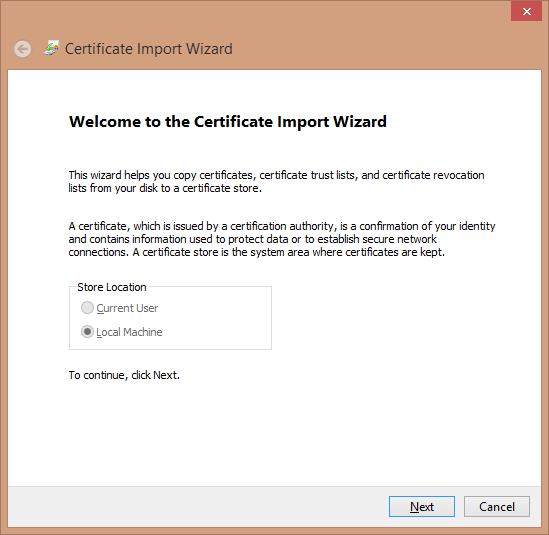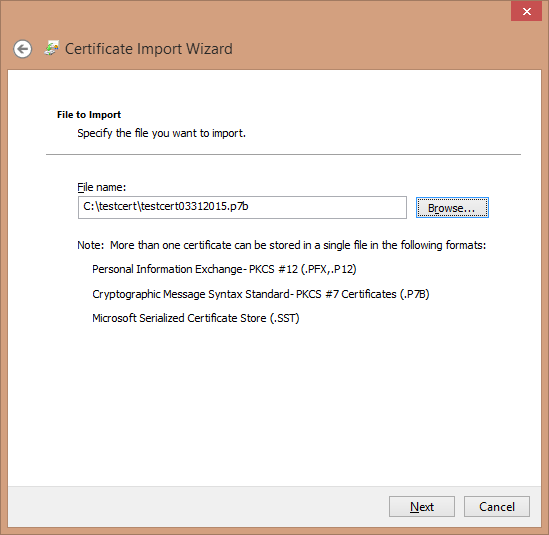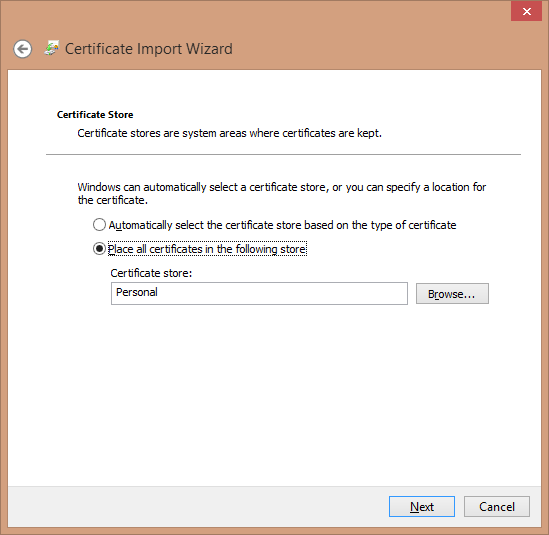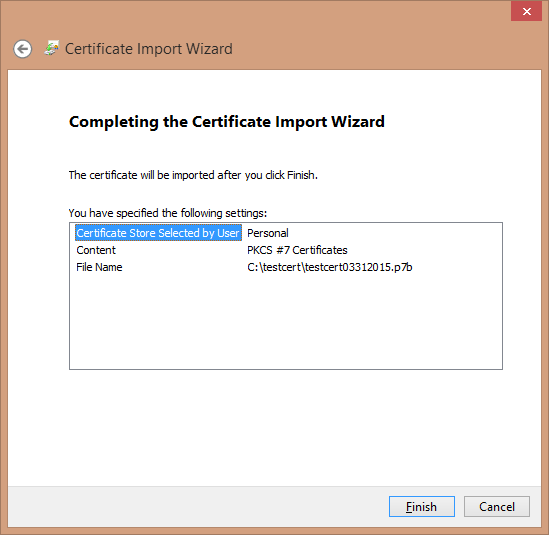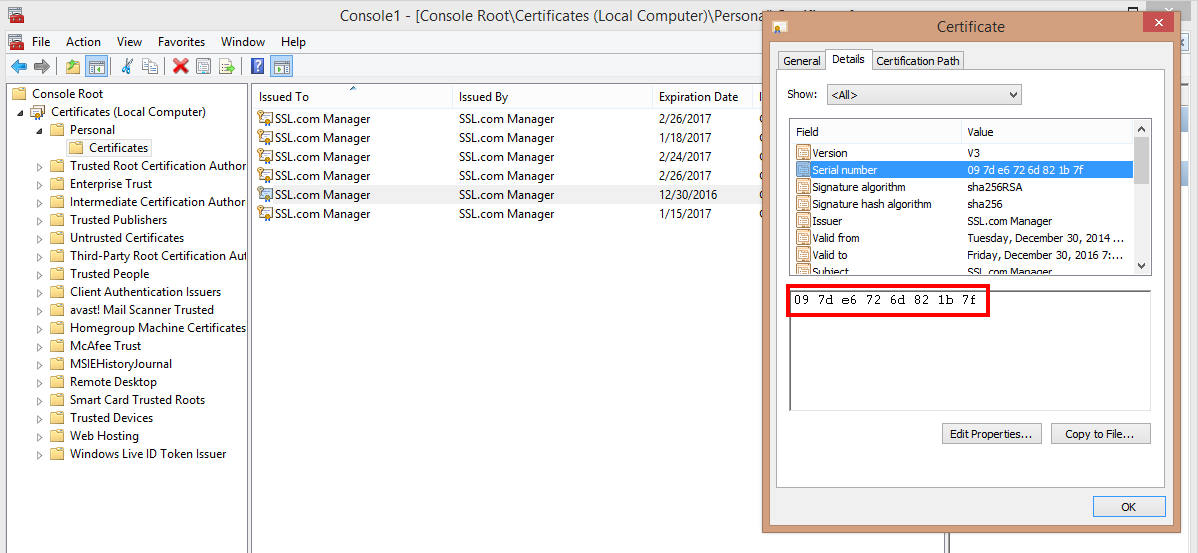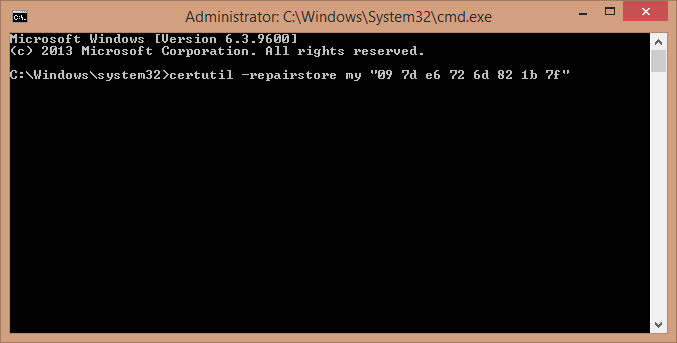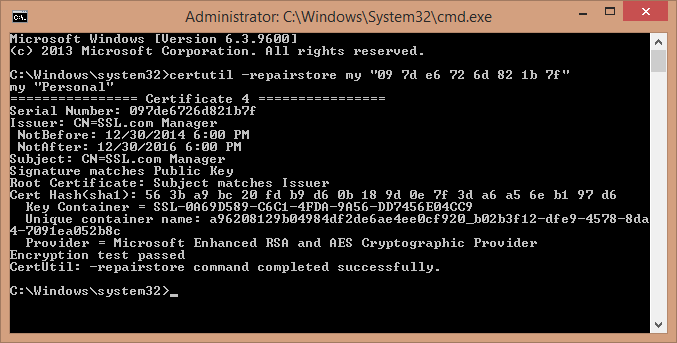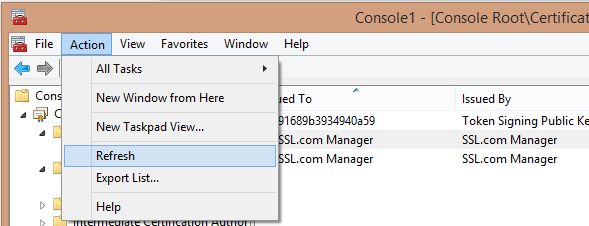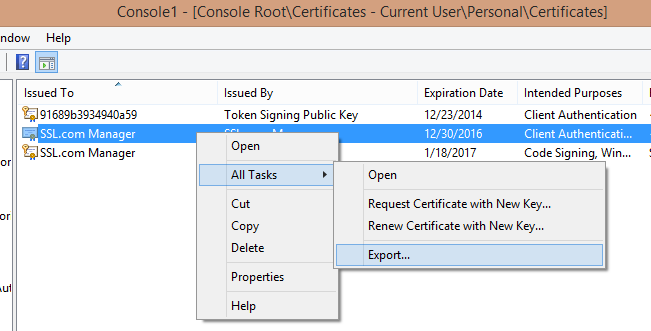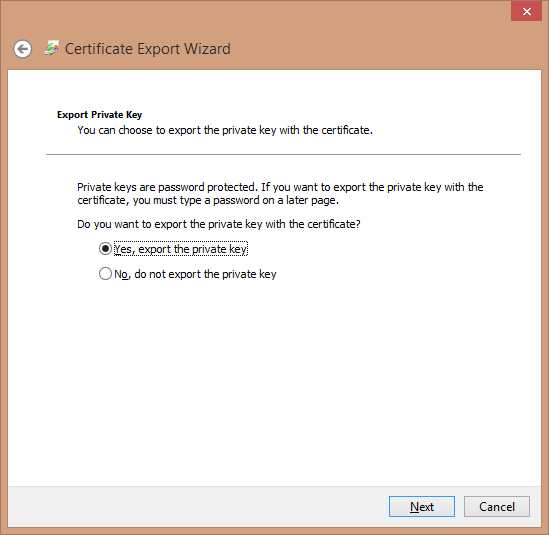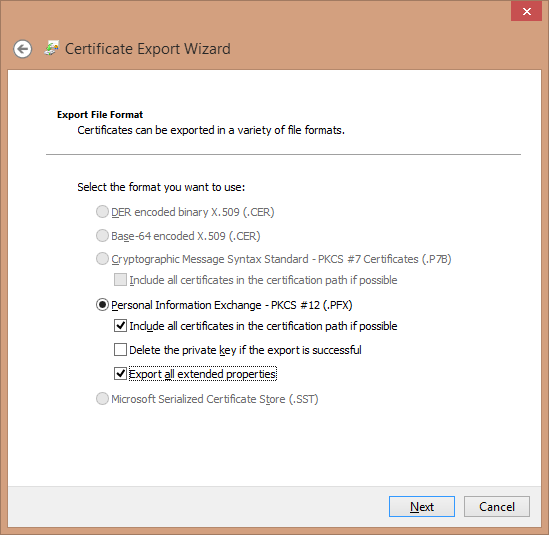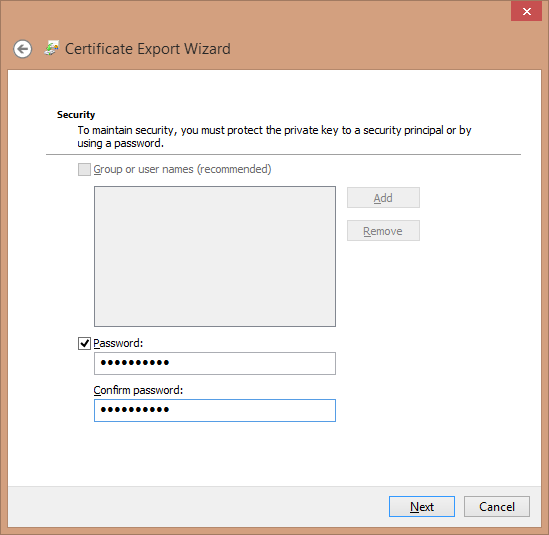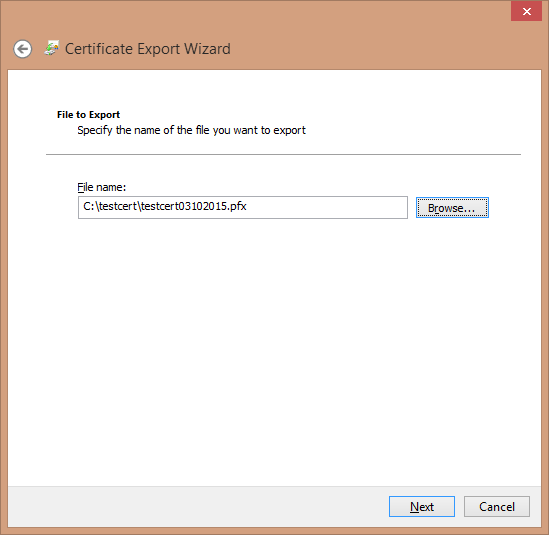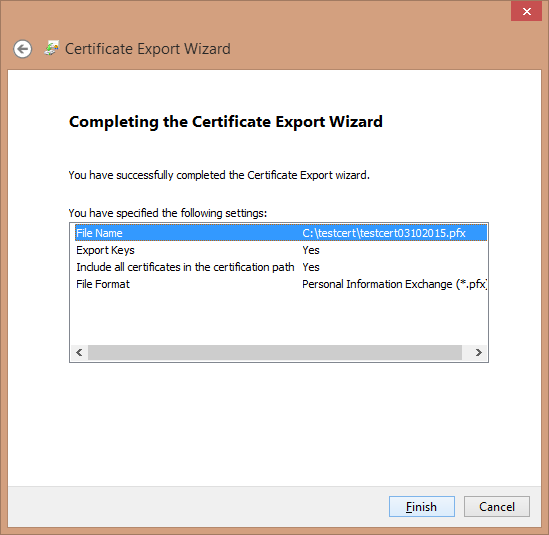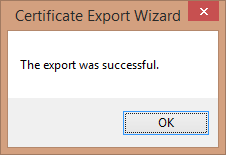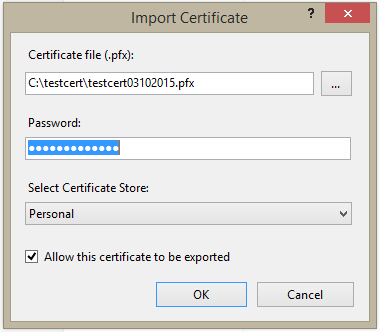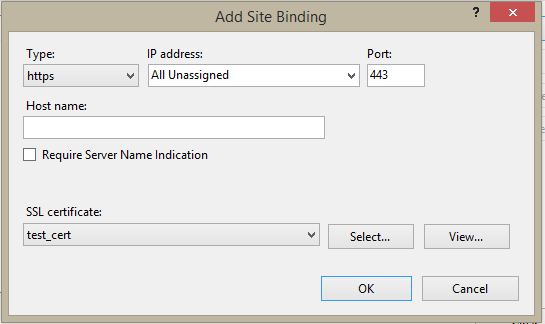В этой статье показано, как исправить сообщение об ошибке «Нет закрытого ключа» в Windows Internet Information Server (IIS). Если вы получаете эту ошибку, это означает, что при предыдущей попытке импортировать сертификат в IIS не удалось включить закрытый ключ.
Чтобы исправить это, вы будете:
- Импортировать сертификат в личный магазин с помощью Microsoft Management Console (MMC)
- Захватить серийный номер для данного сертификата
- Запустите Certutil программа отремонтировать магазин
- Экспорт исправленного сертификата
- И наконец повторно импортировать сертификат через IIS.
Импорт сертификата с помощью MMC
- Откройте MMC на своем компьютере (вы можете найти эту программу, набрав «mmc» в строке поиска Windows).
- Выберите «Файл> Добавить / удалить оснастку» (или введите Контроль-М). Выберите «Сертификаты» и нажмите Добавить .
- Выберите «Учетная запись компьютера» и нажмите Следующая...
… Затем направьте оснастку на управление «Локальным компьютером» и нажмите Завершить. - Нажмите OK добавить оснастку.
- Затем перейдите в папку «Сертификаты (локальный компьютер)> Личные> Сертификаты».
- Щелкните папку правой кнопкой мыши и выберите в меню «Все задачи> Импорт», чтобы открыть мастер импорта сертификатов.
- В мастере импорта убедитесь, что выбран «Локальный компьютер», и нажмите Следующая.
- Найдите и укажите целевой сертификат (он должен быть в формате .p7b), затем нажмите Следующая.
- Настройте мастер на размещение импортированных сертификатов в «Личном» хранилище. Ударить Следующая продолжать.
- Проверьте настройки, затем нажмите Завершить импортировать сертификат.
Захватите серийный номер
- Дважды щелкните, чтобы открыть сертификат, затем выберите вкладку «Подробности», чтобы найти и записать серийный номер.
Запустите certutil FitPartner™
- Чтобы выполнить следующий шаг, вам нужно будет открыть сеанс командной строки с правами администратора. Самый простой способ сделать это - выполнить поиск по запросу «cmd», затем щелкнуть правой кнопкой мыши значок cmd и выбрать «Запуск от имени администратора». (Выберите «Да», если вас спросят, хотите ли вы разрешить этой программе вносить изменения на компьютере.)
- В командной строке введите следующую команду, используя записанный серийный номер:
certutil -repairstore my "PLACE_SERIAL_NUMBER_HERE"
Обязательно поместите серийный номер между кавычками, как показано. ** Лучше всего ввести серийный номер, так как функция вставки иногда может потерять символ в окне cmd. - В случае успеха эта команда вернет некоторую информацию о сертификате и сообщение с подтверждением.
- Закройте командный сеанс и обновите MMC.
Экспорт исправленного сертификата
- Щелкните сертификат правой кнопкой мыши и выберите «Все задачи> Экспорт», чтобы открыть мастер экспорта сертификата.
- После перехода на страницу приветствия мастера убедитесь, что для параметра установлено значение «Да, экспортировать закрытый ключ», и нажмите Следующая.
- Выберите формат для экспортируемого сертификата (здесь - файл с кодировкой PKCS # 12 или файл .PFX). Обязательно установите флажки, чтобы включить все сертификаты в путь и экспортировать все расширенные свойства, затем нажмите Следующая.
- Вам будет предложено ввести пароль для защиты этого пакета сертификатов (хорошая идея, поскольку он включает ваш закрытый ключ). Создайте и подтвердите свой пароль, затем нажмите Следующая.
- Выберите имя и расположение экспортируемого файла. Вы можете перейти в удобное для вас место - обязательно сохраните файл с расширением .pfx.Примечание: Включение даты - хороший способ отличить этот файл сертификата от других.
- Просмотрите информацию. Если все в порядке, щелкните Завершить.
- Вы получите подтверждение того, что экспорт был успешным.
Повторный импорт сертификата с IIS
Теперь у вас будет файл, который вы можете повторно импортировать через IIS без выдачи ошибки «Нет закрытого ключа». SSL.com содержит общие инструкции о том, как это сделать в отдельная статья здесь. Для наших целей просто не забудьте выбрать «Импорт» вместо «Завершить запрос сертификата» при обработке этого сертификата и ввести пароль при появлении запроса.
Не забудьте также установить Тип на «https» и Порт на «443» (если иное не указано вашим сетевым администратором) при привязке сертификата к сайту.