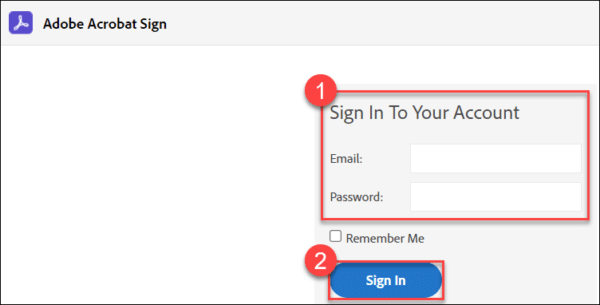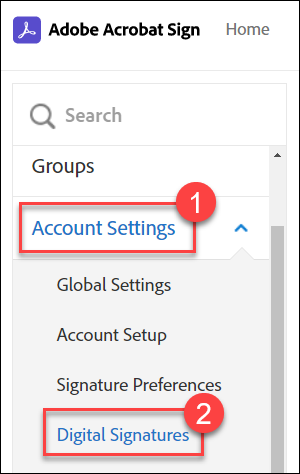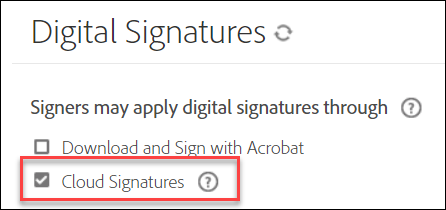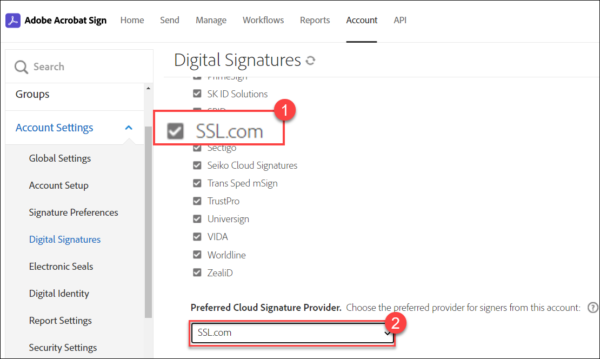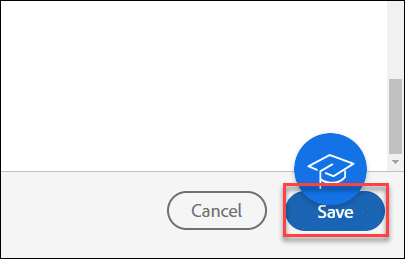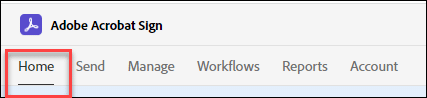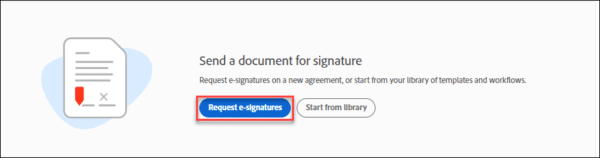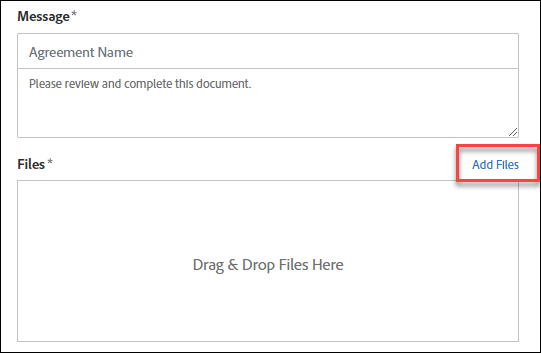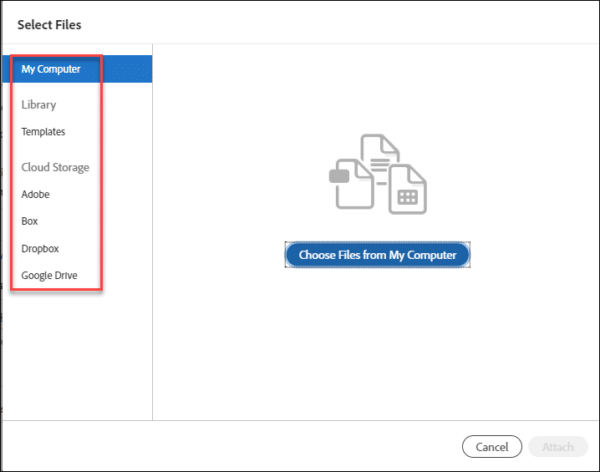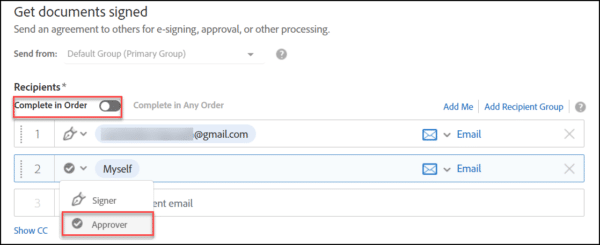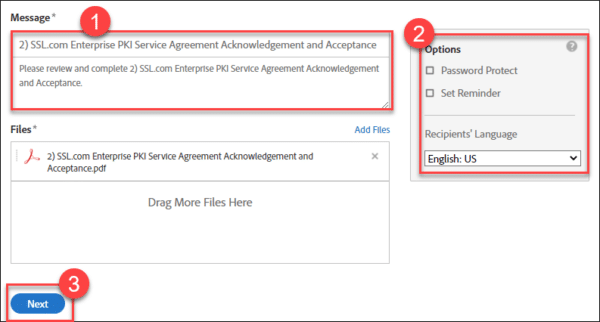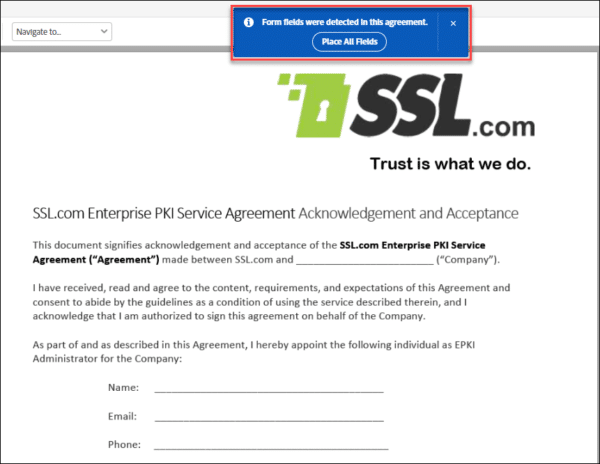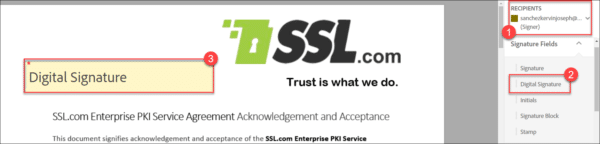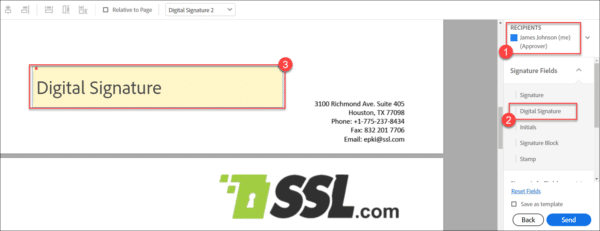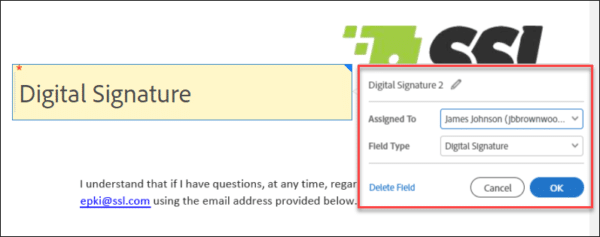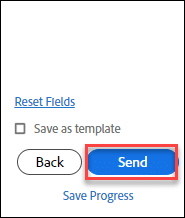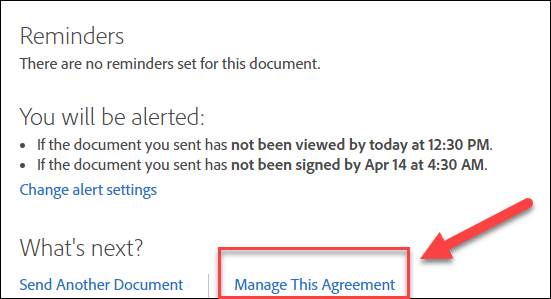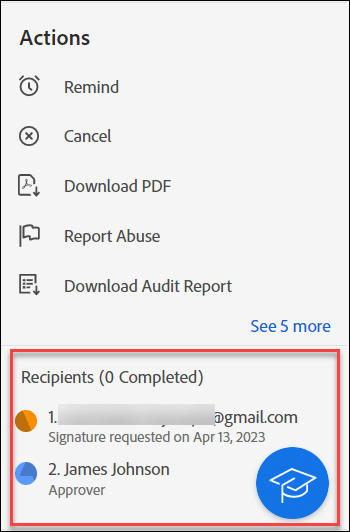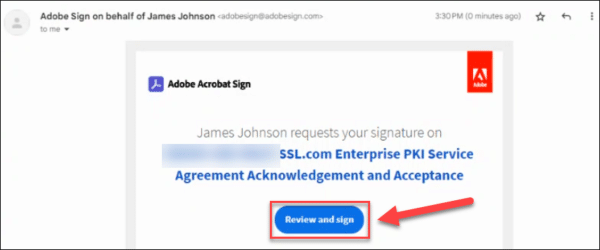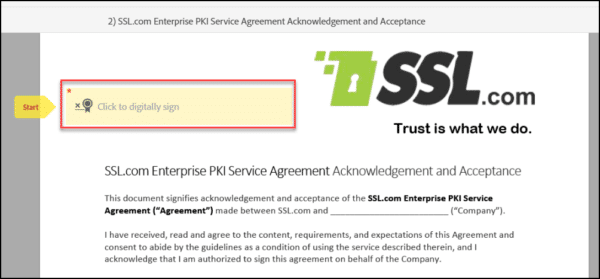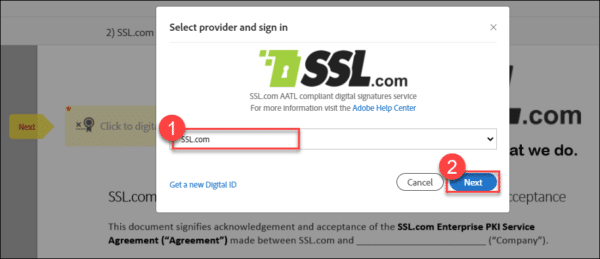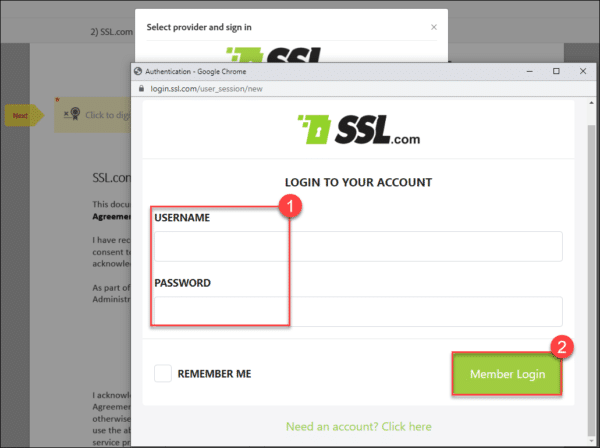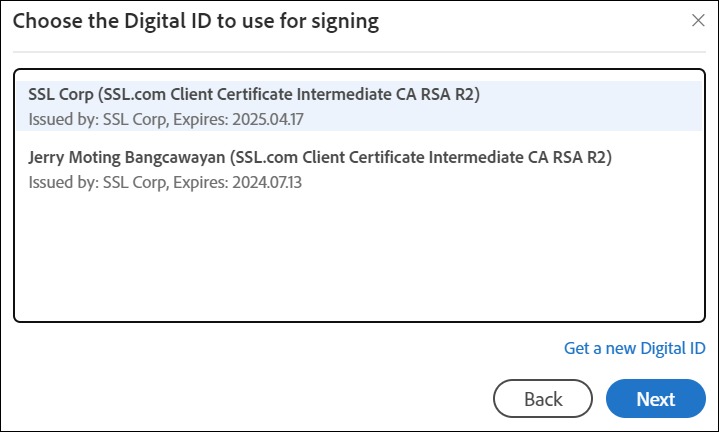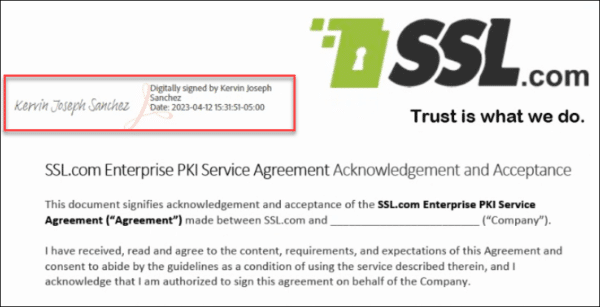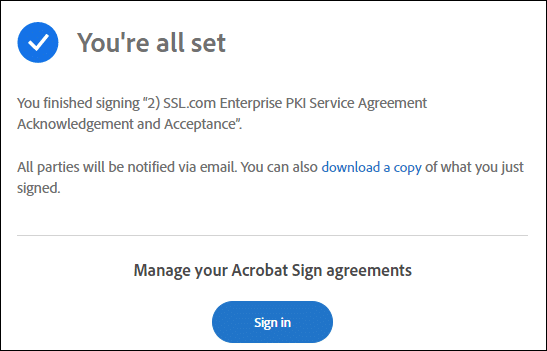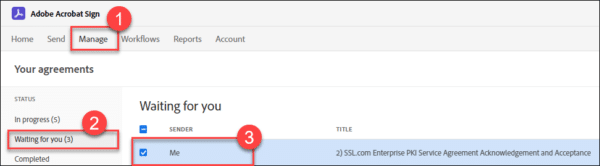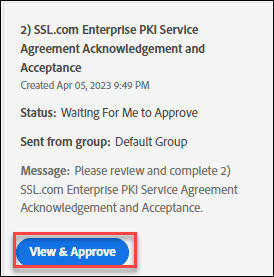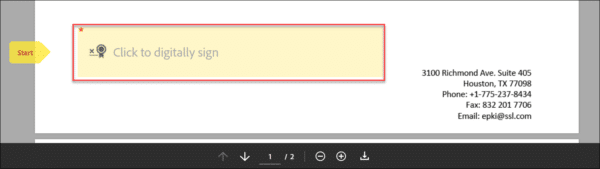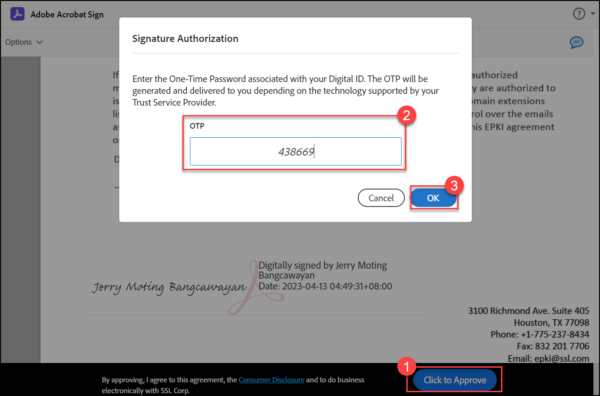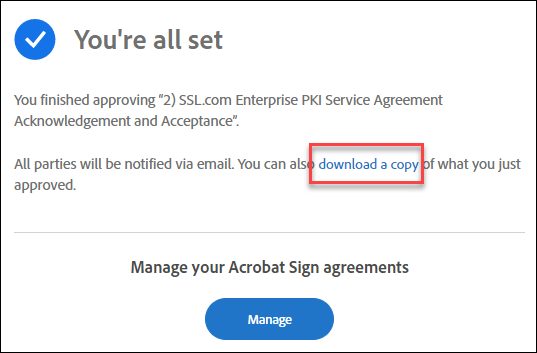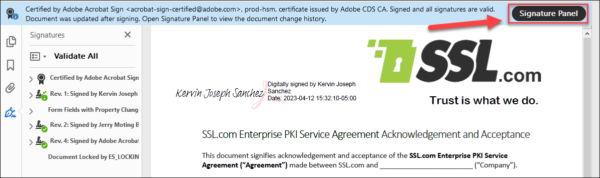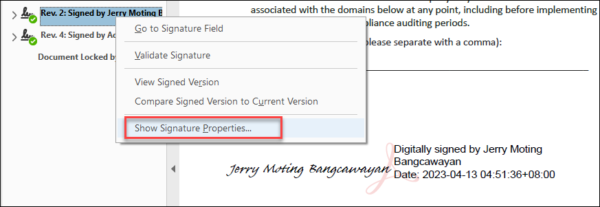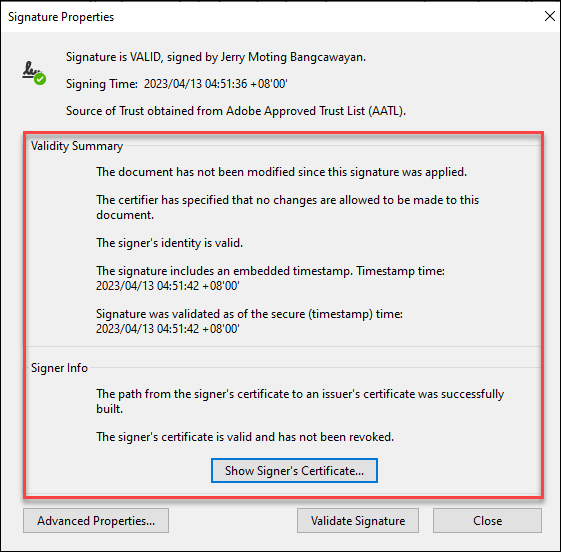Знак Adobe Acrobat позволяет пользователю отправлять PDF-файлы и запрашивать цифровые подписи у нескольких получателей. Организации могут использовать это руководство для интеграции SSL.com электронная подпись с Adobe Acrobat Sign и попросите внутренних участников или внешних контактов применить цифровые подписи к электронному документу, такому как PDF.
К данному руководству предъявляются два требования:
- An Сертификат подписи документа SSL.com который был зарегистрирован в eSigner. Вот руководство о том, как это сделать: Зарегистрируйтесь в eSigner для удаленного подписания документов. Сертификаты для подписи документов SSL.com, которые можно зарегистрировать в eSigner и использовать в Adobe Acrobat Sign, включают сертификат индивидуальной проверки (IV), сертификат проверки организации (сертификат OV) и сертификат индивидуальной проверки + проверки организации (IV+OV).
- План Adobe Acrobat Sign. Пожалуйста, обратитесь к Adobe контактная страница Больше подробностей.
Сертификаты подписи документов SSL.com во всем мире доверяют цифровой подписи и сертификации документов Adobe PDF с безопасными цифровыми подписями. Кроме того, наши сертификаты для подписи документов могут быть зарегистрированы в нашей облачной службе подписи eSigner, которая позволяет нашим пользователям добавлять к своим документам цифровые подписи и временные метки, которым доверяют во всем мире, из любого места, без необходимости использования USB-токенов, HSM или другого специального оборудования.
Шаги для создания соглашения о подписании
- Войдите в Adobe Acrobat Sign.
- Нажмите Учетная запись вкладка в верхнем меню.
- Нажмите Настройки учетной записи на левой панели, а затем Цифровые подписи.
- Отметьте поле для Облачные подписи. Adobe представит список поставщиков облачных подписей, которым по умолчанию доверяют, включая SSL.com. Дважды проверьте, установлен ли флажок SSL.com, а затем прокрутите страницу вниз до подраздела с именем Предпочтительный поставщик облачной подписи. Щелкните стрелку раскрывающегося списка и выберите SSL.com.
- Прокрутите страницу вниз и нажмите кнопку Сохранить .
- Нажмите Главная вкладка в главном меню.
- Нажмите Запрос электронной подписи .
- Нажмите Добавить файлы ссылку для загрузки электронного документа, который вы хотите подписать несколькими получателями.
- Выберите местоположение вашего файла и загрузите или прикрепите его к странице подписания.
- Разместите адреса электронной почты всех подписантов. Вы можете разместить свой собственный адрес электронной почты, если вы являетесь подписантом. Для каждой стороны можно назначить роль подписывающего или утверждающего. Обе роли смогут применять цифровые подписи к документу, но утверждающий(ие) будет иметь право завершить подписание соглашения. Вы можете настроить процесс подписания в соответствии с числовым положением стороны в списке. Вы также можете перетащить каждого получателя электронной почты, чтобы настроить его позицию подписи.
- Поместите окончательное название соглашения о подписании и любое дополнительное сообщение, которое вы можете иметь для получателей. У вас также есть возможность выбрать Защита паролем запрашивать у получателей пароль при открытии подписанного PDF-файла. Установить напоминание Опция устанавливает частоту напоминаний до тех пор, пока подписание соглашения не будет завершено. Язык получателей Параметр выбирает язык, который будет использоваться в электронных письмах, отправляемых получателям, и в процессе подписания. После того, как настройки для файла и получателей будут завершены, нажмите кнопку Следующая .
- После непродолжительной обработки Adobe Acrobat Sign перенаправит вас на страницу подписания. Если в вашем документе есть поля формы, например Имя, Эл. адресили Номер телефона, вас спросят, хотите ли вы разместить все поля как часть соглашения о подписании. В противном случае вы можете нажать кнопку X .
- Под RECIPIENTS раздел, вы сможете выбрать каждого получателя в подписанном соглашении. На Поля подписи раздел, вы можете настроить Цифровая подпись поле для каждого получателя в документе. Нажмите на Цифровая подпись вариант и перетащите его в область предварительного просмотра документа. Вы можете увеличить или уменьшить размер поля цифровой подписи, щелкнув нижний правый край поля и перемещая мышь.
- Если получателям необходимо подписать на разных страницах документа, используйте полосу прокрутки, чтобы перейти к нужной позиции. Повторите тот же процесс настройки поля цифровой подписи, описанный на предыдущем шаге.
- Вы также можете переключить роль получателя, назначенную ящику цифровой подписи, щелкнув правой кнопкой мыши ящик, выбрав Редактировать вариант и настройка Назначено раскрывающееся поле.
- После заполнения всех полей цифровой подписи для всех получателей нажмите Отправить.
- После непродолжительного периода обработки Adobe Acrobat Sign уведомит вас о том, что соглашение о подписании отправлено получателям. Вы можете нажать на Управление этим Соглашением ссылка на трек.
- Нажмите Управление этим Соглашением ссылка приведет вас к доске подписания и позволит вам отслеживать соглашение и выполнять различные действия. Под Действия раздел, вы можете напомнить получателю о запрошенной подписи или отменить соглашение о подписании. На Получатели раздел, у вас будет быстрый просмотр всех подписавших и утверждающих, а также статус запроса, отправленного каждому. Те, кто выполнил запрос, будут отмечены зеленой галочкой.
Действия для получателей запроса на подпись
Примечание. Получателю запроса на подпись не обязательно иметь учетную запись Adobe Acrobat Sign, но ему необходимо иметь активный сертификат для подписи документа от SSL.com или других поставщиков цифровых сертификатов, чтобы иметь возможность выполнить запрос на цифровую подпись. В этой демонстрации показан зарегистрированный eSigner сертификат подписи документа с SSL.com.
- В этой демонстрации процесс подписания установлен в требуемом порядке. Первый получатель получает запрос на подписание по электронной почте и после его выполнения переходит к следующему, пока соглашение о подписании не будет завершено всеми сторонами. Подписавшийся щелкнет Просмотрите и подпишите Кнопка для применения цифровой подписи к документу.
- При нажатии на Просмотрите и подпишите кнопку, получатель будет перенаправлен на страницу подписания. Поле цифровой подписи, отмеченное словами Start и Нажмите, чтобы цифровой знак затем следует нажать.
- На всплывающем экране отобразятся параметры для поставщиков цифровых подписей. Выбирать SSL.com из раскрывающегося списка и нажмите Следующая .
- Появится другое всплывающее окно с запросом ваших учетных данных для входа в вашу учетную запись SSL.com. Введите данные для входа и нажмите кнопку Логин участника .
- Если у вас есть несколько сертификатов для подписи документов SSL.com, зарегистрированных в eSigner, Adobe Acrobat Sign предложит вам выбрать, какой из них будет использоваться для цифровой подписи документа. Щелкните имя сертификата, который вы хотите использовать, чтобы выделить и выбрать его, а затем нажмите Следующая.
- Затем на экране появится предварительный просмотр цифровой подписи получателя. Нажмите кнопку Нажмите, чтобы подписать Кнопка внизу страницы подписи.
- Появится диалоговое окно авторизации подписи с запросом одноразового пароля (OTP), связанного с выбранным получателем методом двухфакторной аутентификации eSigner для подписи. В этой демонстрации одноразовый пароль поступает из мобильного приложения Authenticator. После размещения одноразового пароля OK кнопка должна быть нажата.
- Через некоторое время Adobe уведомит получателя об успешном подписании. Следующий получатель в требуемом порядке потока подписи получит электронное письмо от Adobe с запросом на цифровую подпись и также выполнит действия, описанные ранее.
Шаги для утверждения соглашения о подписании
- После того, как все подписывающие лица выполнят запрос, Adobe отправит запрос на утверждение утверждающему/им, чтобы завершить подписание соглашения. Утверждение будет осуществляться на Знак Adobe Acrobat. Утверждающий щелкнет Управление вкладку в меню, а затем кнопку Ждем Вас раздел и флажок для подписываемого документа.
- Затем утверждающий щелкнет значок Посмотреть и одобрить .
- Утверждающий будет перенаправлен на страницу подписания Adobe, где можно увидеть цифровые подписи других получателей. Просмотрев их, утверждающий щелкнет выделенное поле для подписи.
- Затем утверждающий пройдет тот же процесс, что и другие получатели. Когда появится предварительный просмотр цифровой подписи утверждения, утверждающий щелкнет значок Нажмите, чтобы одобрить , поместите учетные данные для входа в учетную запись SSL.com и введите одноразовый пароль eSigner для метода двухфакторной аутентификации.
- После короткого времени обработки Adobe Acrobat Sign предоставит уведомление об утверждении подписания соглашения. Копию подписанного файла можно загрузить для просмотра цифровой подписи каждой стороны.
Просмотрите свою цифровую подпись в подписанном файле
В этой демонстрации для просмотра документа использовался Adobe Acrobat Pro. Открыв документ, вы увидите цифровые подписи всех получателей в соглашении о подписании. Вы также увидите сообщение «Сертифицирован Adobe Acrobat Sign. Подписано и все подписи действительны.
- Нажмите Панель подписи кнопку для просмотра сведений о цифровых подписях.
- Щелкните стрелку рядом с вашим именем, чтобы подтвердить, что ваша подпись включена для Долгосрочная проверка (LTV). Цифровые подписи, созданные с помощью eSigner, Расширенные электронные подписи PDF (PadES) совместимый. Это означает, что даже если срок действия сертификата подписи документа SSL.com давно истек, цифровая подпись все еще может быть определена как действительная во время подписания.
- Щелкните правой кнопкой мыши подпись, показывающую ваше имя, а затем щелкните левой кнопкой мыши параметр для Показать свойства подписи…
- On Свойства подписи, вы увидите, что Adobe Reader распознает все функции безопасности, полученные в процессе подписания:
- Документ не был изменен с момента применения этой подписи.
- Личность подписавшего действительна.
- Подпись включает встроенную временную метку.
- Подпись была проверена по безопасному (отметка времени) времени.
Сертификаты подписи документов SSL.com во всем мире доверяют цифровой подписи и сертификации документов Adobe PDF с безопасными цифровыми подписями. Кроме того, наши сертификаты для подписи документов могут быть зарегистрированы в нашей облачной службе подписи eSigner, которая позволяет нашим пользователям добавлять к своим документам цифровые подписи и временные метки, которым доверяют во всем мире, из любого места, без необходимости использования USB-токенов, HSM или другого специального оборудования.
Спасибо, что выбрали SSL.com! Если у вас возникнут вопросы, свяжитесь с нами по электронной почте по адресу Support@SSL.com, вызов 1-877-SSL-SECURE, или просто нажмите ссылку чата в правом нижнем углу этой страницы. Вы также можете найти ответы на многие распространенные вопросы поддержки в нашем база знаний.