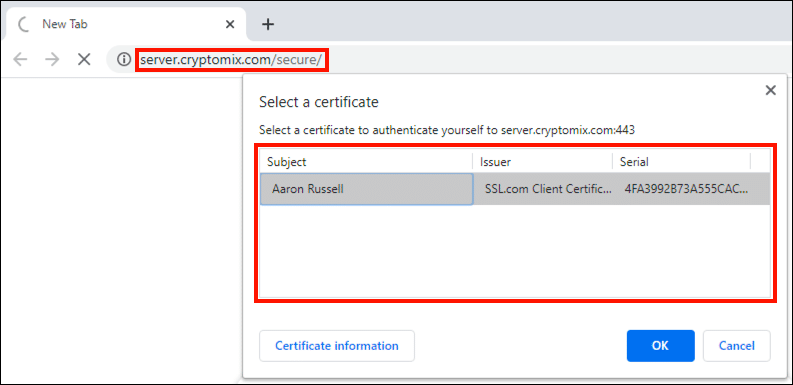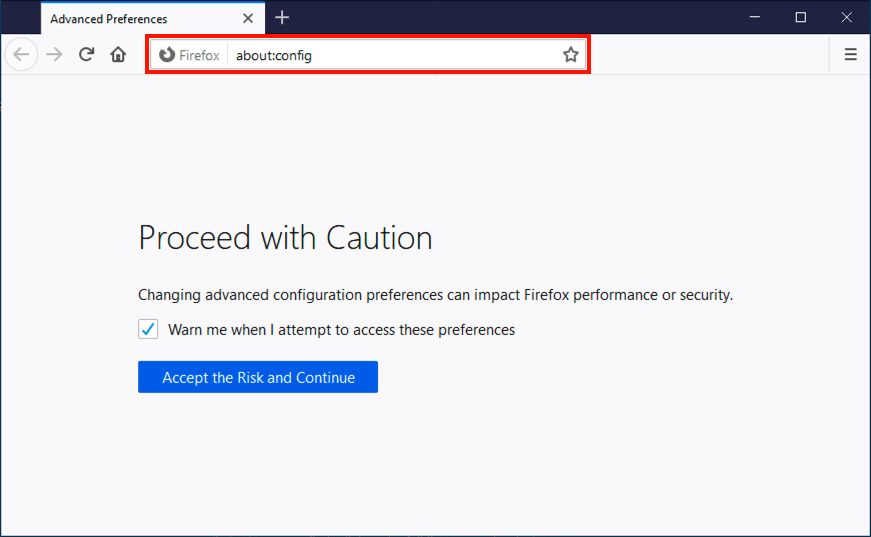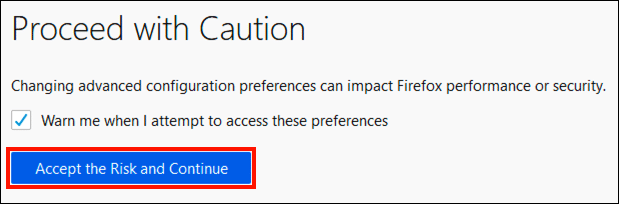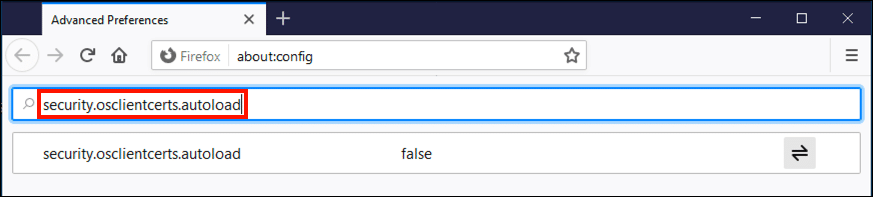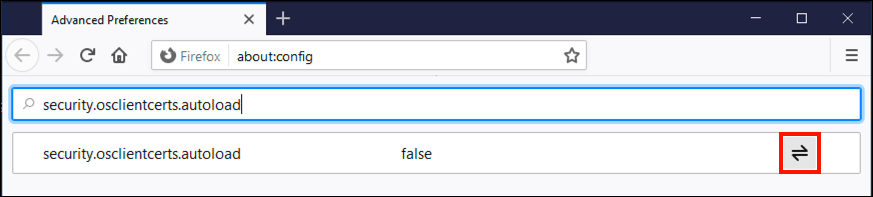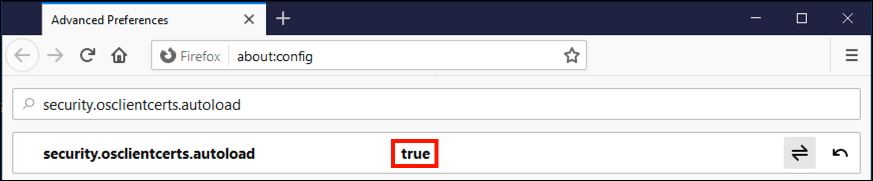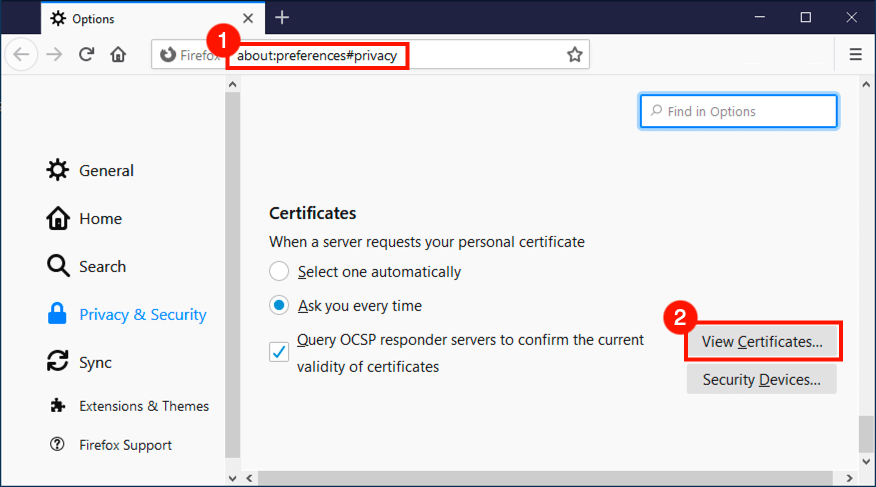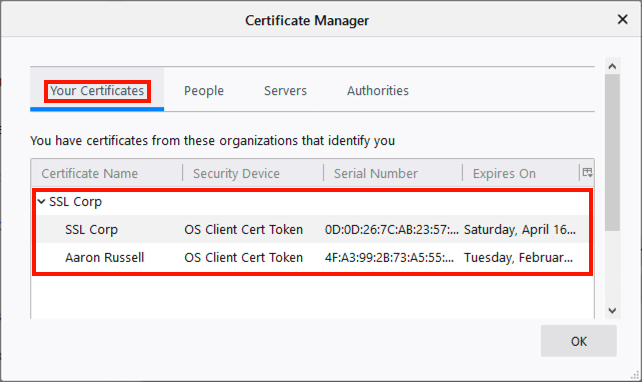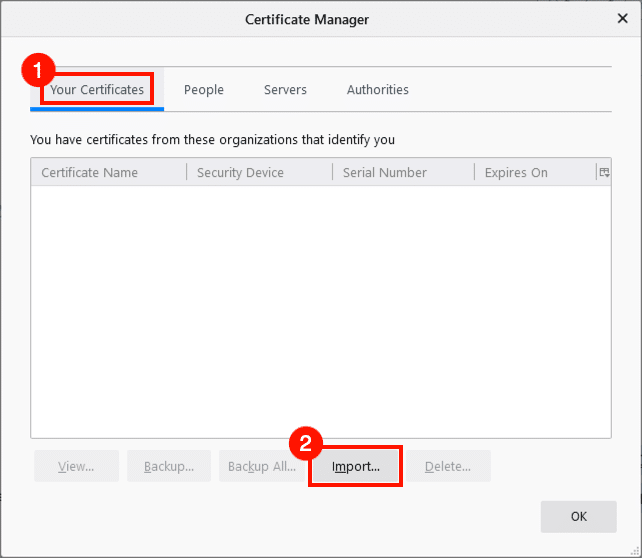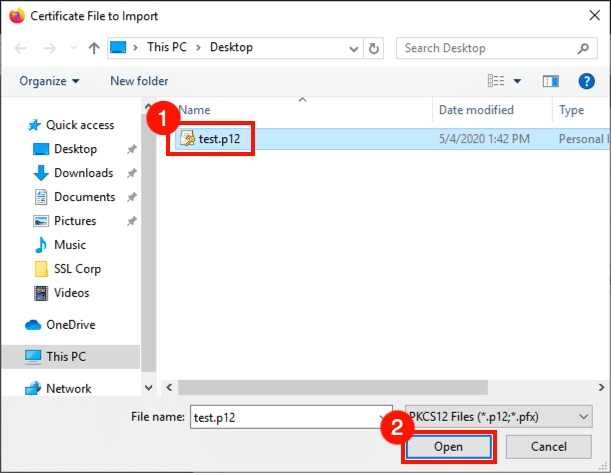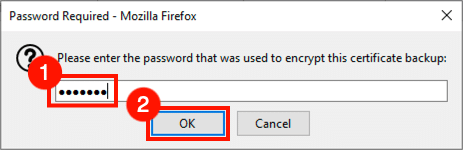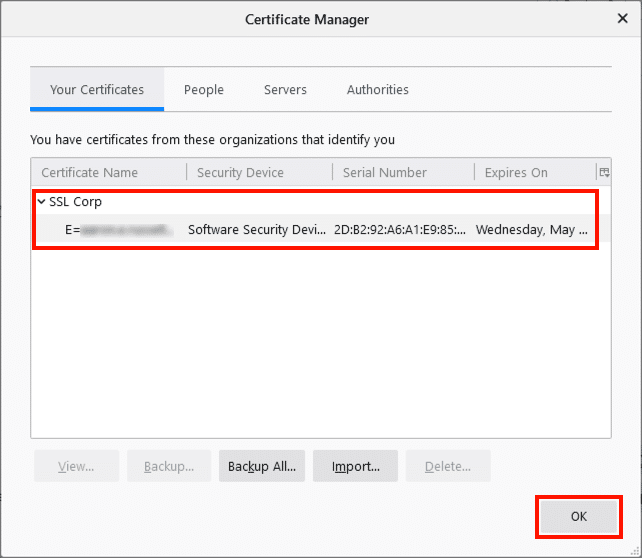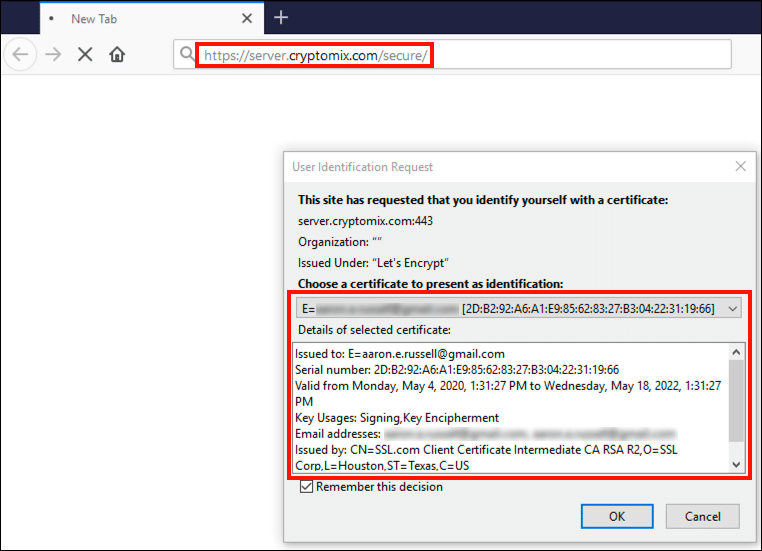Все SSL.com сертификаты аутентификации клиента и Сертификаты клиентов NAESB может использоваться для аутентификации клиента в веб-приложениях. Проверка подлинности клиента на основе сертификатов - это отличный способ для компаний добавить дополнительный фактор проверки подлинности для сотрудников, которые работать из дома. Сертификаты ClientAuth можно использовать как часть инициативы SSO (Single Sign On). С таким количеством фишинг там одних паролей недостаточно, чтобы обеспечить хорошую безопасность!
Это руководство покажет вам, как использовать клиентские сертификаты с самыми популярными настольными браузерами. В этих инструкциях предполагается, что вы уже загрузили и установили файл PFX / PKCS12 с вашим сертификатом и закрытым ключом, или у вас есть аппаратный токен с сертификатом и закрытым ключом, вставленным в компьютер.
Сертификаты SSL.com, предлагающие аутентификацию клиента, доступны всего за 20.00 долларов в год за основной S/MIME защита электронной почты и ClientAuth. Наш полнофункциональный Идентичность бизнеса сертификаты предлагают проверку организации (OV) и доверенные подписи для Adobe PDF, начиная с $249.66 в год.
Google Chrome, Microsoft Edge, Internet Explorer, Apple Safari
Chrome, Edge, IE и Safari настроены на использование клиентских сертификатов и закрытых ключей, предоставляемых ОС. Сюда входят файлы PFX, импортированные в хранилище сертификатов ОС, а также сертификаты и закрытые ключи, хранящиеся на смарт-картах (включая SSL.com Идентичность бизнеса сертификаты). Итак, если вы установили свой файл PFX или ваш USB-токен вставлен в компьютер, вы уже должны быть готовы пройти аутентификацию клиента с помощью этих популярных настольных браузеров.
Подтвердите установку
Вы можете проверить, что установленные сертификаты аутентификации клиента доступны для вашего браузера, перейдя к https://server.cryptomix.com/secure/, Если сертификаты присутствуют, появится диалоговое окно со списком их.
Mozilla Firefox
Использовать хранилище сертификатов ОС (Firefox 75 и новее)
Начиная с версия 75Firefox может быть настроен на использование клиентских сертификатов и закрытых ключей, предоставляемых ОС в Windows и macOS. Этот метод поддерживает как файлы PFX, импортированные в хранилище сертификатов ОС, так и сертификаты и закрытые ключи, хранящиеся на смарт-картах (включая SSL.com). Идентичность бизнеса сертификаты). В общем, сейчас это предпочтительный и самый простой способ использования клиентских сертификатов в Firefox.
- Откройте Firefox и перейдите к
about:configв адресной строке.
- Если потребуется, нажмите Принять риск и продолжить.
- Тип
security.osclientcerts.autoloadв поле поиска.
- Нажмите Переключать Кнопка на правой стороне экрана.
security.osclientcerts.autoloadтеперь установленоtrue, разрешающий использование сертификатов, предоставляемых операционной системой Windows и macOS.
- Вы можете проверить, что Firefox может просматривать сертификаты, предоставленные ОС, перейдя к
about:preferences#privacy, затем прокрутите вниз и нажмите Просмотр сертификатов .
- Выберите Ваши сертификаты вкладка для отображения списка личных сертификатов, предоставляемых ОС.
Установите клиентские сертификаты в Firefox
Вы также можете установить сертификат и закрытый ключ непосредственно в собственное хранилище сертификатов Firefox, импортировав файл PFX / PKCS12, как описано ниже. Этот метод не подходит для сертификатов с неэкспортируемыми закрытыми ключами, хранящимися на смарт-картах, включая SSL.com. Электронный адрес, ClientAuth и подпись документов сертификаты.
- Откройте Firefox и перейдите к
about:preferences#privacy, затем прокрутите вниз и нажмите Просмотр сертификатов .
- Выберите Ваши сертификаты , затем нажмите Импортировать .
- Перейдите к файлу PFX, затем нажмите Откройте .
- Введите пароль, который вы создали при загрузке файла PFX с SSL.com, затем щелкните OK .
- Сертификат теперь установлен в Firefox. Закрыть диалоговое окно, нажав OK .
Подтвердите установку
Вы можете проверить, что установленные сертификаты аутентификации клиента доступны для Firefox, перейдя к https://server.cryptomix.com/secure/, Если сертификаты присутствуют, появится диалоговое окно со списком их.