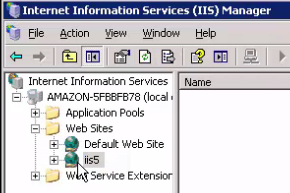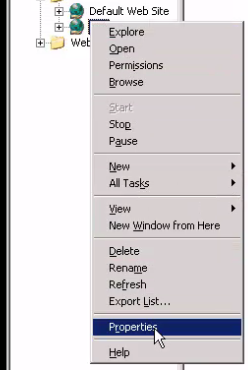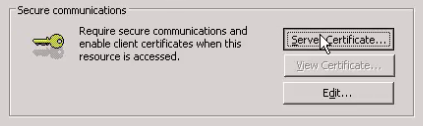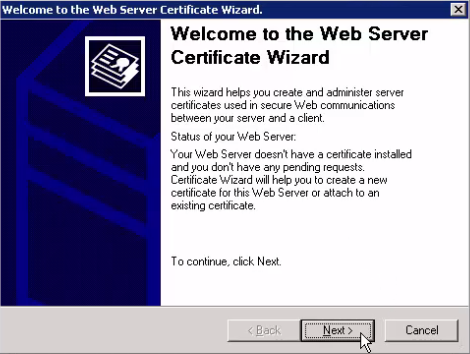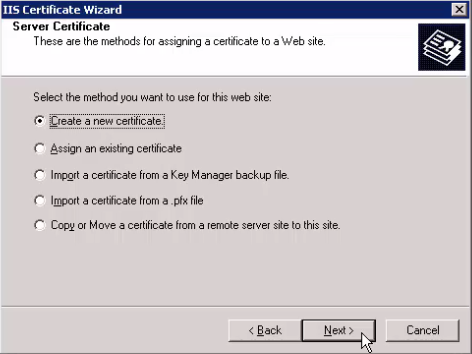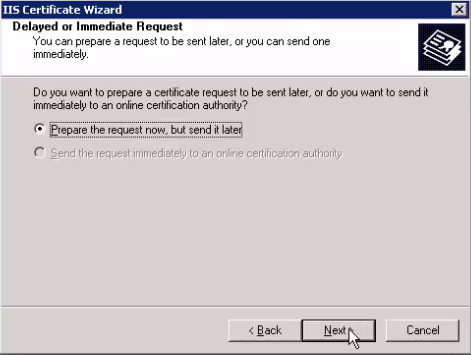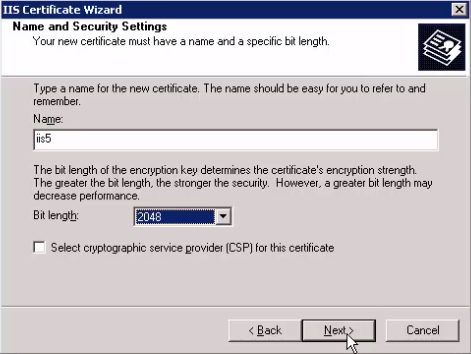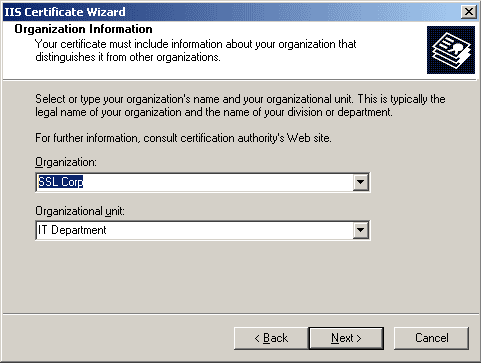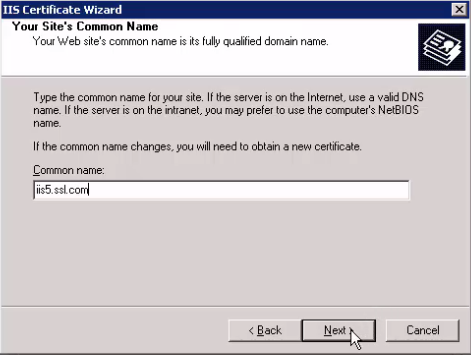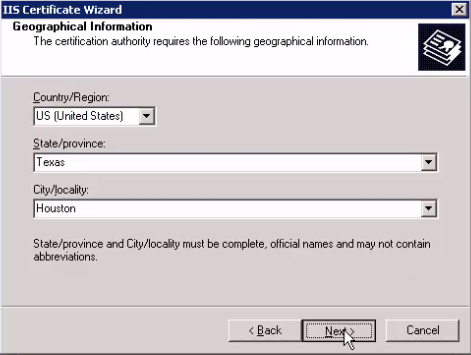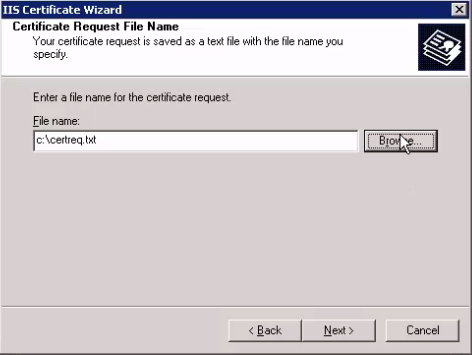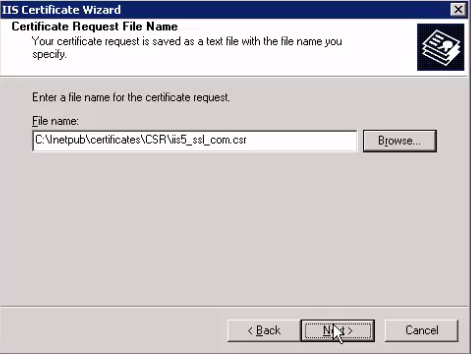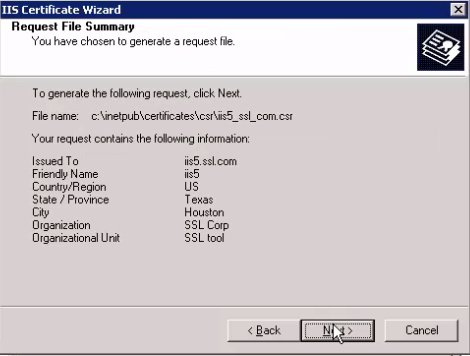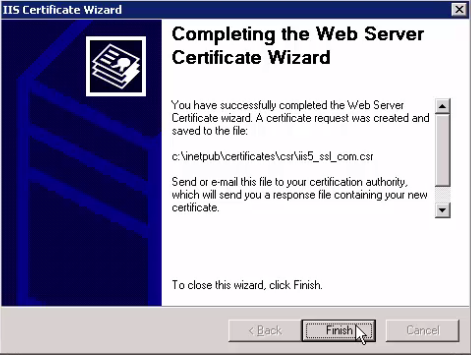Эта статья покажет вам, как создать запрос на подпись сертификата (CSR) в Microsoft Internet Information Server (IIS) 6. (Те же действия будут работать, если вы используете IIS 5.) Обратите внимание, что вам может потребоваться создать новый сайт до генерации вашего CSR.
-
В диспетчере IIS перейдите в раздел «Веб-сайты» и найдите сайт, на котором вы хотите создать CSR для.
-
Щелкните правой кнопкой мыши значок земного шара для своего сайта и выберите «Свойства».
-
На панели «Свойства» щелкните вкладку «Безопасность каталога».
-
Нажмите кнопку «Сертификат сервера».
-
Откроется мастер сертификатов веб-сервера. Нажмите «Далее», чтобы пройти мимо окна приветствия.
- Выберите «Создать новый сертификат» и нажмите «Далее».
-
Выберите «Подготовить запрос сейчас, но отправить позже». Нажмите кнопку "Далее."
-
Введите имя для нового сертификата. Убедитесь, что это уникальное имя, которое вы легко запомните. SSL.com рекомендует установить длину в битах 2,048. Убедитесь, что флажок «Выбрать поставщика службы криптографии» снят. Нажмите «Далее», чтобы продолжить.
-
Введите название, под которым юридически зарегистрирована ваша компания, в поле «Организация». Для идентификации отдела или отдела можно использовать несколько полей, например «Инженерный отдел» или «Отдел кадров». Нажмите «Далее», когда эта информация будет введена.
Поле «Организационная единица» не будет использоваться в фактической информации о сертификате. -
Введите «Общее имя» для вашего сайта - обычно оно идентично доменному имени веб-сайта, который вы хотите защитить с помощью этого сертификата. После того, как вы ввели обычное имя, нажмите «Далее».
-
Введите географическую информацию о вашей компании. Обратите внимание, что название штата должно быть написано по буквам, а не сокращено. Нажмите «Далее», чтобы продолжить.
-
Теперь вы определите имя и место для сохранения CSR к. Ваш CSR будет сохранен как текстовый файл. Нажмите «Обзор» и перейдите, чтобы выбрать папку, в которую хотите сохранить CSR к.
-
Запишите место, где вы сохранили CSR, и не забудьте использовать для этого файла уникальное имя, которое заканчивается точкой CSR. (Вы должны сохранить как «Все файлы», а не как файл TXT с точкой.) Когда вы будете удовлетворены своим выбором, нажмите «Сохранить».
-
Просмотрите информацию, которая будет включена в ваш CSR. Если требуются какие-либо изменения, нажмите «Назад», чтобы вернуться к информации и отредактировать ее. Если информация в порядке, нажмите «Далее», чтобы создать CSR.
-
ВАШЕ CSR теперь создается и сохраняется в указанном вами месте. Нажмите «Готово», чтобы закрыть мастер сертификатов IIS.
Следующие шаги
Дополнительные сведения об установке сертификата в IIS 5 или 6 см. здесь. Для получения информации о привязке сертификата см. здесь.