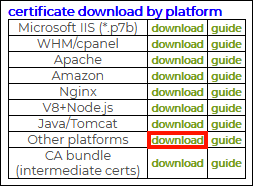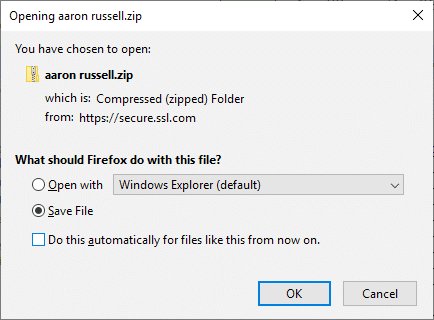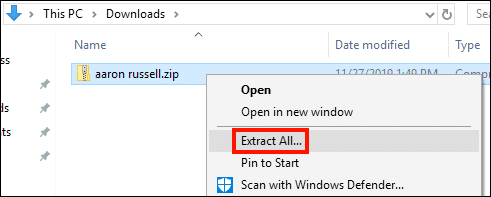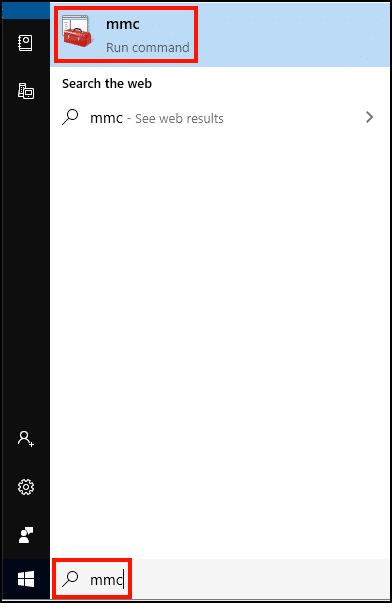Если у вас возникли проблемы с использованием одного из SSL.com Сертификаты электронной почты, аутентификации клиента и подписи документов, важно убедиться, что в вашей системе установлены все необходимые вспомогательные (промежуточные и корневые) сертификаты. Это руководство поможет вам получить эти сертификаты и установить их в MMC в Windows 10.
Примечание: Если вы используете сертификат установлен на YubiKey или другой безопасный токен, все еще необходимо установить эти сертификаты поддержки на ваш компьютер.
-
Войдите в свою учетную запись пользователя SSL.com и перейдите к заказу сертификата, затем щелкните значок скачать ссылку.
-
Найдите загрузка сертификата по платформе затем нажмите скачать ссылка для Другие платформы.
-
Загрузите zip-файл.
-
Найдите zip-файл на своем компьютере, затем распакуйте его, щелкнув его правой кнопкой мыши и выбрав Извлечь все… из меню, затем нажмите Выписка кнопка в открывшемся окне.
-
Откройте MMC на твоем компьютере. Вы можете найти его, набрав «mmc» в строке поиска Windows.
-
Выберите Файл> Добавить / удалить оснастку… из меню.
-
Установите Локальный компьютер затем нажмите Завершить .
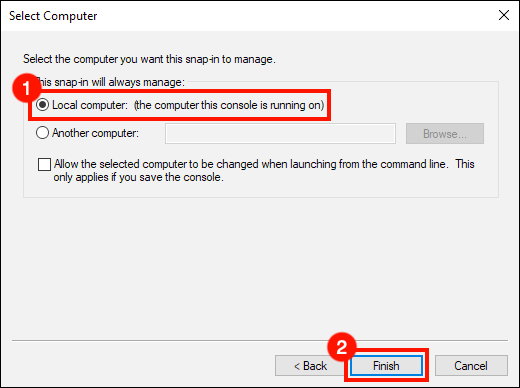
-
Нажмите OK , чтобы закрыть Добавить или удалить оснастки диалоговое окно.
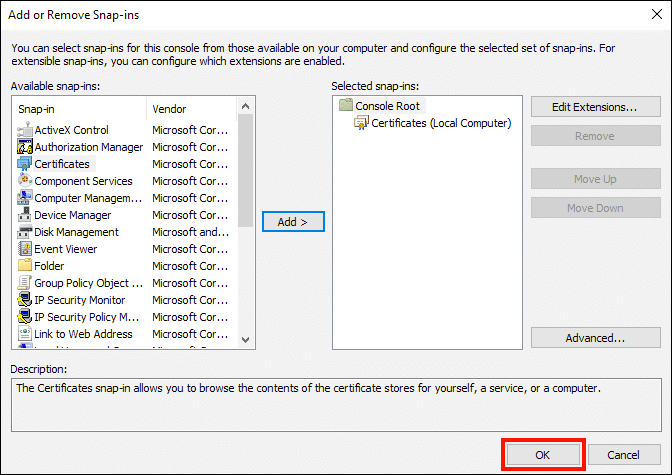
-
Выберите Сертификаты (локальный компьютер) из левой панели.
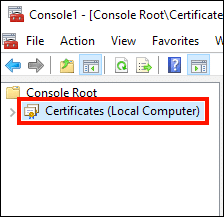
-
Щелкните правой кнопкой мыши Промежуточные центры сертификации, А затем выберите Все задачи> Импорт… из меню.
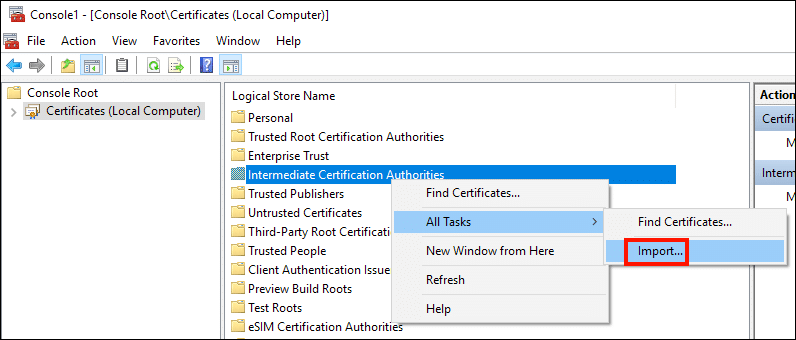
-
Ассоциация Мастер импорта сертификатов откроется. Толстый Следующая .
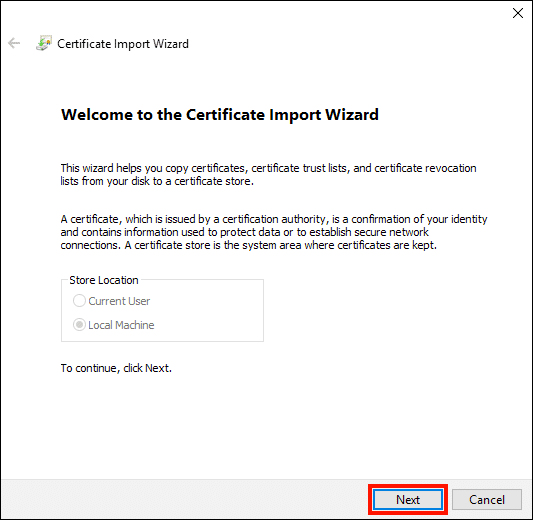
-
Нажмите ЛИСТАТЬ СПИСКИ .
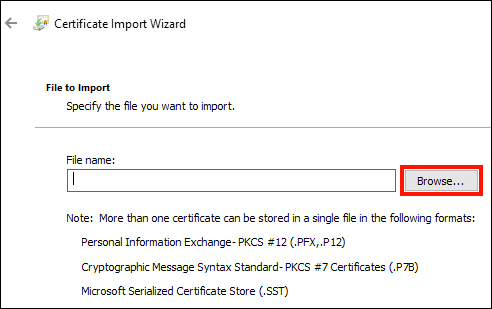
-
В диалоговом окне открытия файла перейдите к
SSL_COM_CLIENT_CERTIFICATE_INTERMEDIATE_CA_RSA_R2.crtв разархивированной папке с шага 4выше, и нажмите Откройте .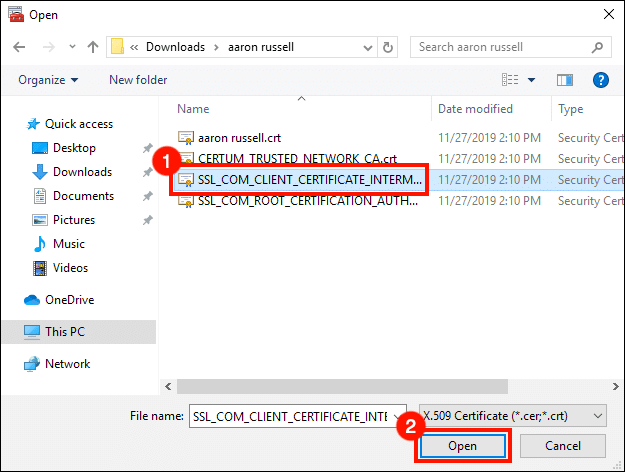
-
Нажмите Следующая .
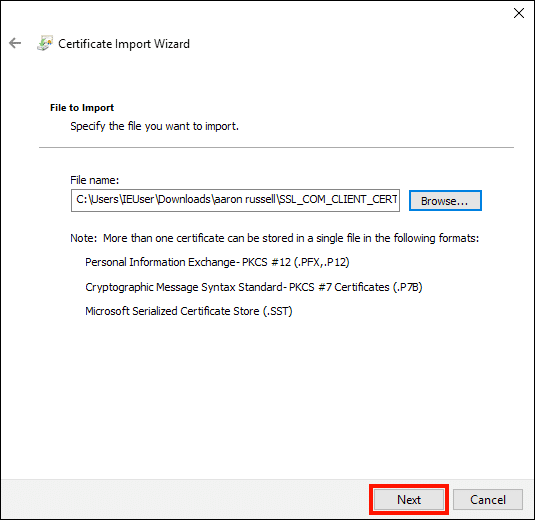
-
Нажмите Следующая еще раз, чтобы принять местоположение хранилища сертификатов.
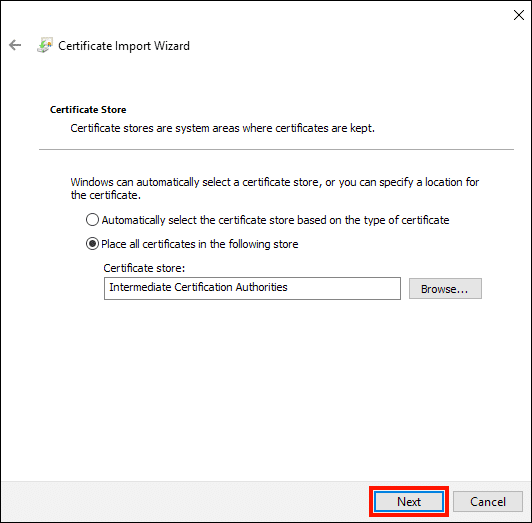
-
Нажмите Завершить .
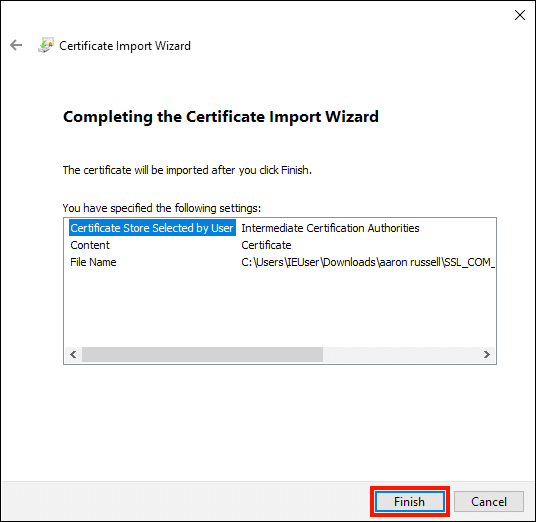
-
Нажмите OK .
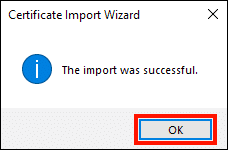
-
Затем перейдите к Надежные корневые центры сертификации> Сертификатыи убедитесь, что установлены следующие сертификаты:
- ЦС доверенной сети Certum
- Корневой центр сертификации SSL.com RSA (выпущено SSL.com)
- Корневой центр сертификации SSL.com RSA (выдано Certum)
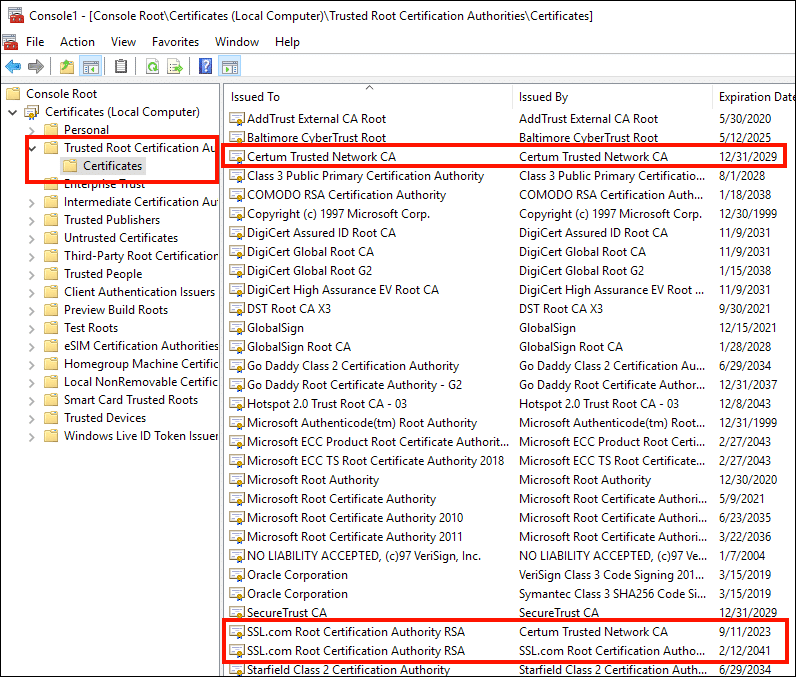
-
Если какой-либо из этих сертификатов отсутствует, щелкните правой кнопкой мыши на Надежные корневые центры сертификации> Сертификаты, наведите на Все задачи> Импорт… из меню, затем повторите шаги с 12 по 18 для всех отсутствующих корневых сертификатов:
- Для отсутствующего рута Certum установите
CERTUM_TRUSTED_NETWORK_CA.crt. - Если какой-либо корень SSL.com отсутствует, установите
SSL_COM_ROOT_CERTIFICATION_AUTHORITY_RSA.crt.
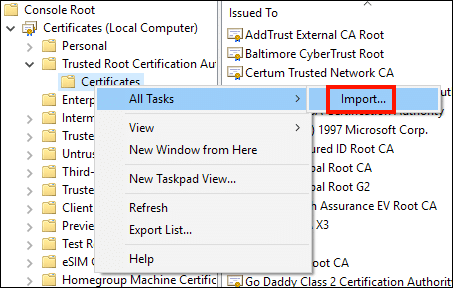
- Для отсутствующего рута Certum установите
-
Закрыть MMC выбрав Файл> Выход из меню.
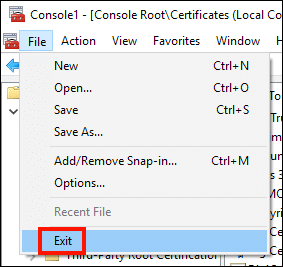
-
Нажмите Нет кнопка, чтобы закрыть диалоговое окно. Вы также можете нажать Да и создайте имя файла, чтобы сохранить настройки MMC для последующего использования.
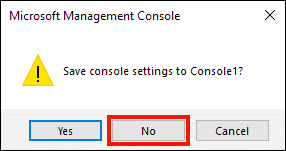
Спасибо, что выбрали SSL.com! Если у вас возникнут вопросы, свяжитесь с нами по электронной почте по адресу Support@SSL.com, вызов 1-877-SSL-SECURE, или просто нажмите ссылку чата в правом нижнем углу этой страницы. Вы также можете найти ответы на многие распространенные вопросы поддержки в нашем база знаний.