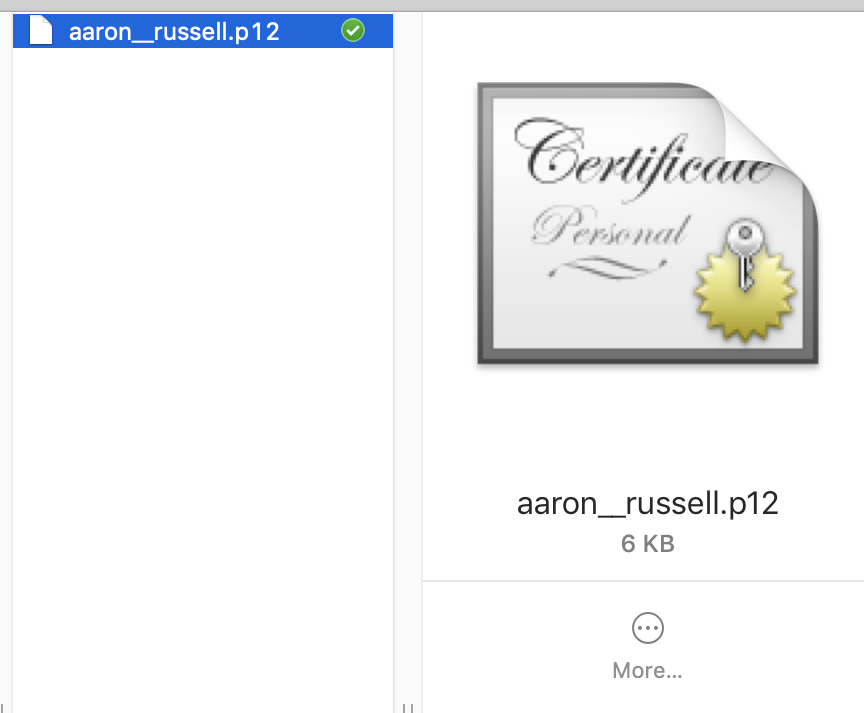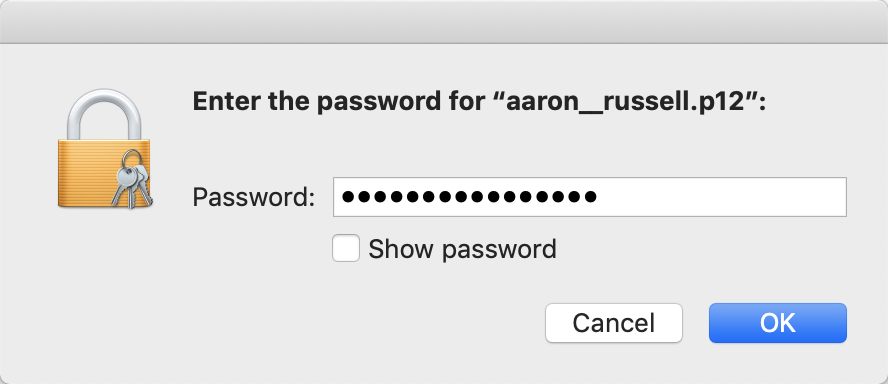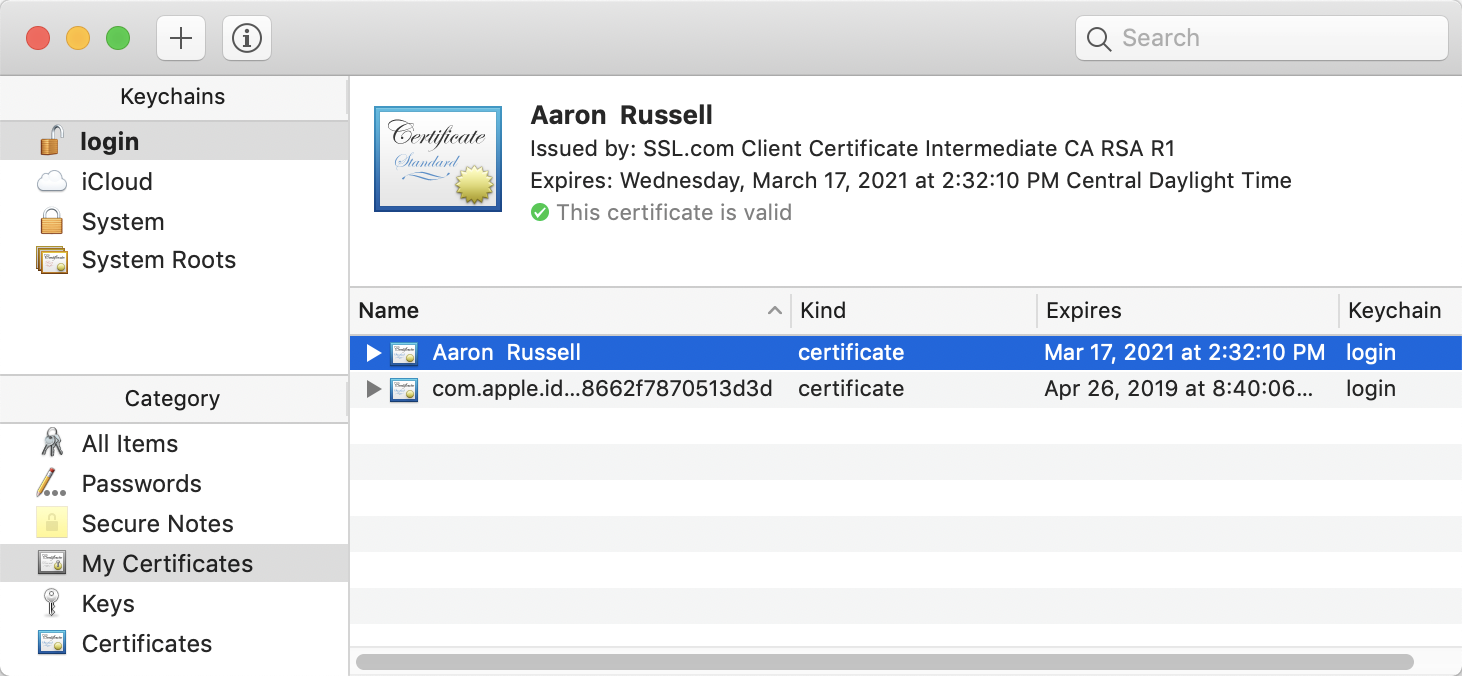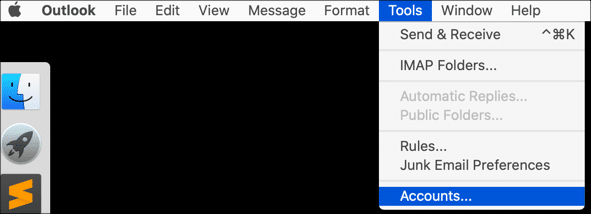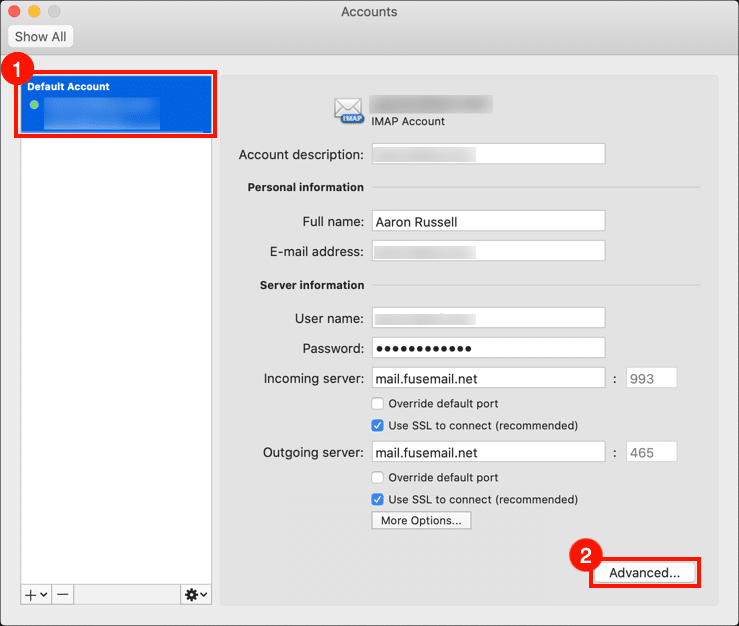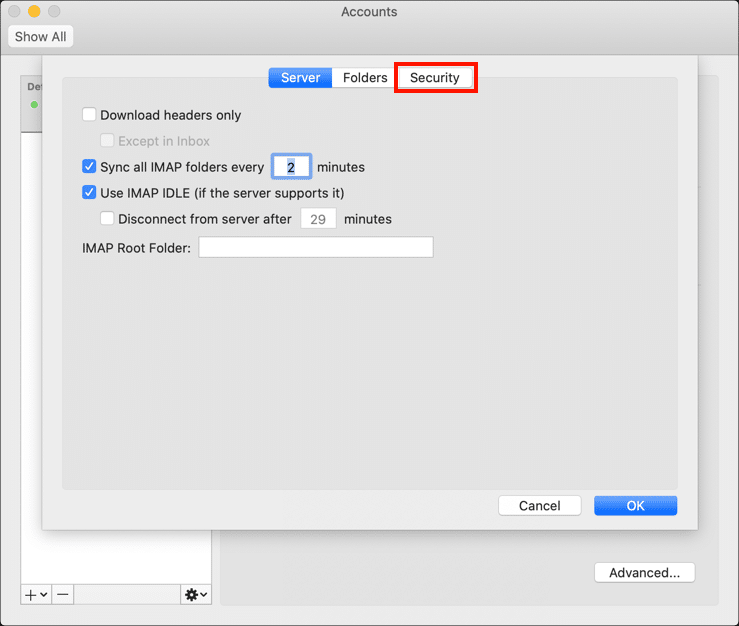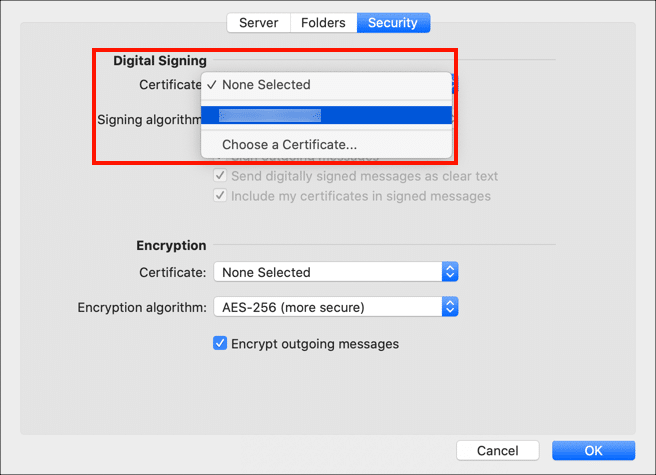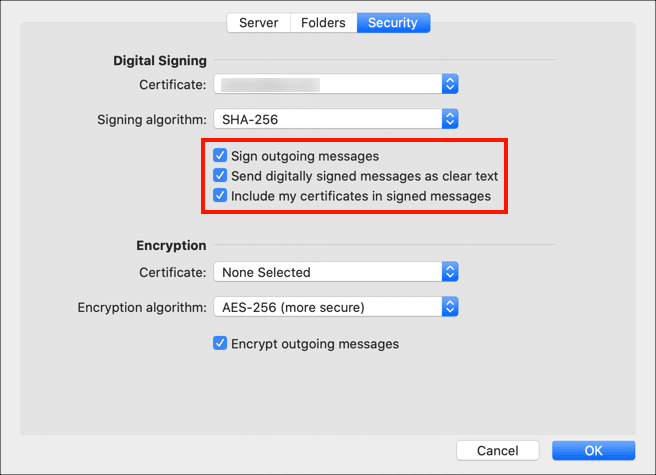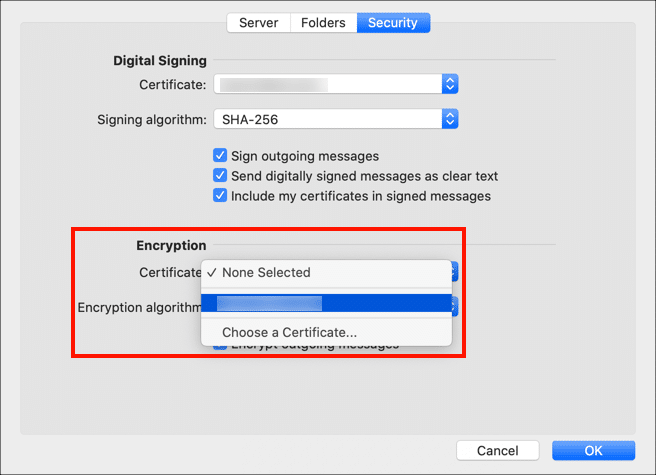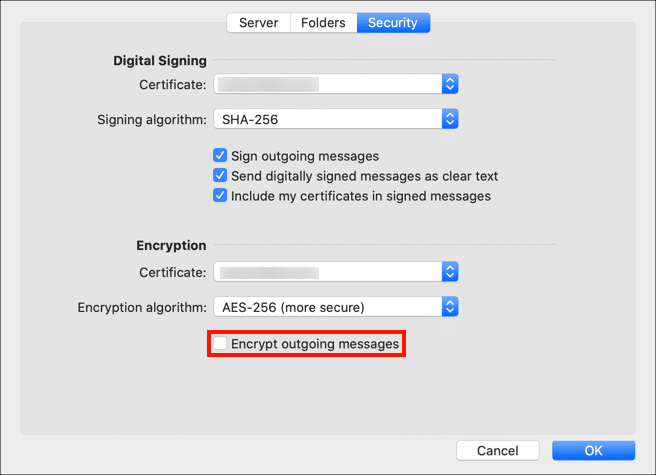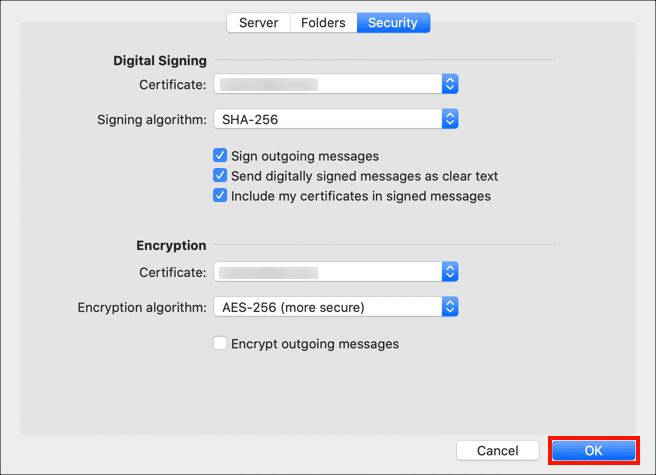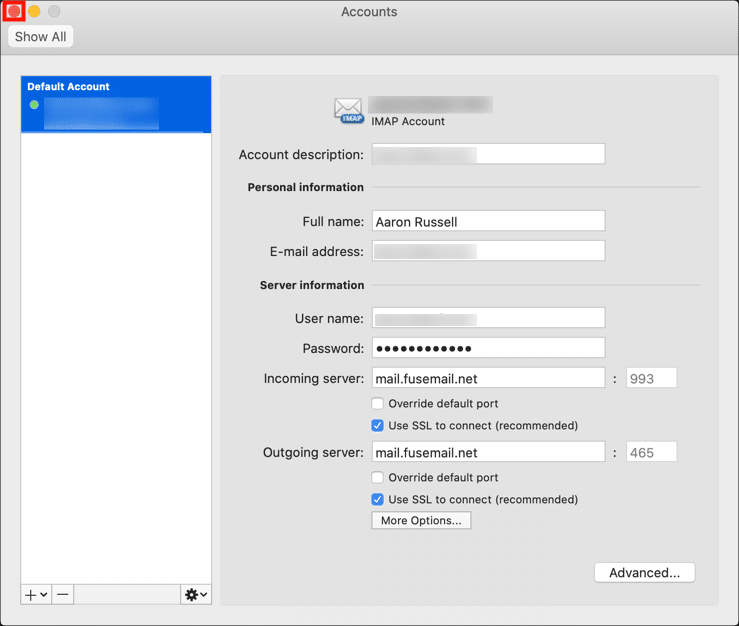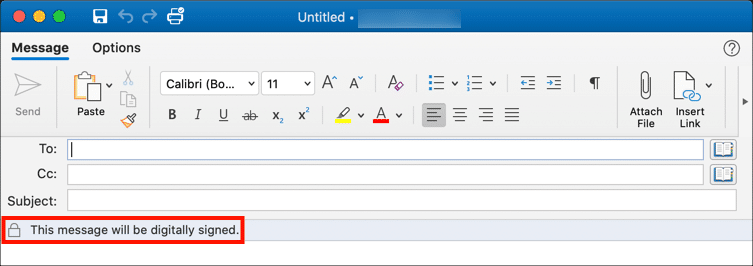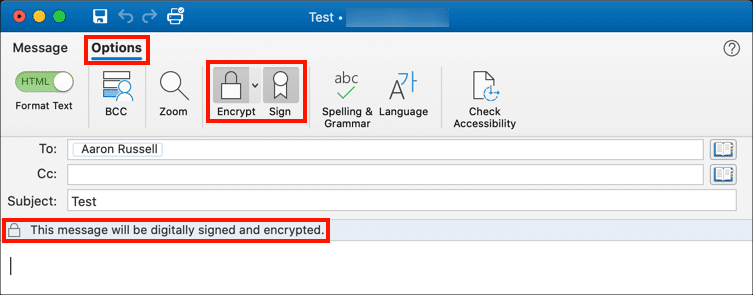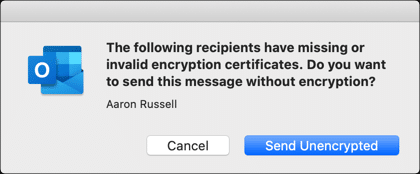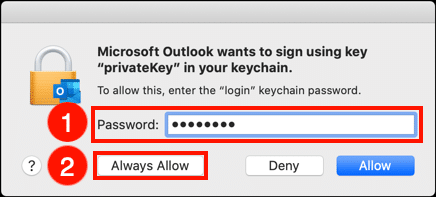Эти инструкции подробно описывают, как установить S/MIME сертификат в macOS и использовать его для отправки защищенных сообщений электронной почты с Microsoft Outlook.
Защитите свою электронную почту сегодня с помощью S/MIME сертификат от SSL.com. Защитите конфиденциальные данные, укрепите доверие и обеспечьте конфиденциальность.
Загрузите и установите свой S/MIME сертификат
В этом разделе предполагается, что вы будете устанавливать Базовый S/MIME сертификат или удостоверение личности S/MIME сертификат в Keychain Access. Если у вас есть S/MIME сертификат отправлен на YubiKey FIPS, пожалуйста, прочитайте и следуйте этим инструкциям для установки S/MIME сертификат на вашем YubiKey, затем перейдите к Настройка Outlook.
-
Загрузите файл PKCS # 12 с вашим сертификатом с вашего SSL.com нажмите на ссылку, указанную в электронном письме с ссылкой для активации сертификата, и следуйте инструкциям на экране в веб-браузере. Вам будет предложено ввести пароль перед загрузкой файла.
Примечание: при загрузке вашего сертификата можно выбирать между алгоритмами RSA и ECDSA через Алгоритм выпадающее меню. Однако ключи ECDSA нельзя использовать для шифрования электронной почты, поэтому лучше оставить это значение RSA. - В Finder дважды щелкните файл PKCS # 12, чтобы открыть приложение Keychain Access (расширение имени файла:
.p12). Кроме того, вы можете перетащить файл в Keychain Access, расположенный на/Applications/Utilities/Keychain Access.appили откройте Keychain Access, выберите Файл >> Импорт элементов… из выпадающего меню, затем перейдите к файлу. - При появлении запроса введите пароль, который вы использовали при получении файла PKCS # 12 из SSL.com.
- Сертификат теперь установлен на вашем компьютере и доступен для использования Apple Mail и другими приложениями.
Защитите свою электронную почту сегодня с помощью S/MIME сертификат от SSL.com. Защитите конфиденциальные данные, укрепите доверие и обеспечьте конфиденциальность.
Настройка Outlook
- Откройте Outlook и выберите в меню Инструменты> Учетные записи.
- Выберите учетную запись, на которую распространяется ваш сертификат, затем нажмите Фильтр .
- Нажмите Безопасность меню.
- Выберите сертификат, который вы хотите использовать для подписи от Сертификация выпадающее меню под Цифровая подпись. Обратите внимание: если вы используете S/MIME сертификат установлен на YubiKey, вы можете выбрать этот ключ для подписи. Если это так, убедитесь, что YubiKey подключен к компьютеру при отправке подписанного электронного письма.
- Выберите настройки подписи по умолчанию. Рекомендуется отметить все три поля.
- Далее выберите сертификат для шифрования из Сертификация меню в разделе Шифрование. Для большинства пользователей вы можете использовать тот же сертификат, который вы выбрали для подписи. Если вы подписываете с S/MIME сертификат на YubiKey, вам нужно будет установить отдельный S/MIME сертификат на шифрование. Пожалуйста прочти это как чтобы получить больше информации.
- Используйте флажок с надписью Шифровать исходящие сообщения установить настройки шифрования по умолчанию. Поскольку вы можете отправлять зашифрованное сообщение человеку, только если у вас есть его открытый ключ, имеет смысл оставить этот параметр без проверки.
- Нажмите OK Кнопка, чтобы сохранить ваши настройки.
- Закрой Учетные записи окно.
Защитите свою электронную почту сегодня с помощью S/MIME сертификат от SSL.com. Защитите конфиденциальные данные, укрепите доверие и обеспечьте конфиденциальность.
Отправить безопасную почту
- Создайте новое сообщение в Outlook. Обратите внимание, что если вы установите в настройках подпись электронной почты по умолчанию, вы увидите сообщение «Это сообщение будет подписано цифровой подписью».
- Если вы хотите изменить параметры цифровой подписи и шифрования для сообщения, выберите Опции вкладку, затем используйте Шифровать и Войти кнопки для включения и выключения этих функций.
- Если вы попытаетесь отправить зашифрованное сообщение на адрес электронной почты, для которого у вас еще нет открытого ключа, Outlook выведет диалоговое окно с предупреждением, позволяющее отправить сообщение в незашифрованном виде. Чтобы обмениваться открытыми ключами с другим человеком, просто обменивайтесь подписанными, незашифрованными сообщениями электронной почты.
- Когда вы в первый раз подписываете сообщение в Outlook с помощью закрытого ключа, установленного в Keychain Access, macOS запросит у вас разрешение. Введите пароль для входа в macOS, затем нажмите Всегда позволяют кнопка, чтобы ОС запомнила ваше решение. Обратите внимание, что если вы используете сертификат Business Identity, установленный на YubiKey, у вас будет запрошен ваш PIN-код.
Спасибо, что выбрали SSL.com! Если у вас возникнут вопросы, свяжитесь с нами по электронной почте по адресу Support@SSL.com, вызов 1-877-SSL-SECURE, или просто нажмите ссылку чата в правом нижнем углу этой страницы. Вы также можете найти ответы на многие распространенные вопросы поддержки в нашем база знаний.