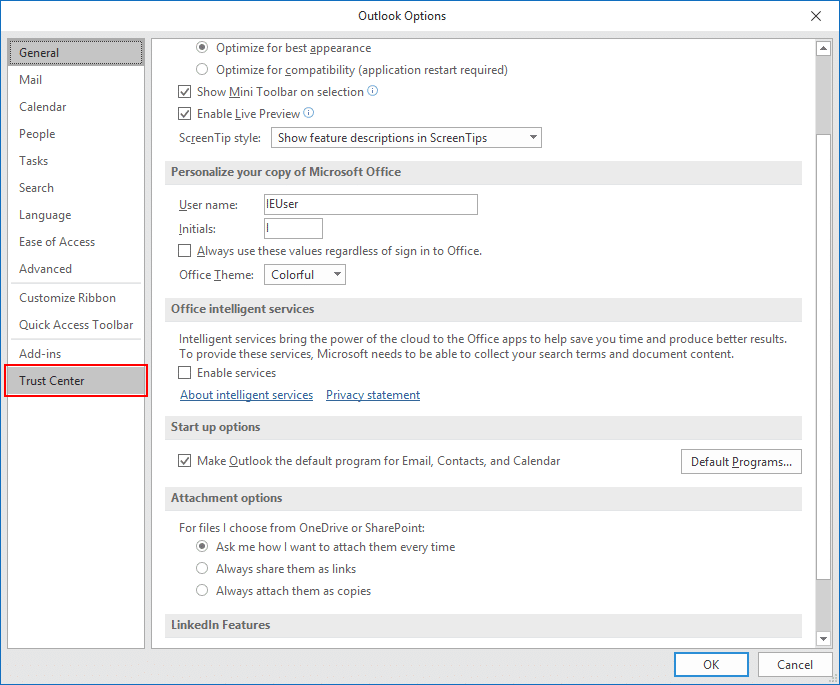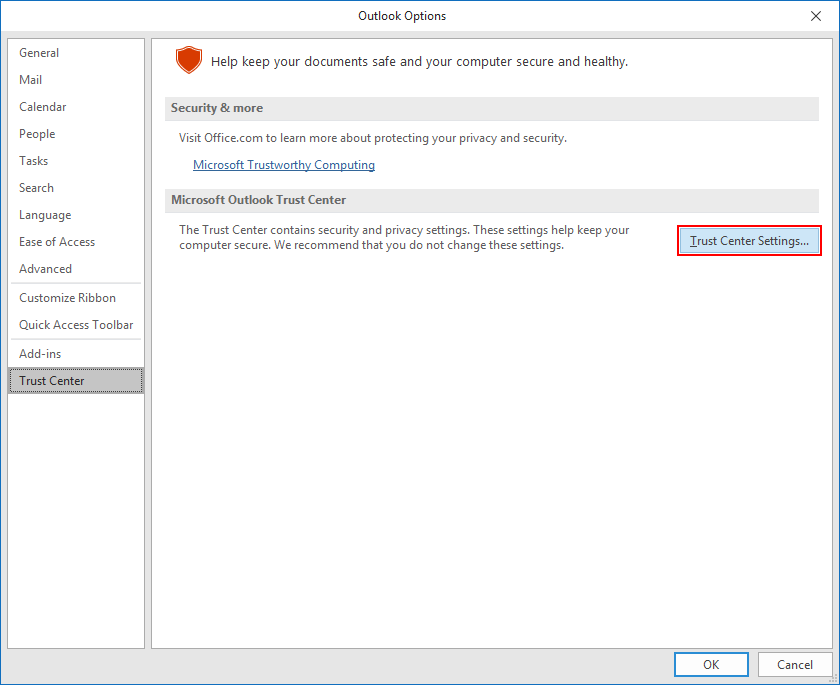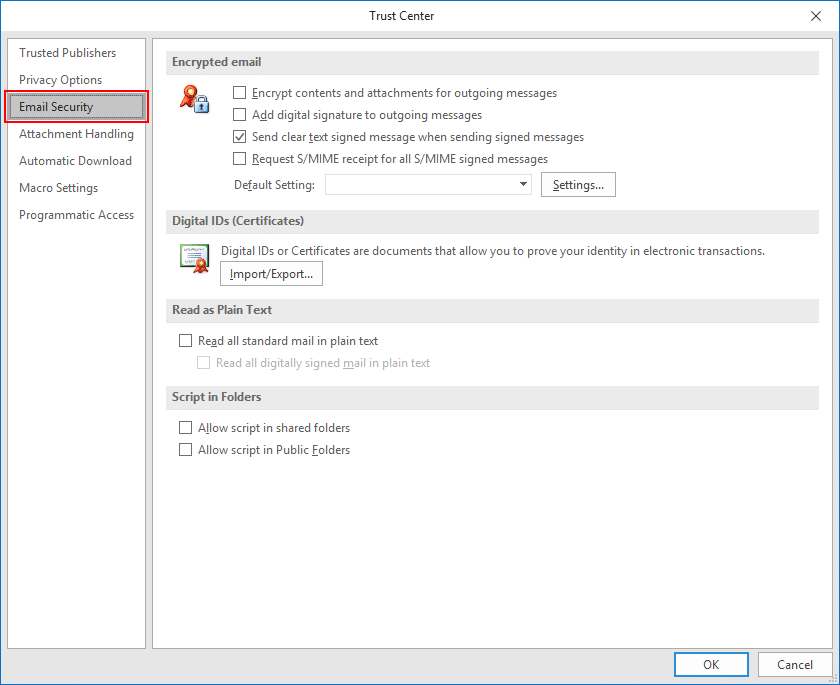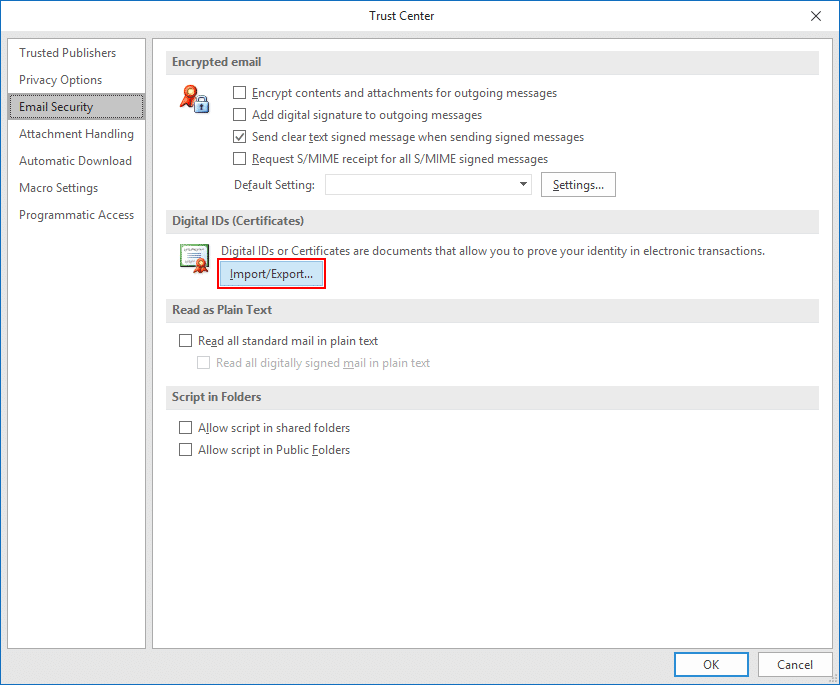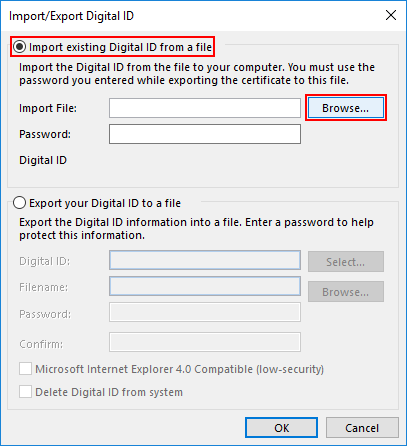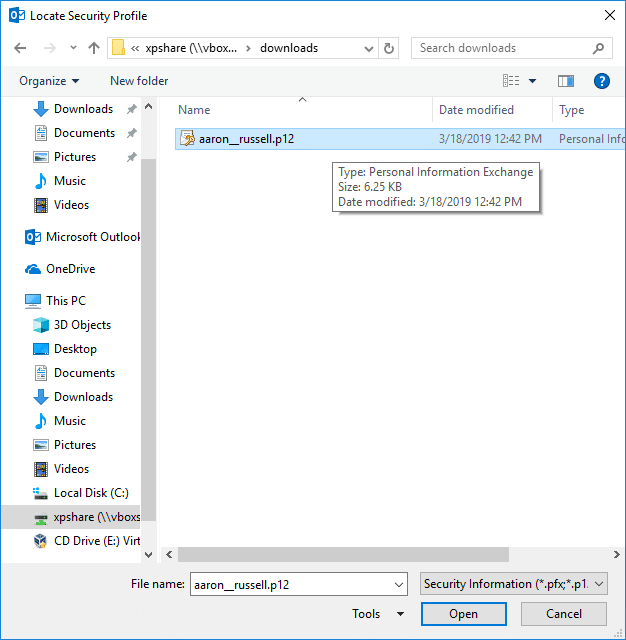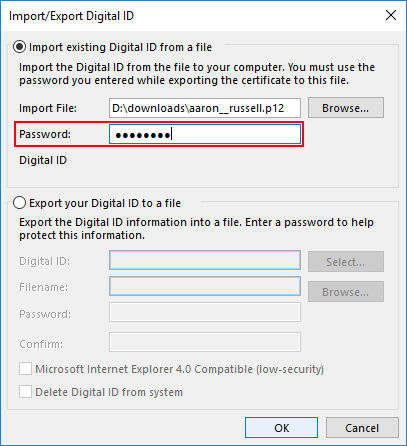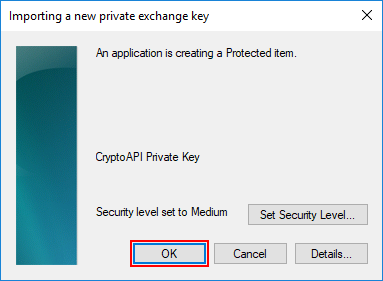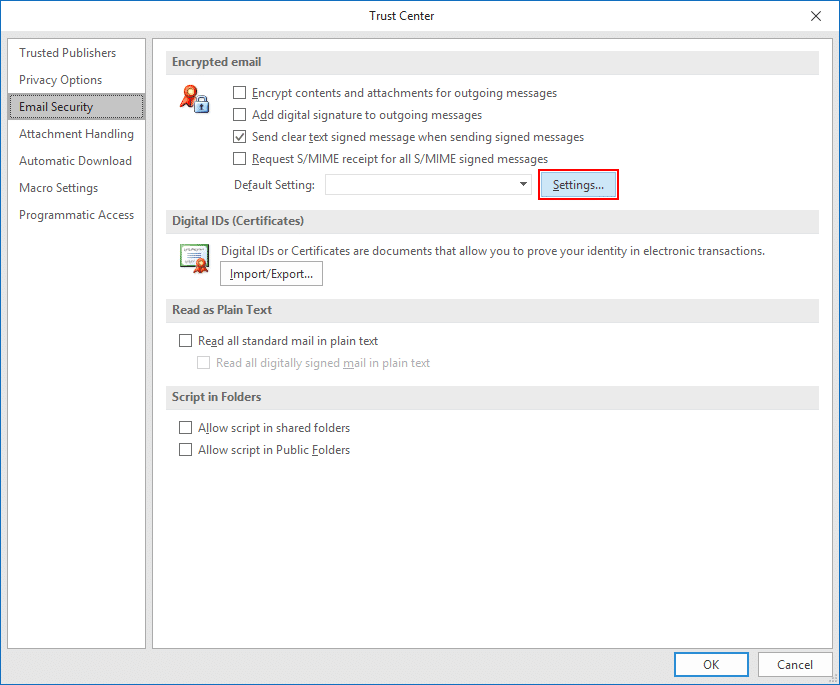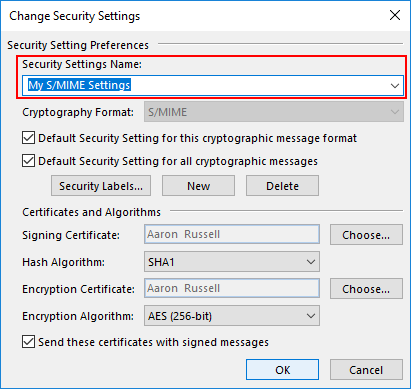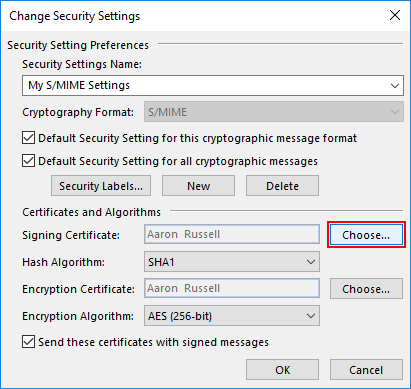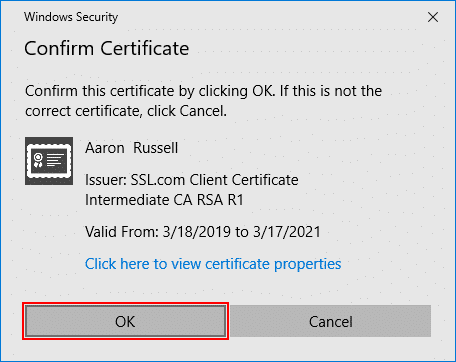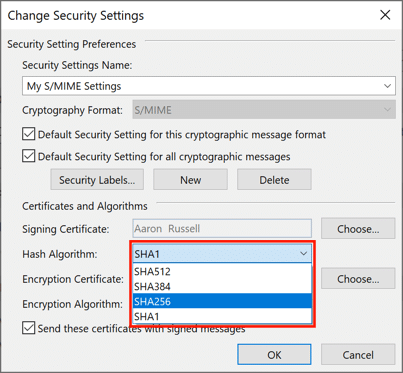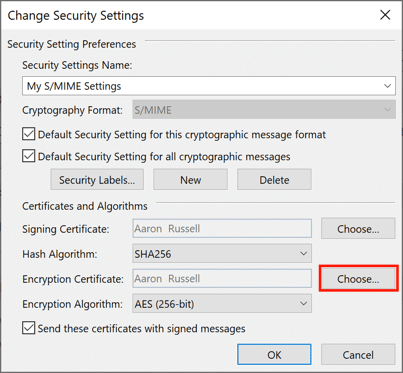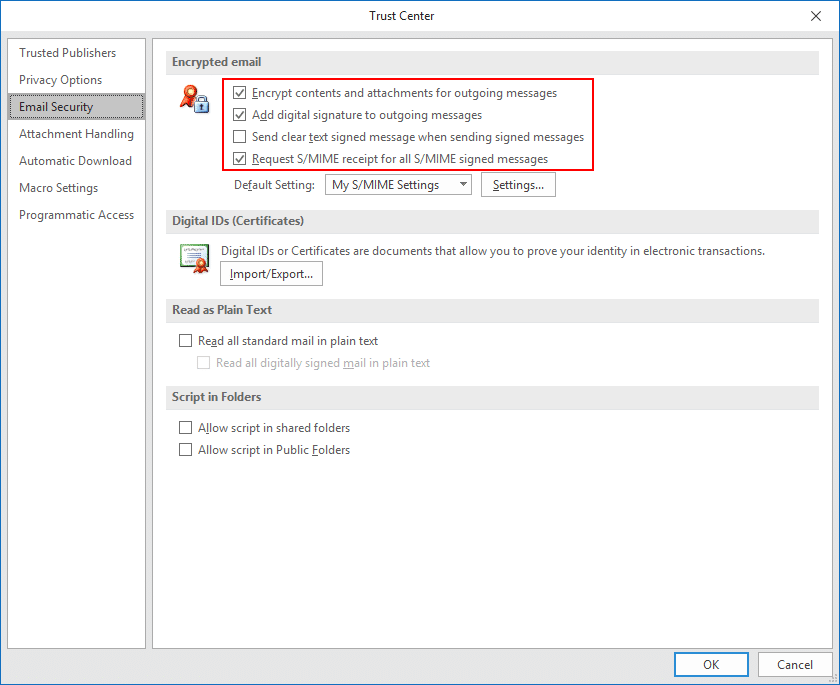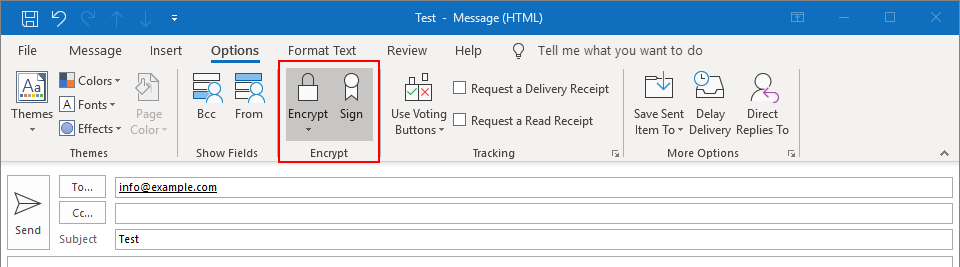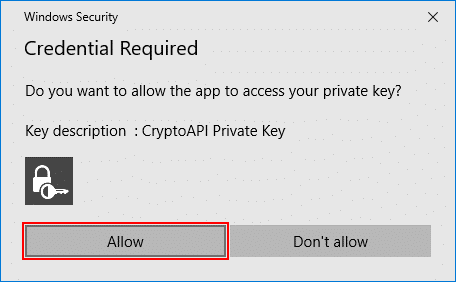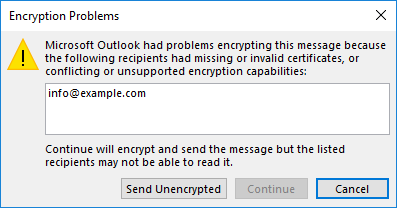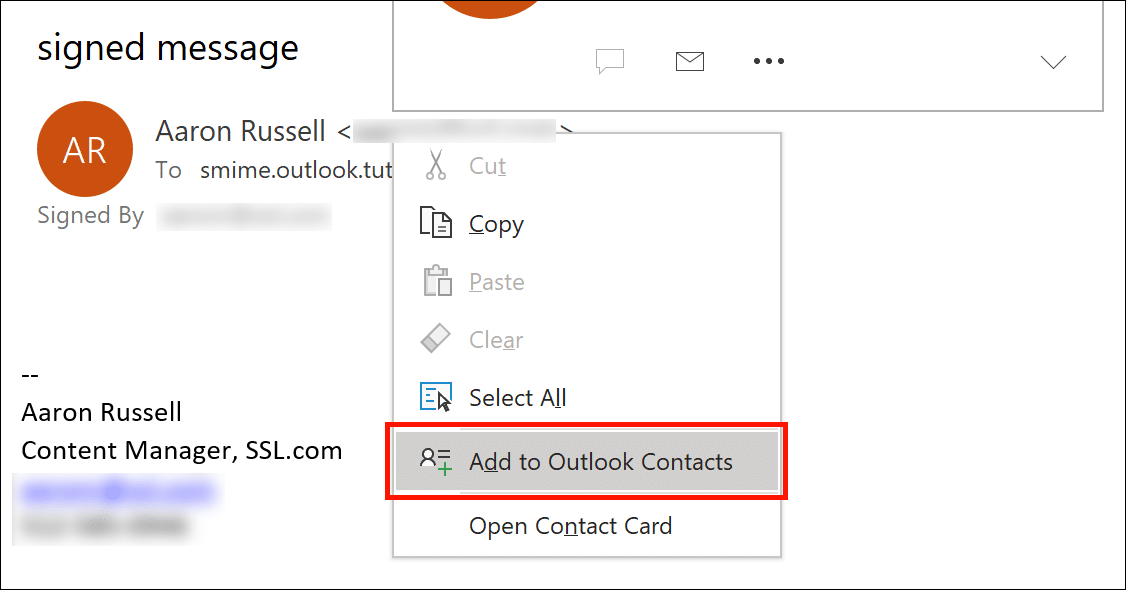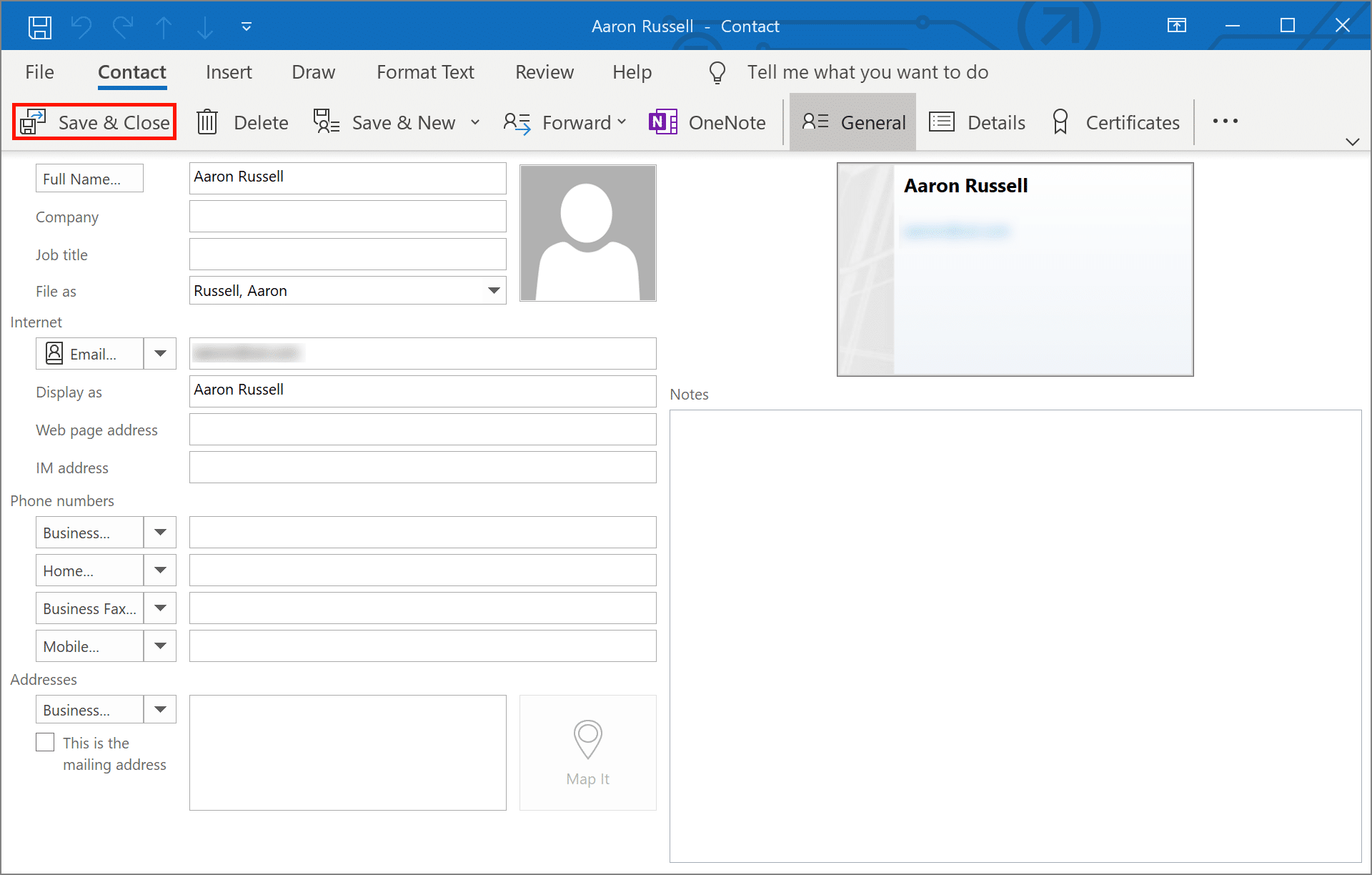Как установить S/MIME Сертификат и отправка защищенной электронной почты с помощью Outlook в Windows 10
Время, необходимое: 30 минут
Эти инструкции подробно описывают, как установить S/MIME сертификат и отправлять защищенные сообщения электронной почты с помощью Microsoft Outlook на ПК с Windows. Тестирование проводилось в Outlook версии 1902 в Windows 10 Enterprise, но Outlook изначально поддерживает S/MIME на протяжении многих лет. Пожалуйста, проверьте с Поддержка Microsoft Outlook о любых проблемах или конкретных инструкциях, касающихся более ранних версий Outlook и / или Windows.
ЗАКАЗАТЬ СЕЙЧАС
- Загрузите свой сертификат.
Загрузите файл PKCS # 12 с вашим сертификатом из своей учетной записи SSL.com, щелкнув ссылку в электронном письме со ссылкой для активации сертификата и следуя инструкциям на экране в веб-браузере. Вам будет предложено создать пароль перед загрузкой файла. (Храните этот пароль в безопасности - он понадобится вам позже.) Обязательно следите за тем, где вы сохранили файл PKCS # 12, и не теряйте его. Если вы потеряете свой закрытый ключ, вы не сможете читать сообщения, зашифрованные вашим открытым ключом.
Примечание: при загрузке вашего сертификата можно выбирать между алгоритмами RSA и ECDSA через Алгоритм выпадающее меню. Однако ключи ECDSA нельзя использовать для шифрования электронной почты, поэтому лучше оставить это значение RSA. - Откройте Параметры Outlook.
В Outlook выберите Файл из главного меню, затем нажмите Опции.
- Откройте Центр управления безопасностью.
Выберите Центр управления в нижней части меню на левой стороне Параметры Outlook окно.
- Откройте Настройки центра управления безопасностью.
Нажмите Параметры центра .
- Выберите Безопасность электронной почты.
Выберите Безопасность электронной почты из левого меню Центр управления окно.
- Щелкните Импорт / Экспорт.
Нажмите Импорт/Экспорт кнопка под Цифровые идентификаторы (сертификаты).
- Найдите файл.
Установите Импортировать существующий цифровой идентификатор из файла проверяется, затем нажмите Обзор ...
- Открыть файл.
Перейдите к файлу PKCS # 12, затем щелкните Откройте, Расширение имени файла должно быть
.p12. - Введите пароль PKCS # 12.
Введите пароль, который вы использовали при загрузке файла PKCS # 12, затем нажмите OK.
- Нажмите кнопку ОК.
Нажмите OK в диалоговом окне безопасности, которое всплывает.
- Откройте настройки зашифрованной электронной почты.
Нажмите Настройки кнопка под Шифрованная электронная почта.
- Настройки безопасности имени.
Введите имя для ваших настроек безопасности.
- Выберите сертификат подписи.
Нажмите Выберите, следующий на Сертификат подписи.
- Подтвердите или выберите сертификат.
Если вы установили только один сертификат (как показано здесь), вы можете нажать OK на Подтвердите сертификат диалоговое окно, которое всплывает. В противном случае вам придется выбрать один из списка установленных сертификатов.
- Установить алгоритм хеширования.
Установить Алгоритм хеширования в ША256.
- Выберите сертификат шифрования.
Нажмите Выберите, следующий на Сертификат шифрованияи нажмите OK на Подтвердите сертификат диалоговое окно. Опять же, если у вас более одного сертификата, выберите тот, который вы выбрали для Сертификат подписи.
- Закрой окно.
Нажмите OK закрыть Изменить настройки безопасности окно.
- Поставьте S/MIME по умолчанию.
Установите желаемые параметры по умолчанию для S/MIME по электронной почте через четыре флажка под Шифрованная электронная почта, затем нажмите OK закрыть Центр управления Окно.
- Поставьте S/MIME параметры в новом сообщении.
Теперь, когда ваш S/MIME сертификат установлен и настроен, вы можете начать отправлять подписанные и зашифрованные сообщения. Начните с создания нового сообщения электронной почты в Outlook. Под Опции, вы можете переключать параметры шифрования и / или цифровой подписи для сообщения.
- Разрешите Outlook использовать ваш закрытый ключ.
После отправки нажмите Разрешить в Безопасность Windows Появится диалоговое окно, позволяющее Outlook использовать ваш закрытый ключ.
- Возможная проблема с шифрованием.
Обратите внимание, что если вы попытаетесь отправить зашифрованное электронное письмо и не знаете открытого ключа получателя, вы получите сообщение об ошибке с возможностью отправить сообщение в незашифрованном виде. Вы можете решить эту проблему, попросив их отправить вам подписанное сообщение электронной почты, а затем добавить их в качестве контакта в Outlook.
- Подтвердите подпись.
Когда ваш контакт отправляет вам подписанное электронное письмо, вы должны увидеть небольшой значок ленты в правом верхнем углу сообщения. Вы можете подтвердить данные сертификата, щелкнув значок.
- Добавить контакт (шаг 1).
Щелкните правой кнопкой мыши имя отправителя и выберите Добавить в Outlook Контакты.
- Добавить контакт (шаг 2).
Нажмите Сохранить и закрыть чтобы сохранить контакт. Теперь вы сможете отправлять этому получателю зашифрованное письмо.
Для получения более подробной информации о S/MIME электронная почта, пожалуйста, смотрите нашу статью, Отправка безопасной электронной почты с S/MIME. Вы также можете прочитать нашу статью в блоге, Компрометация деловой электронной почты и S/MIME Сертификаты, в котором обсуждается распространенная проблема кибератак по электронной почте, с которой сталкиваются владельцы бизнеса, и то, как наши услуги обеспечивают надежную защиту от таких угроз.