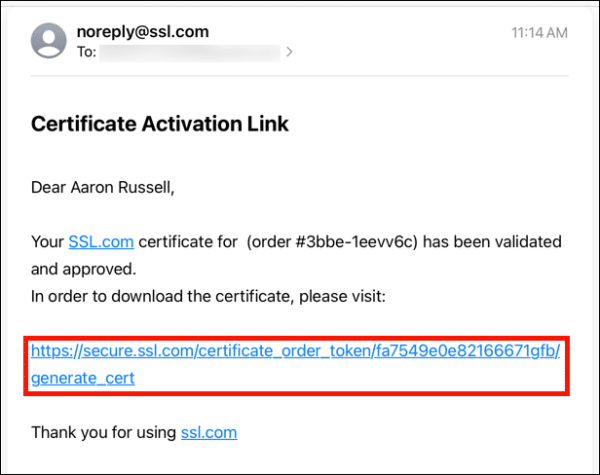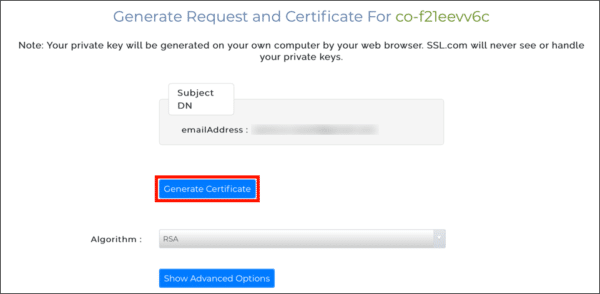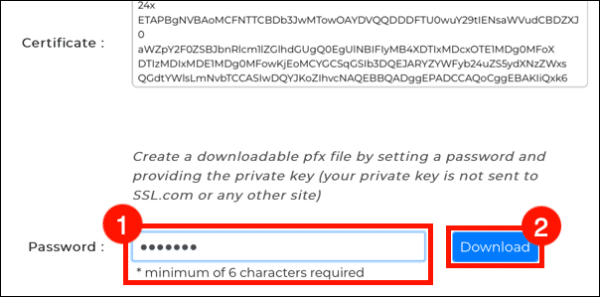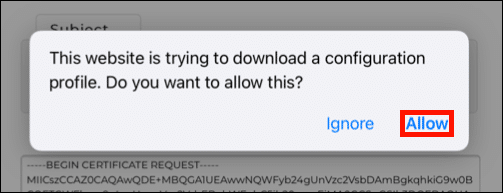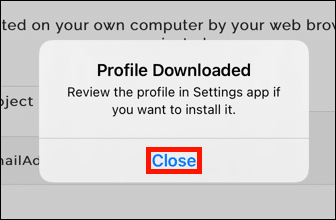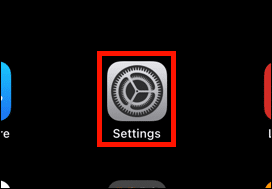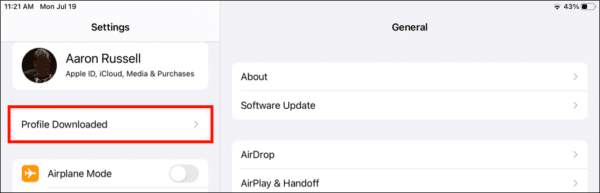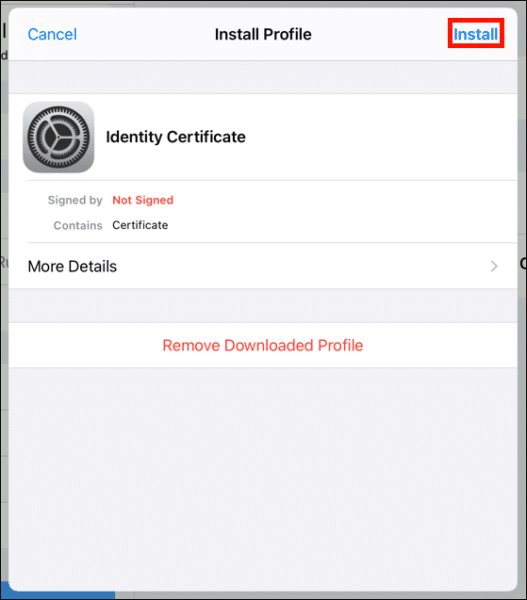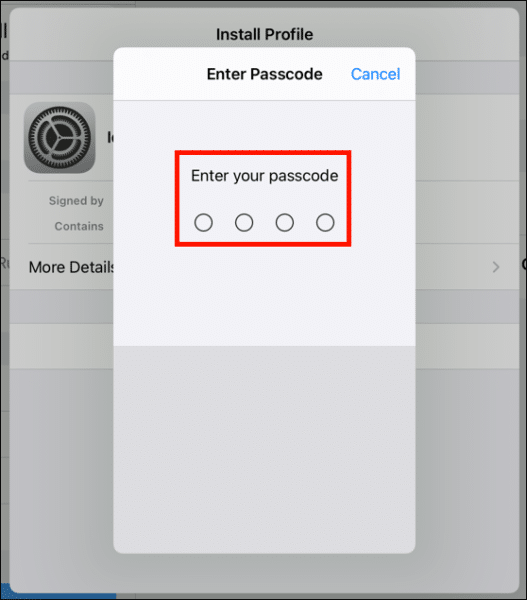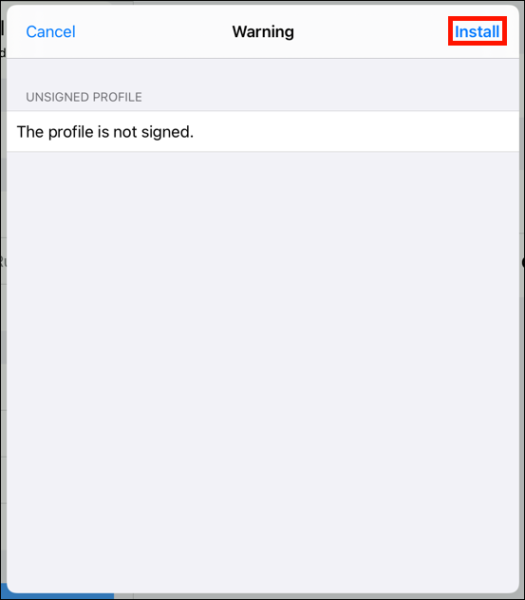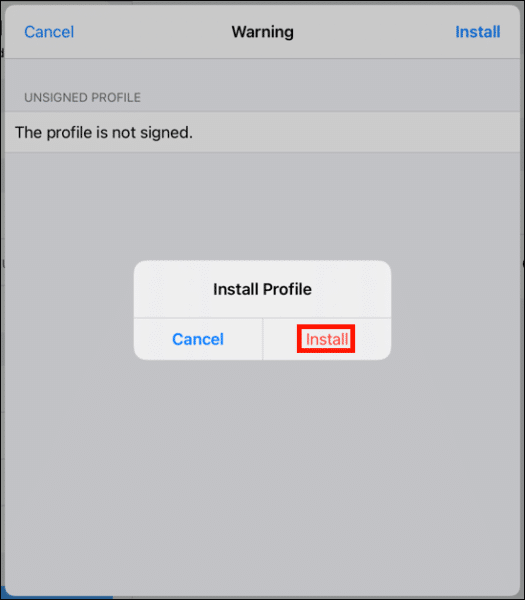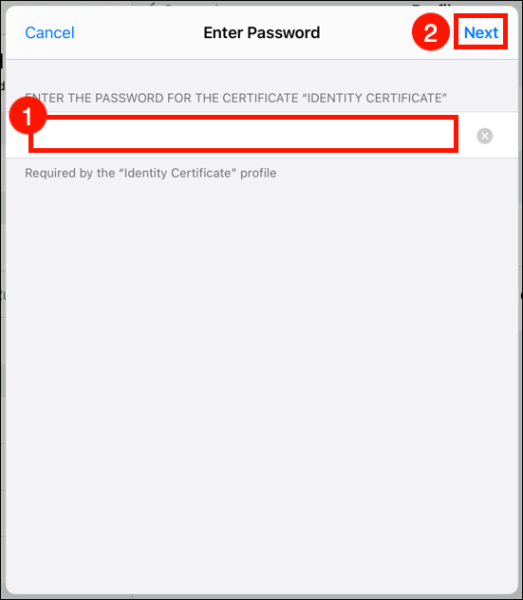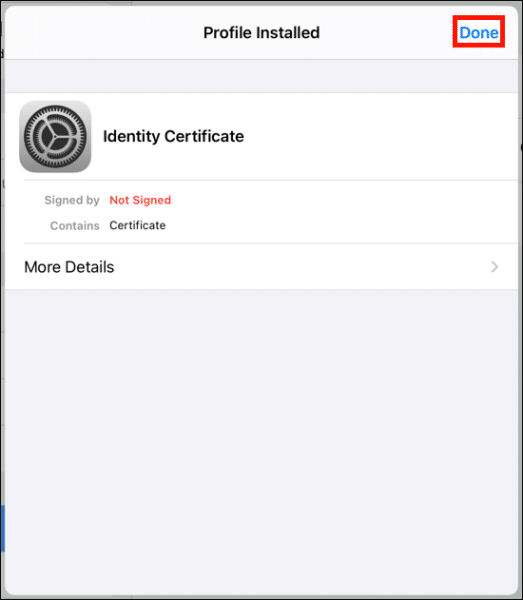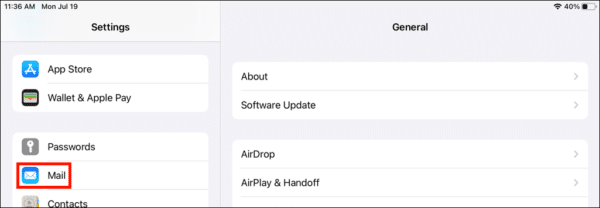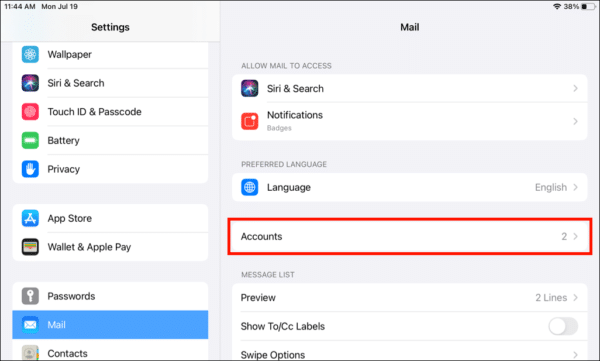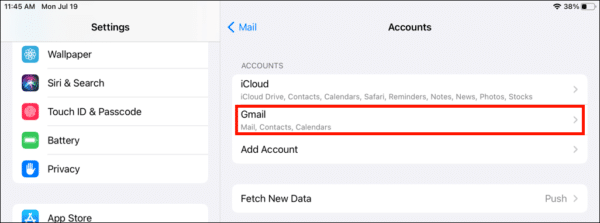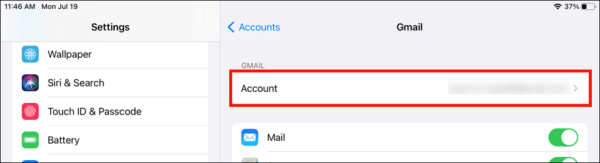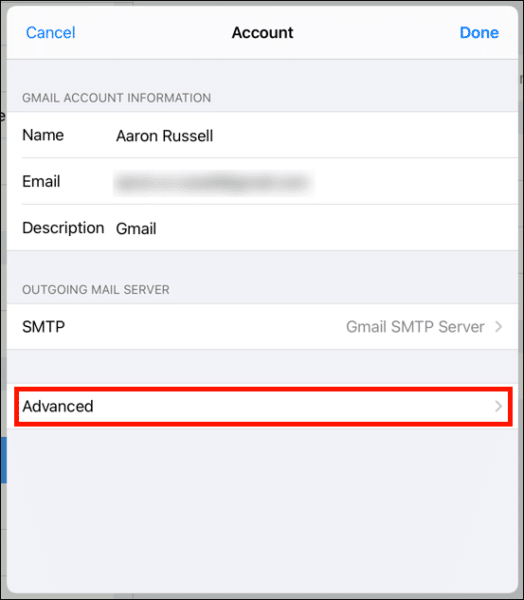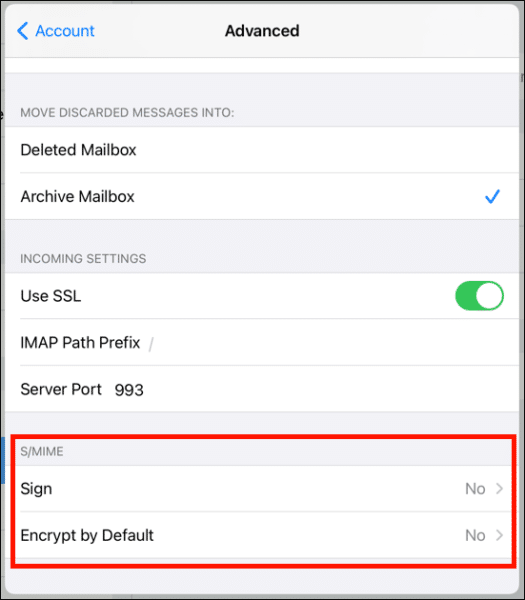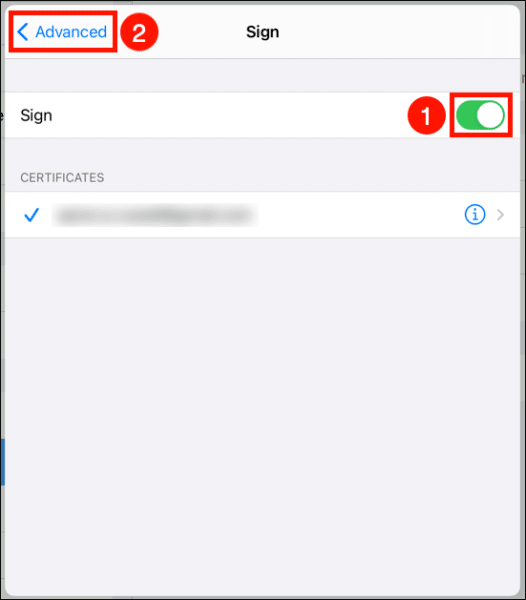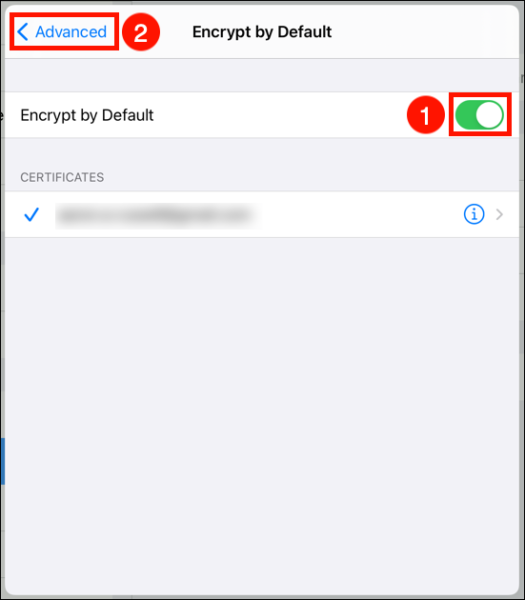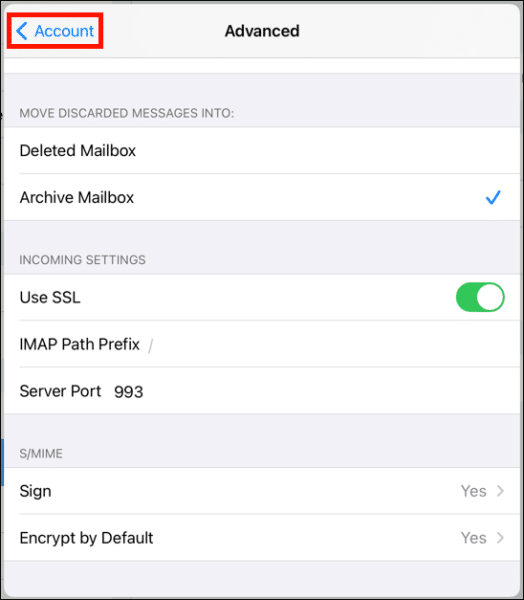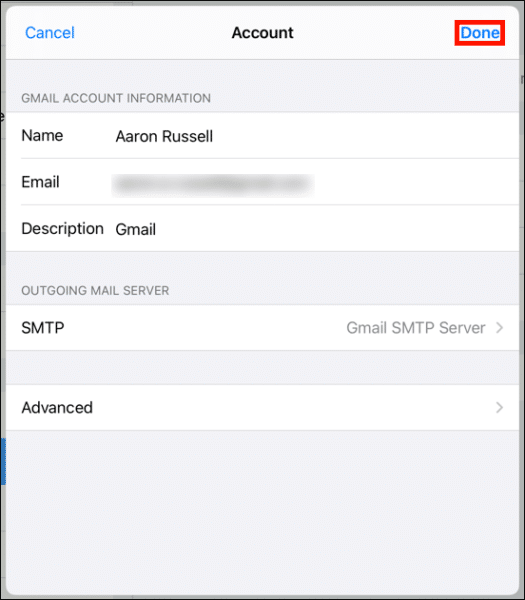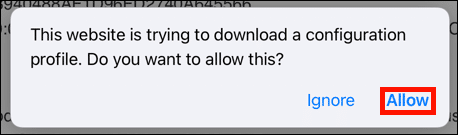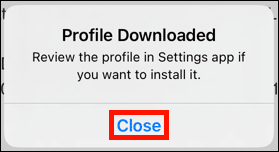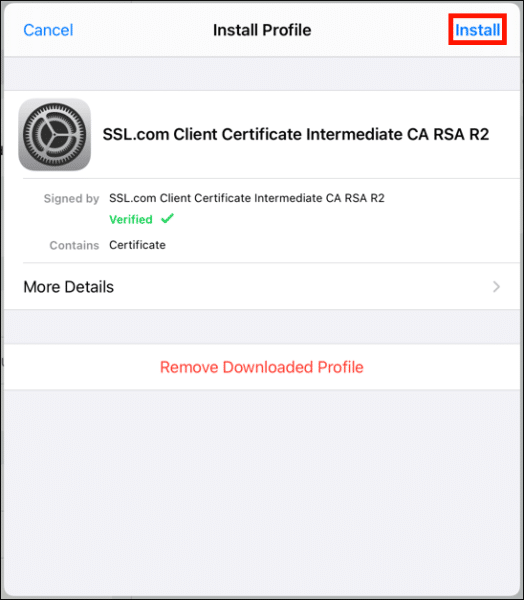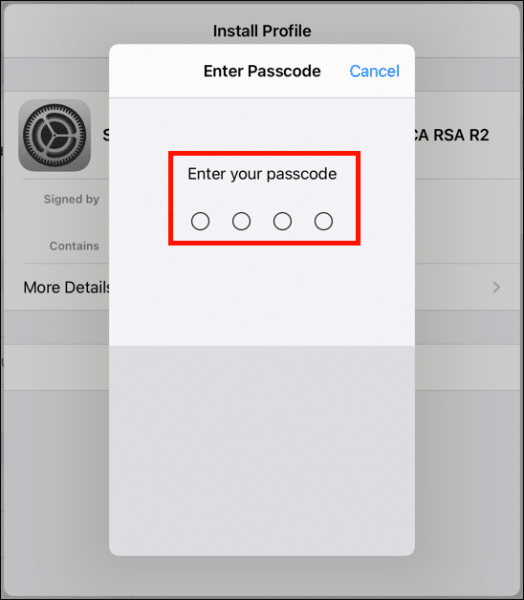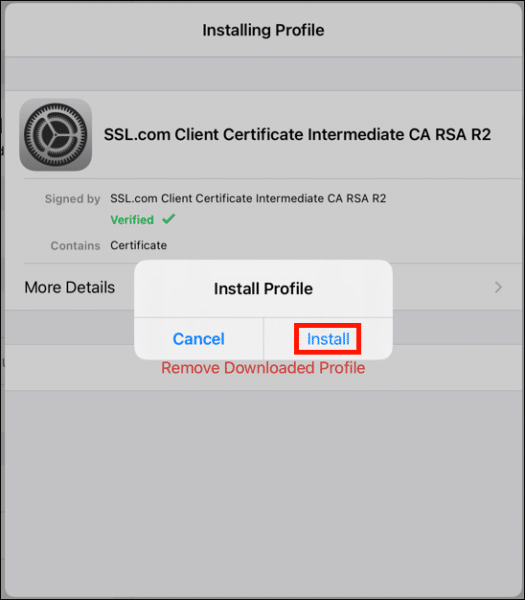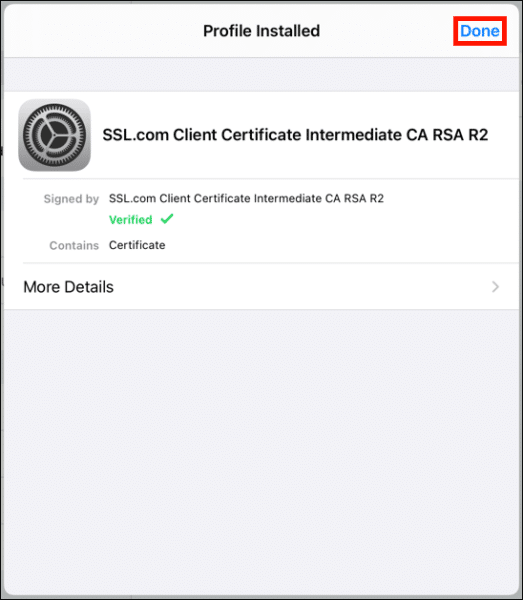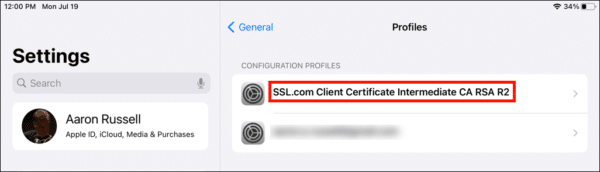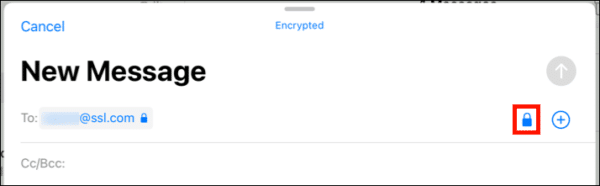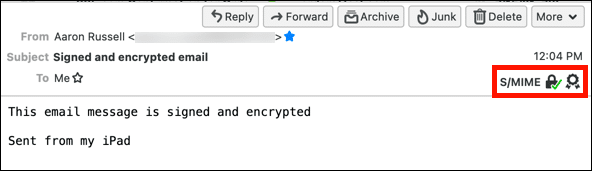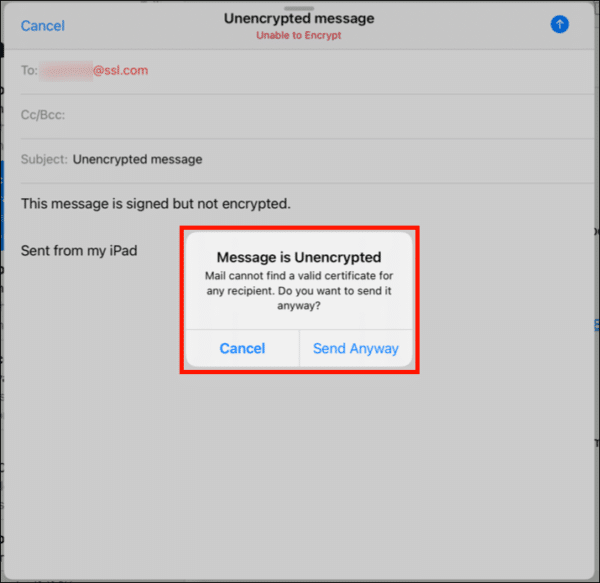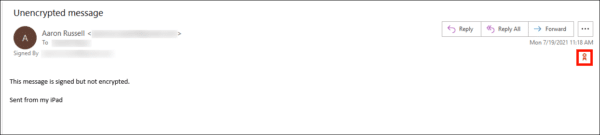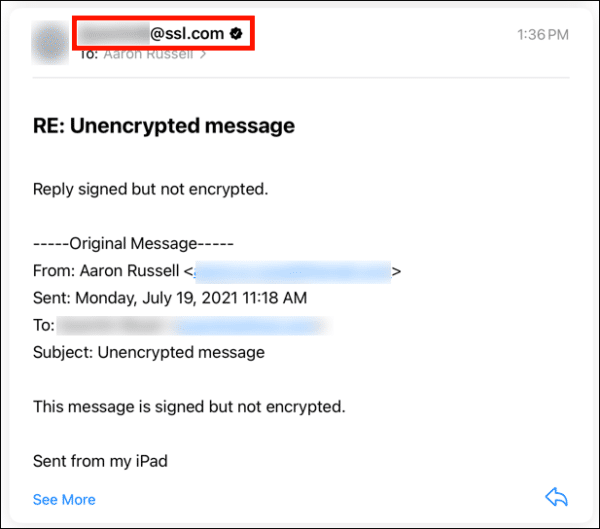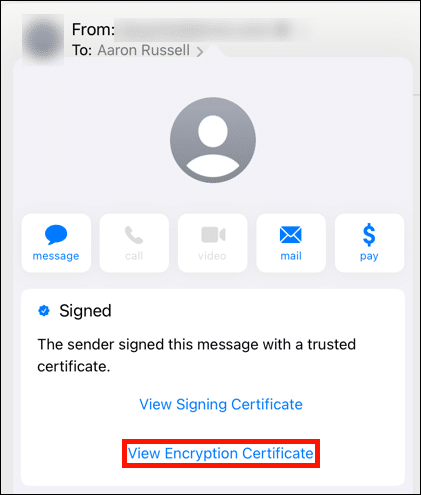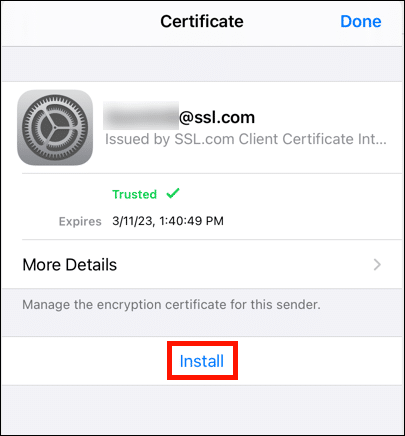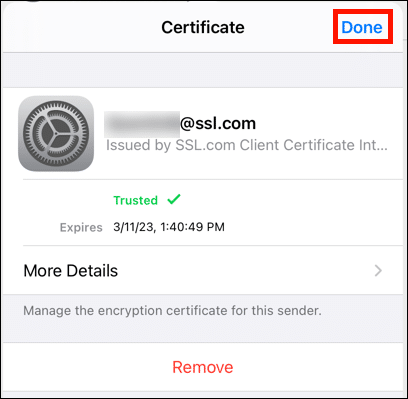Это руководство проведет вас через установку и использование S/MIME сертификат отправить подписанное и зашифрованное письмо в Apple Почта приложение на вашем iPhone или iPad.
Загрузка и установка сертификата
-
In Почта на устройстве iOS нажмите ссылку, указанную в электронном письме с ссылкой для активации сертификата.
-
Нажмите Создать сертификат на открывшейся веб-странице. Обратите внимание, что вам может быть предложено сначала войти в свою учетную запись SSL.com.
Примечание: Вы можете выбрать между RSA и ECDSA с помощью Алгоритм выпадающее меню, но ECDSA не могу использоваться в качестве ключа шифрования электронной почты, поэтому лучше оставить для этого параметра RSA. Вы также можете щелкнуть Показать дополнительные параметры Кнопка, которая откроет выпадающее меню для выбора размера ключа. Наконец, проверка У меня есть своя CSR позволит вам использовать собственный запрос на подпись сертификата и закрытый ключ вместо создания нового CSR и ключ. -
Прокрутите вниз и создайте новый пароль длиной не менее 6 символов в Пароль поле, а затем нажмите на Скачать . Запомни этот пароль! Он понадобится вам при установке сертификата.
-
Нажмите Разрешить в открывшемся диалоговом окне, дающем разрешение на загрузку профиля конфигурации (файл, содержащий новый сертификат и закрытый ключ).
-
Нажмите Закрыть в диалоговом окне, указывающем, что профиль был загружен.
-
Нажмите Установите. Примечание: Несмотря на то, что файл PFX содержит сертификат, выпущенный SSL.com, центром сертификации, которому доверяют устройства iOS, вы получите несколько уведомлений о том, что сертификат Не подписано в этом и следующих нескольких шагах.
-
Введите свой пароль iOS. Это пароль, который вы будете использовать для входа в свое устройство iOS, а не пароль, который вы ввели при загрузке сертификата.
Примечание: Установка S/MIME сертификат на iOS требуется что вы установили пароль для устройства. Для получения информации о настройке пароля см. Apple документации. -
Нажмите Установите в появившемся диалоговом окне предупреждения.
-
Введите пароль, созданный на шаге 3, затем коснитесь Следующая.
-
Теперь, когда сертификат установлен, нам нужно настроить Mail для его использования. Перейти к Настройки> Почта.
-
Выберите учетную запись, в которую вы добавляете S/MIME сертификат на.
- Нажмите Учетная запись.
-
Чтобы подписать все исходящие сообщения, выберите Войти, затем поверните переключатель в зеленый цвет и вернитесь через <Дополнительно ссылку.
-
Чтобы по умолчанию зашифровать исходящие сообщения, выберите Шифровать по умолчанию, затем поверните переключатель в зеленый цвет и вернитесь через <Дополнительно ссылку.
- Нажмите <Учетная запись, то Готово.
- Затем вы должны установить промежуточный сертификат SSL.com. Этот шаг гарантирует, что ваш подписанный адрес электронной почты будет доверенным на всех устройствах. Загрузите это руководство в браузере Safari на своем устройстве iOS и щелкните следующую ссылку:
- Нажмите Разрешить.
- Нажмите Закрыть.
- Откройте приложение Настройки приложение
- Нажмите Профиль скачен.
- Нажмите Установите.
- Введите свой пароль iOS.
- Нажмите Установите.
- Нажмите Готово.
- Промежуточный сертификат установлен.
Отправка подписанного и зашифрованного письма
- ВАШЕ S/MIME сертификат теперь установлен и настроен для работы с вашей учетной записью электронной почты. Если вы включили подписание электронной почты, вся исходящая почта будет подписана вашим S/MIME сертификат. Если вы вводите адрес электронной почты, для которого вы установили сертификат получателя с его открытым ключом шифрования, вы можете переключить шифрование сообщения с помощью кнопки блокировки в правой части адресной строки (если блокировка закрыта, сообщение будет зашифровано) .
- В этом примере мы ранее установили сертификат получателя (см. Следующий раздел ниже) и отправляем зашифрованную почту. Просмотр отправленной почты в Thunderbird для macOS показывает, что сообщение действительно было подписано и зашифровано.
- Если вы не установили открытый ключ получателя, ваше сообщение не может быть зашифровано, но все равно будет подписано.Примечание: Вся исходящая почта будет отправляться по умолчанию S/MIME настройки подписи для вашей учетной записи в iOS. Вы не можете отказаться от подписи электронной почты, если не отключите эту функцию в настройках учетной записи. Как показано выше, шифрование сообщений можно включать и выключать.
- Как видно из этого скриншота из Outlook, сообщение выше было получено подписанным, но незашифрованным.
Установка сертификата и открытого ключа получателя
- Чтобы отправить зашифрованный S/MIME отправьте электронное письмо на конкретный адрес электронной почты, на вашем устройстве должен быть установлен сертификат получателя с его открытым ключом. Процесс начинается, когда вы получаете подписанное письмо от этого человека. Электронное сообщение, подписанное сертификатом, выданным доверенным центром сертификации (CA), например SSL.com, будет иметь небольшую печать с галочкой справа от адреса отправителя. Коснитесь адреса электронной почты отправителя, затем коснитесь еще раз после того, как галочка станет синей.
-
Должен появиться экран с сообщением, что «Отправитель подписал это сообщение доверенным сертификатом». Нажмите Посмотреть сертификат шифрования.
- Нажмите Установите. Примечание: Несмотря на то, что Mail ранее указывал, что сертификат является доверенным, все равно будет Не доверено сообщение над датой истечения срока действия сертификата на этом этапе.
- Нажмите Готово закончить установку сертификата. После установки сертификата Mail автоматически разрешит вам отправлять зашифрованные письма на этот адрес.