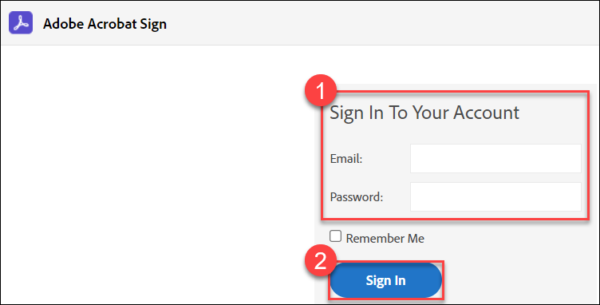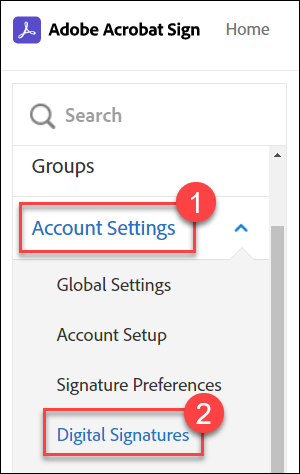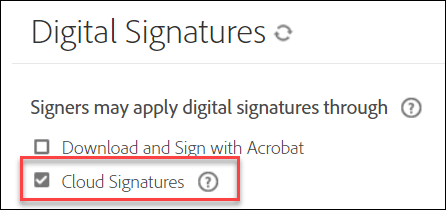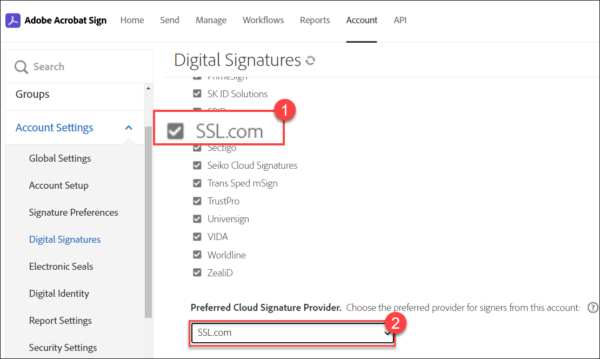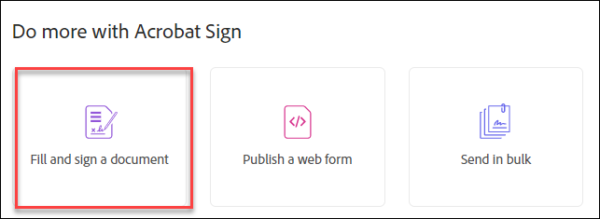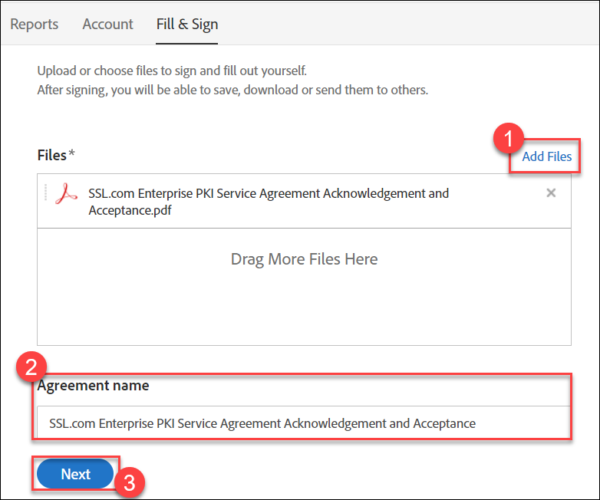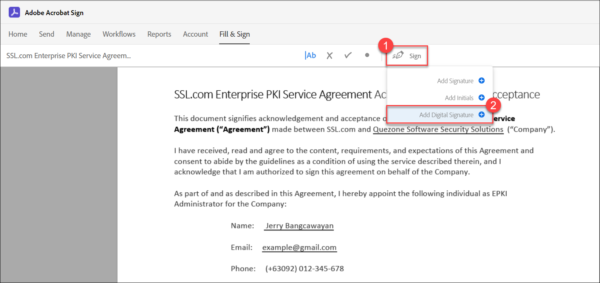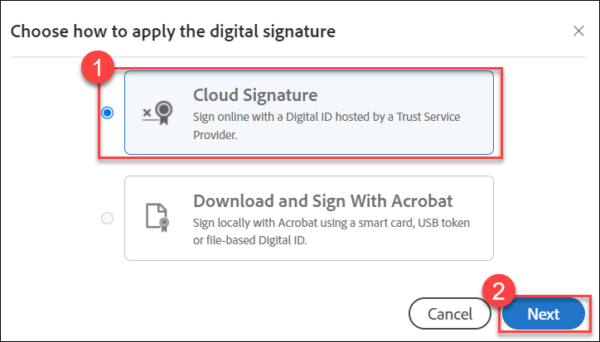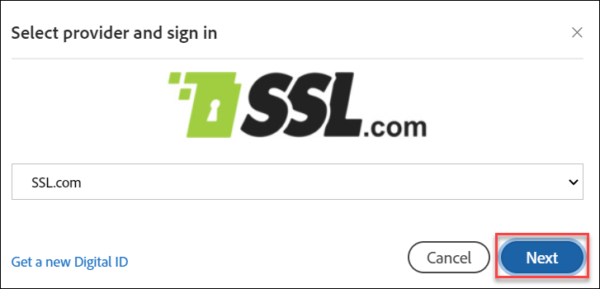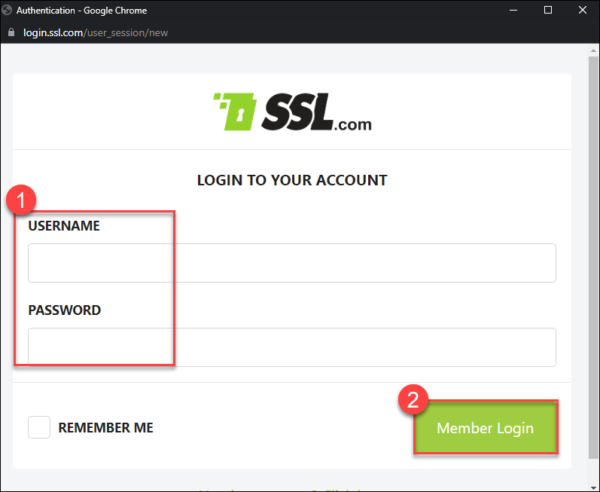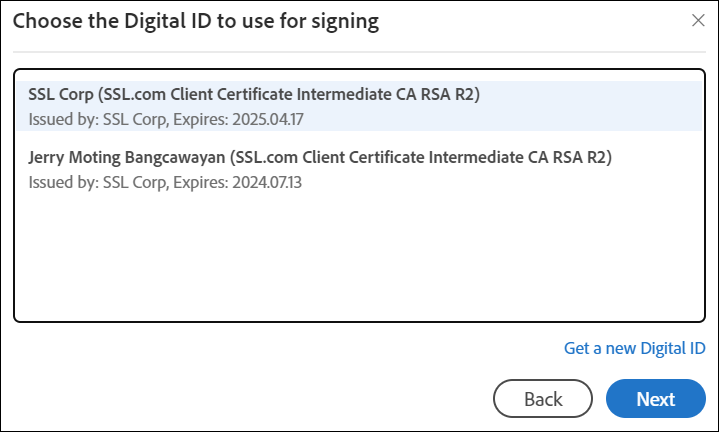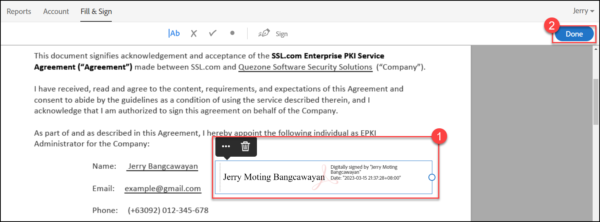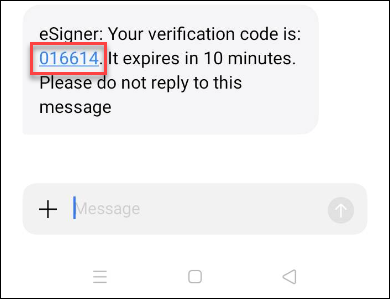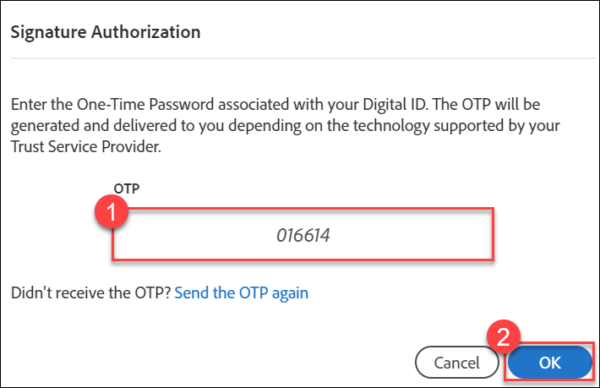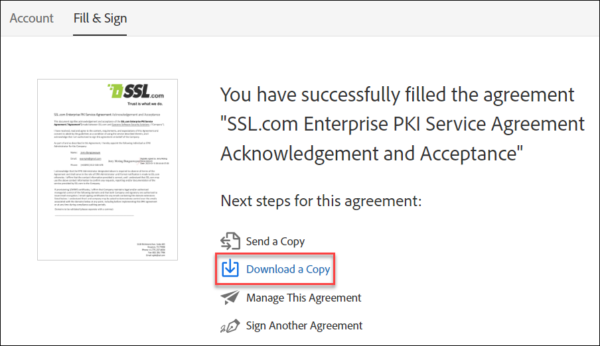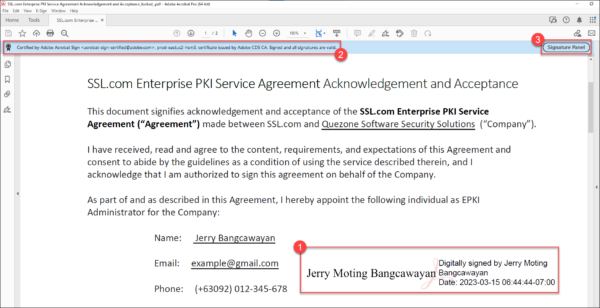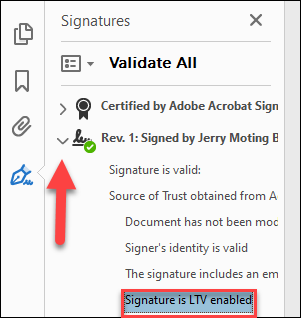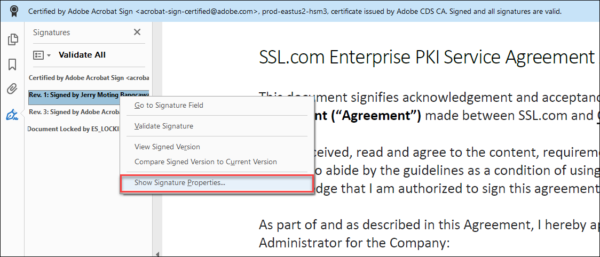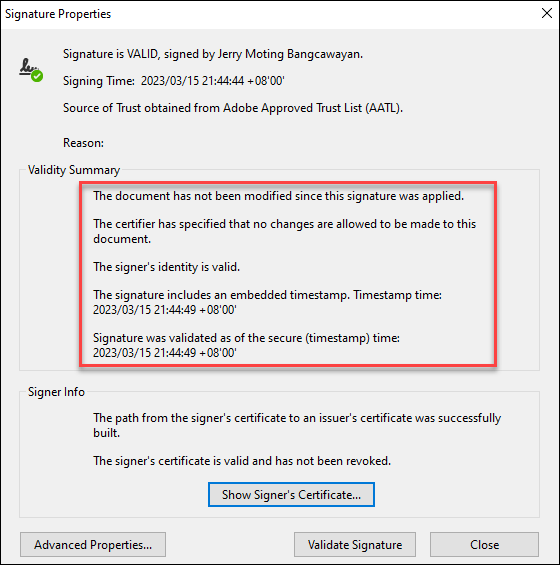В этом руководстве показано, как интегрировать SSL.com Служба удаленной облачной подписи eSigner Знак Adobe Acrobat для цифровой подписи электронного документа, такого как PDF.
К данному руководству предъявляются два требования:
- An Сертификат подписи документа SSL.com который был зарегистрирован в eSigner. Вот руководство о том, как это сделать: Зарегистрируйтесь в eSigner для удаленного доступа к документам Подписание. Сертификаты для подписи документов SSL.com, которые можно зарегистрировать в eSigner и использовать в Adobe Acrobat Sign, включают сертификат индивидуальной проверки (IV), сертификат проверки организации (сертификат OV) и сертификат индивидуальной проверки + проверки организации (IV+OV).
- План Adobe Acrobat Sign. Пожалуйста, обратитесь к Adobe контактная страница Больше подробностей.
Шаги:
- Войдите в Adobe Acrobat Sign.
- Нажмите Учетная запись вкладка в верхнем меню.
- Нажмите Настройки учетной записи на левой панели, а затем Цифровые подписи.
- Отметьте поле для Облачные подписи. Adobe представит список поставщиков облачных подписей, которым по умолчанию доверяют, включая SSL.com. Дважды проверьте, установлен ли флажок SSL.com, а затем прокрутите страницу вниз до подраздела с именем Предпочтительный поставщик облачной подписи. Щелкните стрелку раскрывающегося списка и выберите SSL.com.
- Прокрутите страницу вниз и нажмите кнопку Сохранить .
- Нажмите Главная вкладка в верхнем меню.
- Прокрутите вниз до подраздела с названием Делайте больше с Acrobat Sign и выберите вариант для Заполнить и подписать документ.
- Нажмите Добавить файлы ссылку для выбора документа. Завершите имя для него, а затем нажмите кнопку Следующая .
- После того как Adobe Acrobat Sign загрузит ваш документ, нажмите кнопку Войти кнопку, за которой следует Добавить цифровую подпись опцию.
- Появится экран, позволяющий выбрать облачную или локальную подпись. Выбирать Облачная подпись И нажмите Следующая .
- С SSL.com твой руказанный поставщик облачных подписей, он будет отображаться как вариант по умолчанию. Нажмите на Следующая .
- Появится всплывающее окно с запросом учетных данных для входа в вашу учетную запись SSL.com. Введите свои данные для входа и нажмите «Войти» .
- Если у вас есть несколько сертификатов для подписи документов SSL.com, зарегистрированных в eSigner, Adobe Acrobat Sign предложит вам выбрать, какой из них будет использоваться для цифровой подписи документа. Щелкните имя сертификата, который вы хотите использовать, чтобы выделить и выбрать его, а затем нажмите Следующая.
- Завершите свою подпись.
Предварительный просмотр цифровой подписи появится на экране Adobe Acrobat Sign. На нем будет указано ваше имя как подписавшего и дата, когда вы подписали документ. Вы можете перетащить поле для подписи в ту часть документа, где вы хотите, чтобы оно отображалось. Вы также можете щелкнуть кружок в правой части поля подписи, чтобы увеличить или уменьшить размер подписи. После окончательной настройки функций подписи перейдите к нажатию кнопки Готово .
- Введите одноразовый пароль eSigner (OTP).
Вам будет предложено ввести одноразовый пароль, связанный с методом двухфакторной аутентификации, который вы выбрали для своего сертификата подписи документа eSigner. В этой демонстрации было выбрано OTP SMS. Поместите одноразовый пароль в поле и нажмите кнопку OK .Примечание. Помните, что вы также можете изменить метод двухфакторной аутентификации eSigner на мобильное приложение Authenticator, например Google Authenticator или Authy. Руководство по этому методу можно найти в этой статье: Зарегистрируйтесь в eSigner для удаленной подписи документов и кода EV. - Успех! Теперь ваш документ подписан.
После непродолжительного периода обработки Adobe Acrobat Sign подтвердит, что вы успешно подписали документ с помощью сертификата eSigner. Нажмите на Загрузить копию возможность просмотра цифровой подписи в вашем файле.
- Просмотрите цифровую подпись загруженного файла.
В этой демонстрации для просмотра документа использовался Adobe Acrobat Pro. Открыв документ, вы увидите созданную цифровую подпись. Вы также увидите сообщение «Сертифицирован Adobe Acrobat Sign. Подписано и все подписи действительны.Нажмите Панель подписи кнопку для просмотра сведений о цифровой подписи.
- Щелкните стрелку рядом с вашим именем, чтобы подтвердить, что ваша подпись включена для Долгосрочная проверка (LTV). Цифровые подписи, созданные с помощью eSigner, совместимы с расширенными электронными подписями PDF (PadES). Это означает, что даже если срок действия сертификата подписи документа SSL.com давно истек, цифровая подпись все еще может быть определена как действительная во время подписания через LTV.
- Щелкните правой кнопкой мыши подпись, показывающую ваше имя, а затем щелкните левой кнопкой мыши параметр для Показать подпись Объекты...
On Свойства подписи, вы увидите, что Adobe Reader распознает все функции безопасности, полученные в процессе подписания:
- В документе нне был изменен с момента применения этой подписи.
- Личность подписавшего действительна.
- Подпись включает встроенную временную метку.
- Подпись была проверена по безопасному (отметка времени) времени.