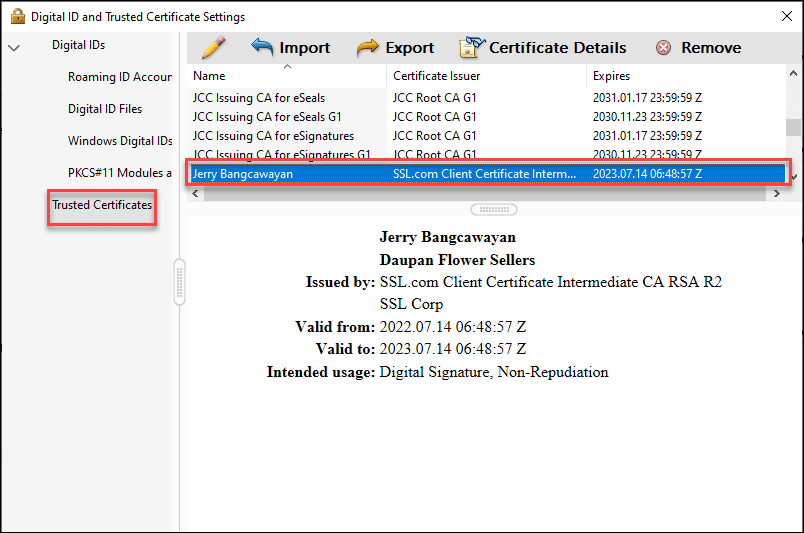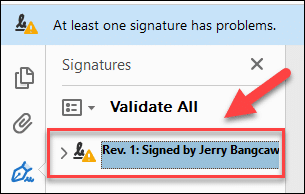Если вы используете тестовый сертификат для цифровой подписи PDF-файла из Adobe Acrobat, цифровая подпись не сразу будет отображаться как действительная. Бесплатные тестовые сертификаты, созданные Песочница SSL.com предназначены для целей тестирования, не проходят проверку и не являются автоматически доверенными. Это отличается от использования производственных сертификатов SSL.com, которые выдаются после процесса проверки подлинности и которым по умолчанию доверяют читатели Adobe.
Сертификаты подписи документов SSL.com во всем мире доверяют цифровой подписи и сертификации документов Adobe PDF с безопасными цифровыми подписями.
Требования
К данному руководству предъявляются 3 требования:
a) Сертификат для подписи тестового документа. В этом руководстве мы используем сертификат для подписи тестового документа SSL.com, который можно заказать с помощью изолированной программной среды/тестовой среды SSL.com. Подробное руководство по созданию учетной записи песочницы SSL.com см. в статье: Использование песочницы SSL.com для тестирования и интеграции.
б) Приложение для подписания документа: В этом случае мы будет использовать службу удаленной подписи SSL.com eSigner, которая надежно хранит цифровые сертификаты в облаке. В частности, мы будем использовать eSigner Express, SSL.com's Веб-приложение с графическим интерфейсом пользователя, которое позволяет пользователям создавать цифровые подписи в большинстве интернет-браузеров без использования аппаратных токенов для хранения цифрового сертификата.
c) Программа для открытия PDF-файлов: в этом руководстве мы используем Adobe Acrobat.
Шаги
1. Войдите в среду песочницы eSigner по адресу https://try.esigner.com/. Если у вас еще нет учетной записи, выберите Регистрация опцию.
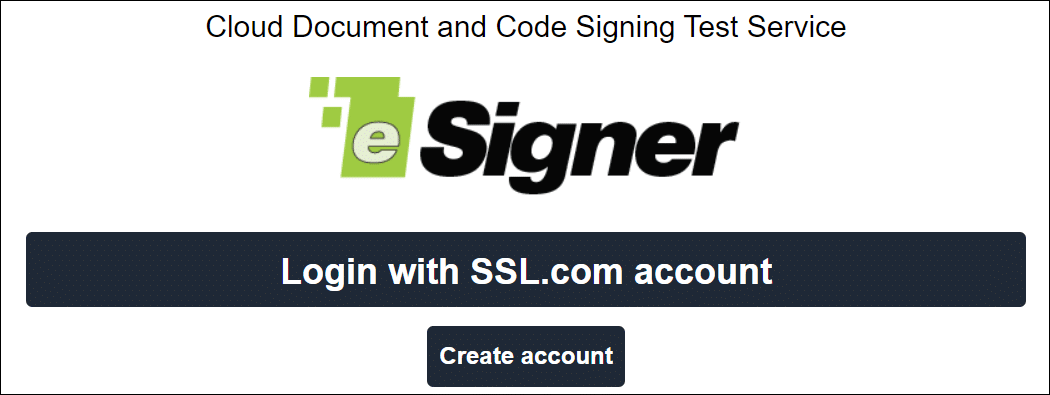 2. Нажмите зеленую кнопку НАЖМИТЕ ЗДЕСЬ, ЧТОБЫ ЗАГРУЗИТЬ ФАЙЛ чтобы загрузить документ PDF в eSigner Express. Вы можете загрузить файл размером не более 60 мегабайт для подписания документа.
2. Нажмите зеленую кнопку НАЖМИТЕ ЗДЕСЬ, ЧТОБЫ ЗАГРУЗИТЬ ФАЙЛ чтобы загрузить документ PDF в eSigner Express. Вы можете загрузить файл размером не более 60 мегабайт для подписания документа.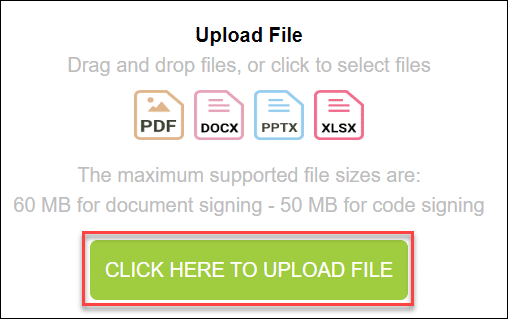 3. Выберите файл и нажмите кнопку Откройте кнопку, чтобы загрузить его в eSigner. После загрузки и готовности подписать нажмите кнопку Цифровая подпись и завершение меню.
3. Выберите файл и нажмите кнопку Откройте кнопку, чтобы загрузить его в eSigner. После загрузки и готовности подписать нажмите кнопку Цифровая подпись и завершение меню.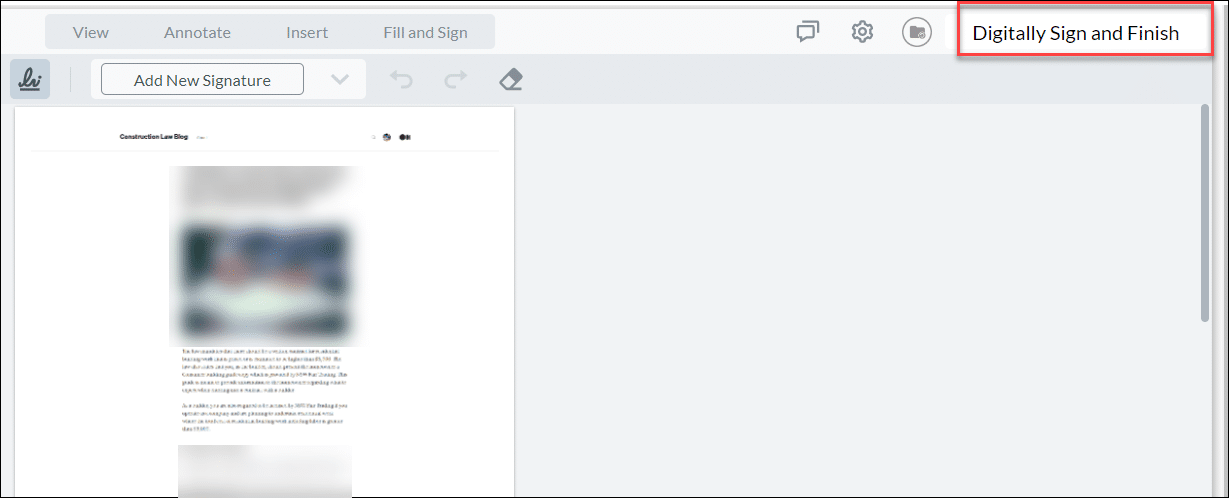 4. Нажмите Подписать и выйти. Затем вам будет предложено ввести 6-значный проверочный код, отправленный либо в приложение Authenticator на вашем телефоне, либо непосредственно в папку «Входящие SMS» вашего телефона, в зависимости от варианта, который вы выбрали при регистрации сертификата подписи документа в eSigner.
4. Нажмите Подписать и выйти. Затем вам будет предложено ввести 6-значный проверочный код, отправленный либо в приложение Authenticator на вашем телефоне, либо непосредственно в папку «Входящие SMS» вашего телефона, в зависимости от варианта, который вы выбрали при регистрации сертификата подписи документа в eSigner.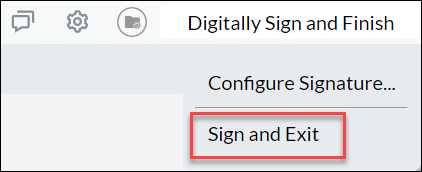
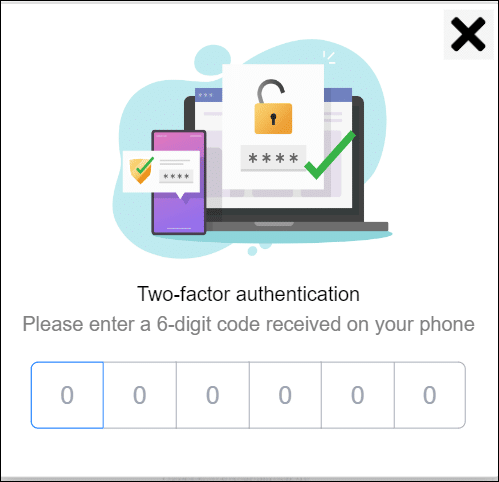 5. Появится сообщение о том, что eSigner Express успешно подписал ваш PDF-документ. Щелкните Скачать PDF-файл кнопку для просмотра цифровой подписи файла.
5. Появится сообщение о том, что eSigner Express успешно подписал ваш PDF-документ. Щелкните Скачать PDF-файл кнопку для просмотра цифровой подписи файла.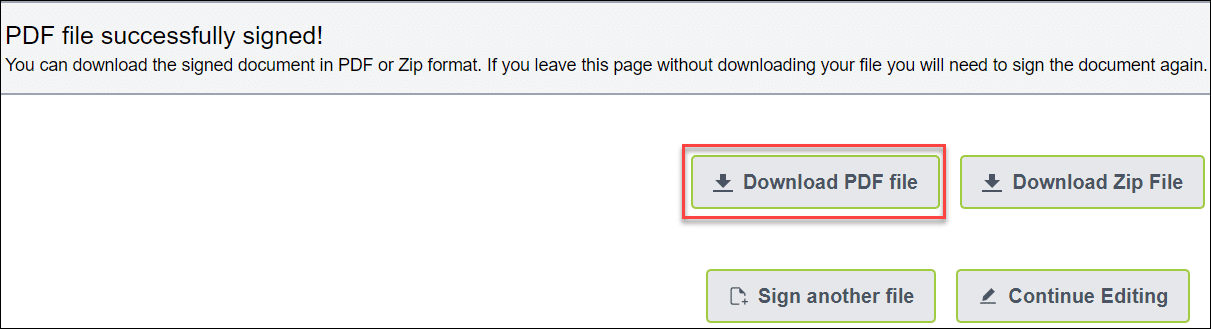 6. При открытии файла PDF с цифровой подписью Adobe покажет сообщение «По крайней мере, одна подпись имеет проблемы», чтобы указать, что тестовому сертификату еще не доверяют. Там также будет восклицательный знак, чтобы дополнительно указать, что ему не доверяют.
6. При открытии файла PDF с цифровой подписью Adobe покажет сообщение «По крайней мере, одна подпись имеет проблемы», чтобы указать, что тестовому сертификату еще не доверяют. Там также будет восклицательный знак, чтобы дополнительно указать, что ему не доверяют.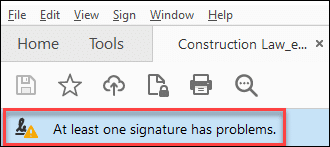 7. Нажмите Панель подписи .
7. Нажмите Панель подписи .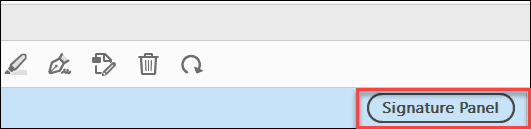
8. Щелкните левой кнопкой мыши конкретную цифровую подпись, которую вы хотите проверить.
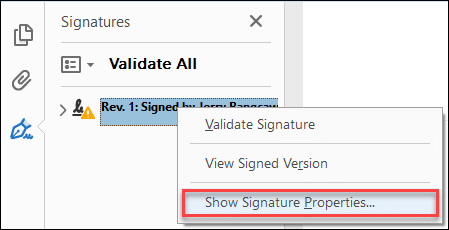 10. Нажмите Свойства подписи
10. Нажмите Свойства подписи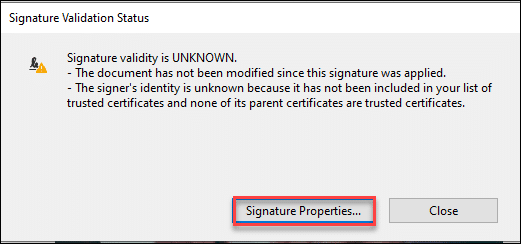
11. Adobe отобразит два сообщения:
a) Срок действия подписи НЕИЗВЕСТЕН.
b) Личность подписывающей стороны неизвестна, поскольку она не включена в ваш список доверенных сертификатов и ни один из ее родительских сертификатов не является доверенным сертификатом.
Нажмите Показать сертификат подписывающей стороны для проверки подписи и личности подписавшего.
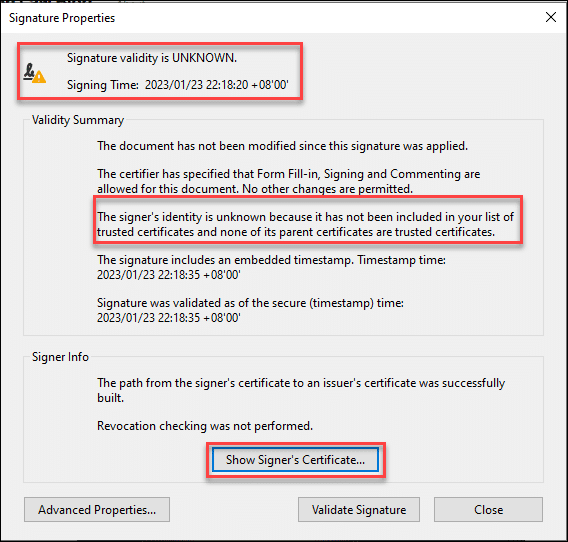
Сертификаты подписи документов SSL.com во всем мире доверяют цифровой подписи и сертификации документов Adobe PDF с безопасными цифровыми подписями.
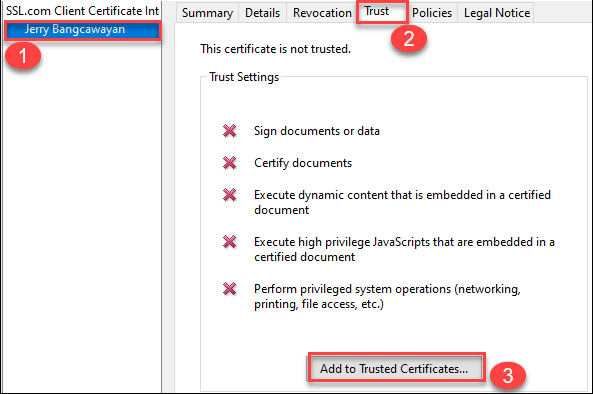 13. Появится диалоговое окно с просьбой подтвердить, хотите ли вы доверять сертификату. Нажмите на OK .
13. Появится диалоговое окно с просьбой подтвердить, хотите ли вы доверять сертификату. Нажмите на OK .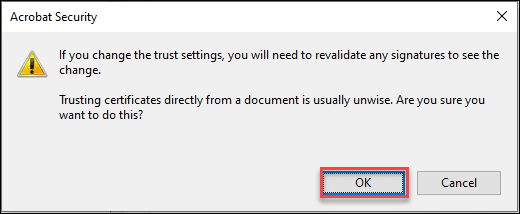
14. Появится другое диалоговое окно, предлагающее вам варианты, в каких случаях вы хотите, чтобы тестовый сертификат был доверенным:
a) Используйте этот сертификат в качестве доверенного корня: для этой опции должен быть установлен флажок. Это позволит Adobe напрямую доверять вашему тестовому сертификату.
b) Подписанные документы или данные: Adobe устанавливает флажок по умолчанию для этого параметра.
c) Заверенные документы: эта функция не является обязательной и позволяет доверять тестовому сертификату для динамического содержимого, встроенного JavaScript с высокими привилегиями и привилегированных системных операций (сетевые операции, печать, доступ к файлам и т. д.). Вы можете оставить эту функцию неотмеченной, если вам не нужны какие-либо или все эти три функции.
Сделав свой выбор, нажмите кнопку OK .
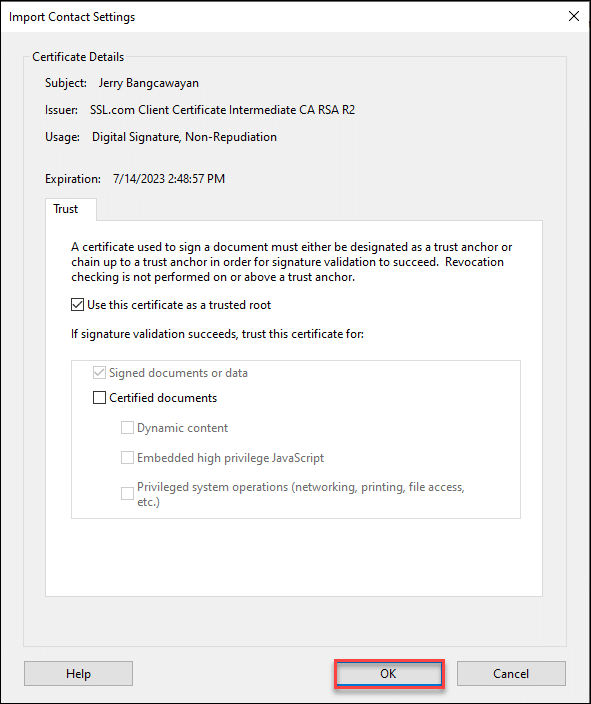
15. Теперь тестовому сертификату доверяют! Закройте файл PDF, снова откройте его, и тогда вы сможете увидеть цифровую подпись, показанную Adobe Acrobat, как действительную. Вы также увидите, что восклицательный знак теперь заменен галочкой в зеленом круге, что указывает на то, что подпись действительно действительна.
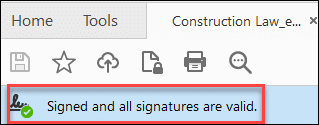 16. Нажмите Панель подписи еще раз, чтобы просмотреть сведения о доверенной подписи.
16. Нажмите Панель подписи еще раз, чтобы просмотреть сведения о доверенной подписи.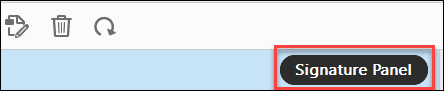 17. Выделите подпись, щелкните ее правой кнопкой мыши и выберите Показать свойства подписи опцию.
17. Выделите подпись, щелкните ее правой кнопкой мыши и выберите Показать свойства подписи опцию.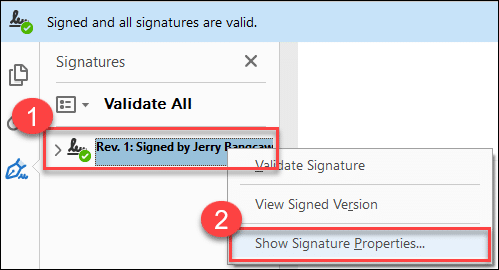
18. Затем вы увидите, что Adobe теперь показывает и подпись, и личность подписавшего как действительные. Нажмите на Показать сертификат подписывающей стороны... кнопку еще раз, чтобы увидеть дополнительные сведения о тестовом сертификате, которому теперь доверяют.
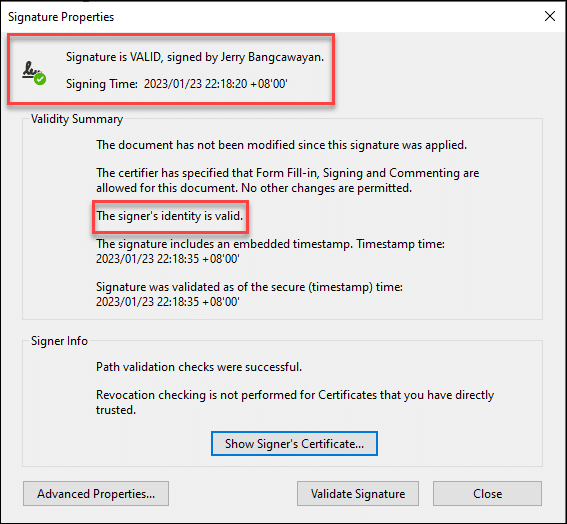 19. Выделите имя тестового сертификата. Щелкните Доверие вкладка Adobe ставит зеленую галочку для конкретной задачи, которую может выполнять сертификат. В этом случае тестовый сертификат был включен для всех доступных опций, предоставляемых Adobe Acrobat.
19. Выделите имя тестового сертификата. Щелкните Доверие вкладка Adobe ставит зеленую галочку для конкретной задачи, которую может выполнять сертификат. В этом случае тестовый сертификат был включен для всех доступных опций, предоставляемых Adobe Acrobat.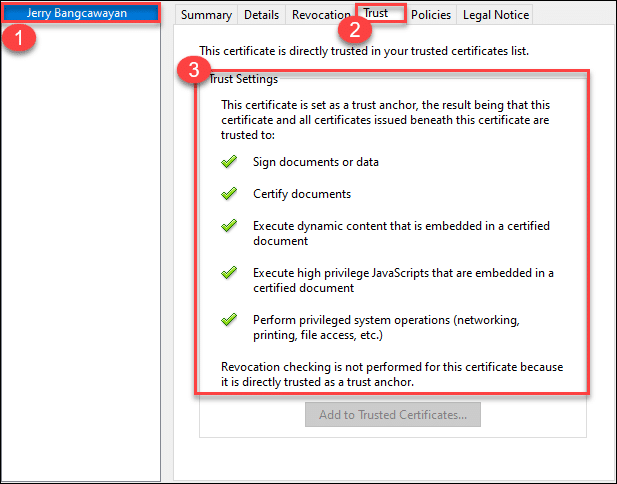 20. Если вы хотите просмотреть список доверия, в который Adobe добавил ваш тестовый сертификат, щелкните значок Редактировать вкладку в верхнем меню, а затем Настройки... или вы также можете ввести Ctrl + K чтобы доставить вас прямо к Настройки окно. Оказавшись там, выберите Подписи категорию и щелкните Больше... для Удостоверения и доверенные сертификаты.
20. Если вы хотите просмотреть список доверия, в который Adobe добавил ваш тестовый сертификат, щелкните значок Редактировать вкладку в верхнем меню, а затем Настройки... или вы также можете ввести Ctrl + K чтобы доставить вас прямо к Настройки окно. Оказавшись там, выберите Подписи категорию и щелкните Больше... для Удостоверения и доверенные сертификаты.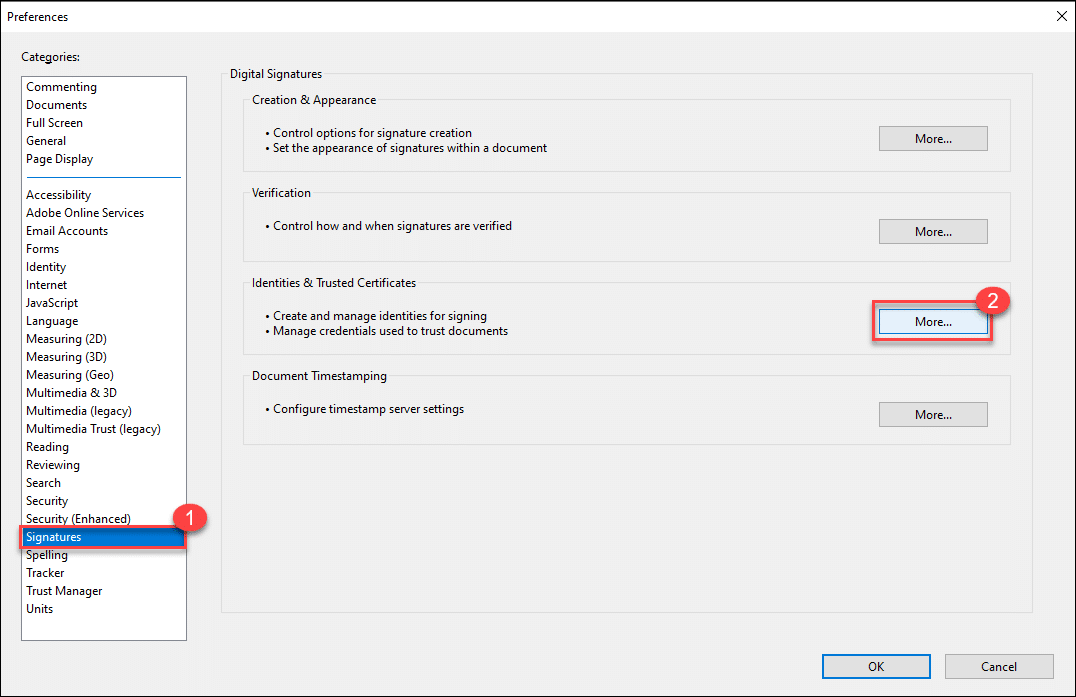 21. Нажмите Надежные сертификаты и прокрутите список вниз, чтобы увидеть имя вашего тестового сертификата. После выбора вы увидите, что Adobe распознает его срок действия и его использование для цифровой подписи.
21. Нажмите Надежные сертификаты и прокрутите список вниз, чтобы увидеть имя вашего тестового сертификата. После выбора вы увидите, что Adobe распознает его срок действия и его использование для цифровой подписи.