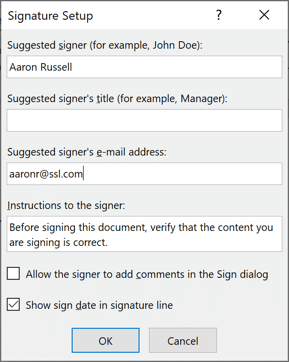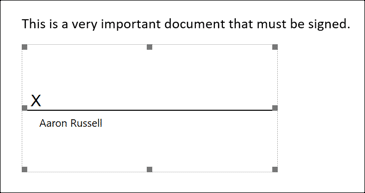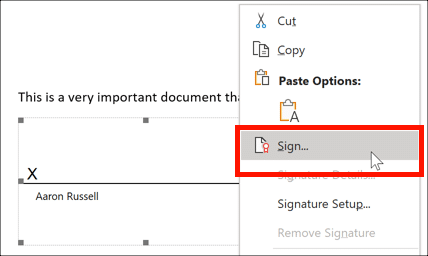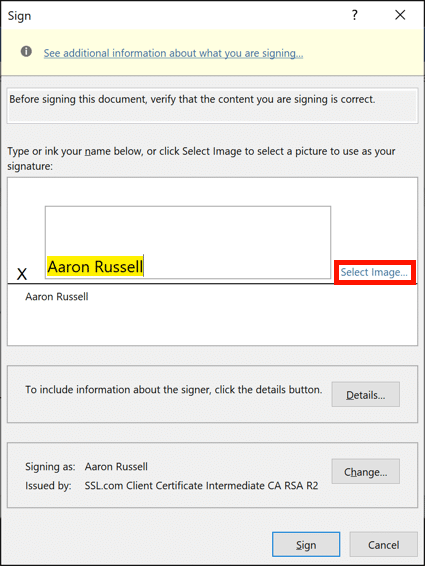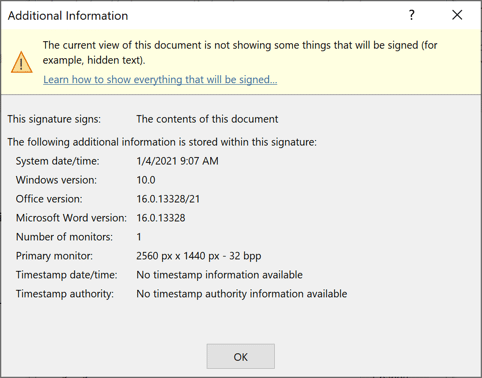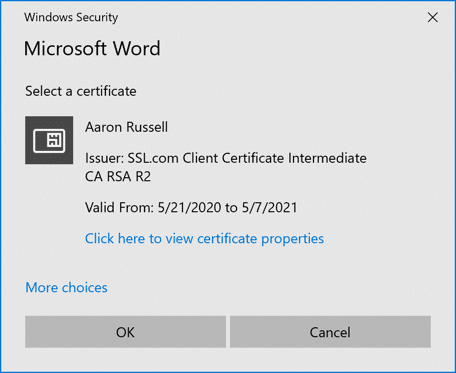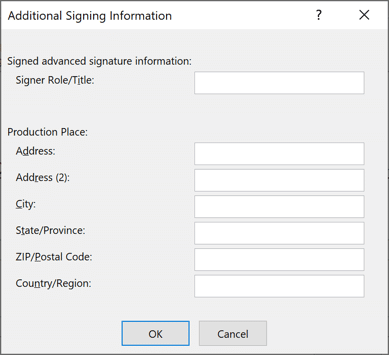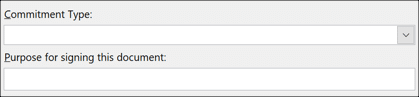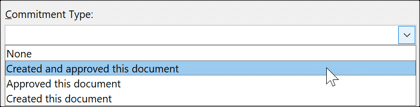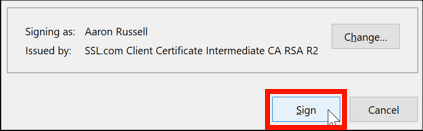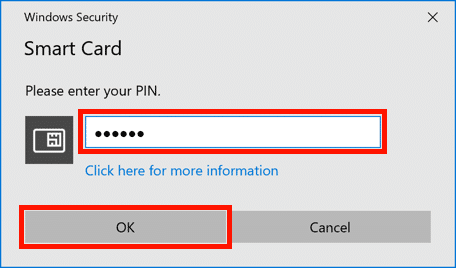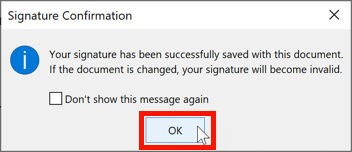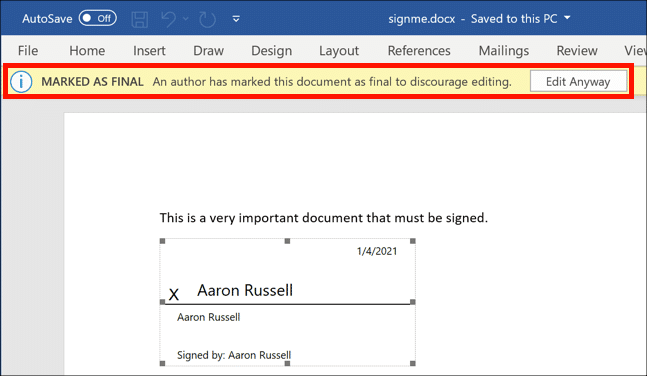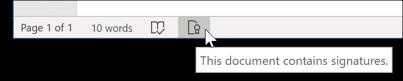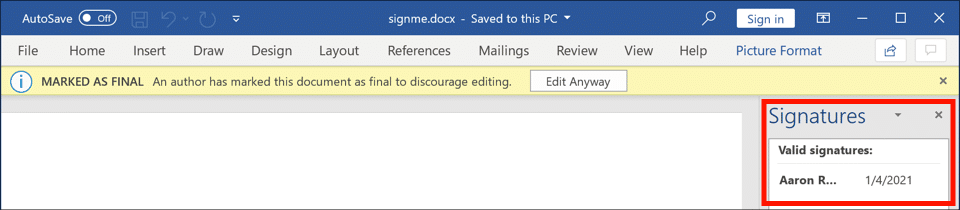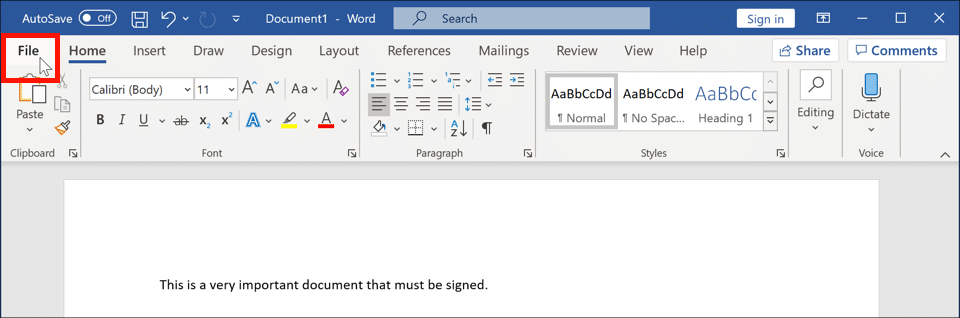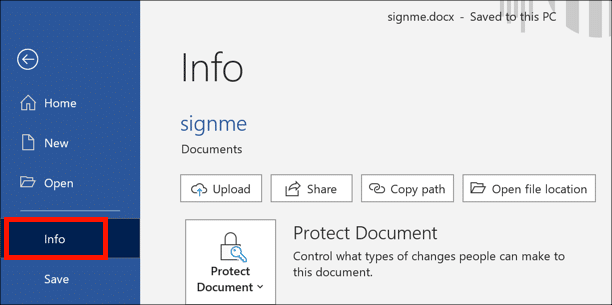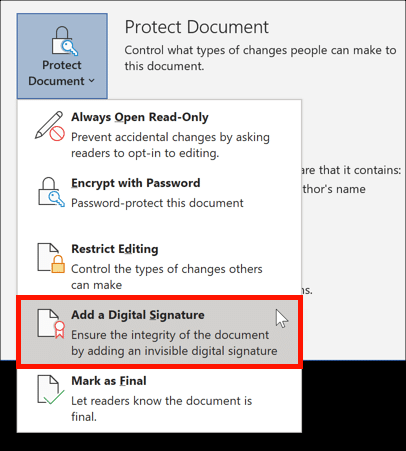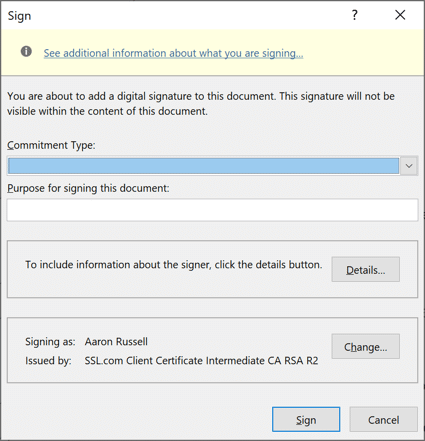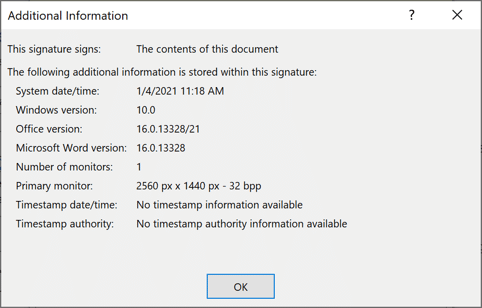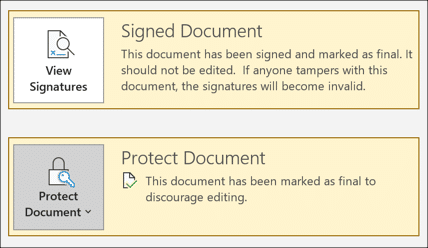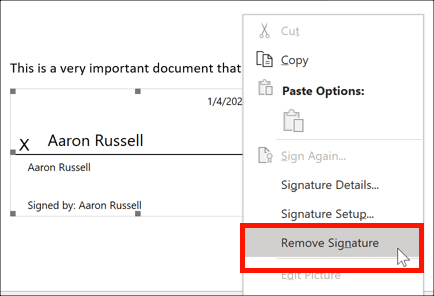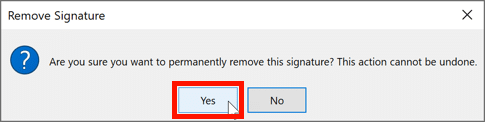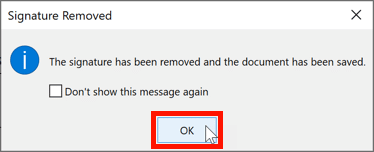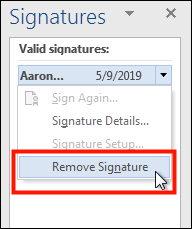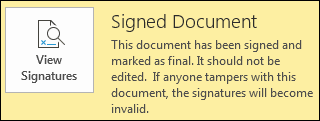
- Вы являетесь подлинным лицом, подписавшим документ.
- Содержание документа не было изменено с момента его подписания.
Подписи документов в Microsoft Office могут быть видимый в документе или невидимый, Word и Excel поддерживают видимые подписи. Word, Excel и PowerPoint поддерживают невидимые подписи. Нажмите на ссылки ниже, чтобы просмотреть инструкции по установке сертификата, созданию видимых и невидимых подписей и удалению подписей.
Примечание: Функции, описанные в этом руководстве, доступны только в версии Office 365 для Windows. Office 365 для macOS в настоящее время не поддерживает подписывание документов.
Добавление видимой строки подписи в документ Microsoft Word или книгу Excel:
Примечание: Снимки экрана в этом разделе взяты из Word, но процедура в Excel идентична.
- Для подписания документа Office в настоящее время требуется, чтобы сертификат подписи документа был установлен на ЮбиКей ФИПС USB-токен. Убедитесь, что YubiKey вставлен в ваш компьютер.
- Поместите курсор в то место, где вы хотите разместить подпись. Затем щелкните значок Добавить строку подписи раскрывающееся меню, расположенное в Текст группа из Вставить панель инструментов и выберите Линия подписи Microsoft Office.
- Ассоциация Настройка подписи появится диалоговое окно. Здесь вы можете указать предполагаемое имя, должность и / или адрес электронной почты подписывающего и добавить инструкции для подписывающего. Два флажка под текстовым полем можно использовать, чтобы позволить подписывающей стороне добавлять комментарии при подписании и отображать дату подписания в строке подписи. Нажмите OK когда вы ввели всю информацию для строки подписи.
- Новая строка подписи появится в файле с любым именем и / или информацией о заголовке, введенной на предыдущем шаге под ней.
- Чтобы подписать документ, щелкните правой кнопкой мыши строку подписи и выберите Войти из меню.
- Ассоциация Войти диалоговое окно появится. Для печатной подписи просто введите свое имя справа от X как показано ниже, или нарисуйте подпись с помощью указывающего устройства или сенсорного экрана. Если у вас есть изображение вашей собственноручной подписи, вы можете использовать его вместо этого, нажав кнопку Выбрать изображение… ссылку и переход к файлу изображения.
- Нажмите См. Дополнительную информацию о том, что вы подписываете… ссылка вверху диалогового окна откроет диалоговое окно с метаданными, которые будут включены в подпись.
- Сертификат, который будет использоваться для подписи файла, отображается в нижней части диалогового окна. Нажав на Изменить Кнопка откроет диалоговое окно для выбора из доступных сертификатов. В этом случае устанавливается только один сертификат для подписи документов, поэтому отображается только один вариант.
- Нажмите Подробнее Кнопка откроет диалоговое окно, которое можно использовать для добавления заголовка и адреса.
- Если вы проверили Разрешить подписывающему лицу добавлять комментарии в диалоге Подписи при настройке строки подписи будут присутствовать два дополнительных поля:
- Когда вся ваша информация для подписи введена и исправлена, нажмите кнопку Войти .
- Введите свой PIN-код YubiKey и нажмите OK .
- Появится диалоговое окно, подтверждающее, что документ подписан. Щелкните значок OK чтобы закрыть его.
- Вверху экрана появится сообщение о том, что документ был помечен как окончательный, а строка подписи будет помечена как подписанная внизу. Если вы выбрали отображение даты с подписью, она будет отображаться в правом верхнем углу строки подписи.
важно: редактирование документа после его подписания удалит из него все существующие подписи. - Ассоциация Подписи Кнопка также появится в нижней части окна документа. Нажатие на нее откроет панель с подробным описанием подписей документов в правой части экрана.
- Когда подписанный документ открывается в Word, пользователи будут предупреждены о том, что документ подписан.
Добавление невидимых подписей в Word, Excel или PowerPoint
Примечание: Снимки экрана в этом разделе взяты из Word, но процедура в Excel и PowerPoint идентична.
- SSL.com отправляет сертификаты для подписи документов на ЮбиКей ФИПС USB-токены. Убедитесь, что YubiKey вставлен в ваш компьютер.
- Нажмите Файл меню.
- Выберите Инфо.
- Нажмите Защитить документ (Слово), Защитить книгу (Excel) или Защитить презентацию (PowerPoint), затем выберите Добавить цифровую подпись из меню.
- Ассоциация Войти появится диалоговое окно.
- Нажимая Смотрите дополнительную информацию о том, что вы подписываете откроет диалоговое окно с метаданными, которые будут включены в подпись.
- Ассоциация Тип обязательства раскрывающийся список позволяет указать, если вы создали и / или утвердили документ.
- Ассоциация Цель подписания этого документа Текстовое поле позволяет явно указать цель подписи.
- Сертификат, который будет использоваться для подписи файла, отображается в нижней части диалогового окна. Нажав на Изменить Кнопка откроет диалоговое окно для выбора из доступных сертификатов. В этом случае устанавливается только один сертификат для подписи документов, поэтому отображается только один вариант.
- Нажмите Подробнее Кнопка откроет диалоговое окно, которое можно использовать для добавления заголовка и адреса.
- Когда вся ваша информация для подписи введена и исправлена, нажмите кнопку Войти .
- Введите свой PIN-код YubiKey и нажмите OK .
- Появится диалоговое окно, подтверждающее, что документ подписан. Щелкните значок OK чтобы закрыть его.
- Появятся сообщения о том, что документ подписан и помечен как окончательный.
важно: редактирование документа после его подписания удалит из него все существующие подписи. - Ассоциация Подписи Кнопка также появится в нижней части окна документа. Нажатие на нее откроет панель с подробным описанием подписей документов в правой части экрана.
- Когда подписанный документ открывается в Word, пользователи будут предупреждены о том, что документ подписан.
Удаление подписей
Удаление видимой подписи
- Щелкните правой кнопкой мыши строку подписи и выберите Удалить подпись из меню.
- Появится диалоговое окно. Щелкните значок Да кнопку, чтобы подтвердить, что вы хотите удалить подпись.
- Появится диалоговое окно, подтверждающее, что подпись была удалена. Щелкните ОК, чтобы закрыть окно.
Удаление невидимой подписи
- Нажмите Подписи Кнопка внизу окна.
- В правой части окна появится панель с подписями документа.
- Щелкните черный треугольник справа от сертификата, который вы хотите удалить, выберите Удалить подпись из меню, затем подтвердите, что вы хотите удалить его.
- Появится диалоговое окно. Щелкните значок Да кнопку, чтобы подтвердить, что вы хотите удалить подпись.
- Появится диалоговое окно, подтверждающее, что подпись была удалена. Щелкните ОК, чтобы закрыть окно.
SSL.com's Сертификаты подписи документов предлагать надежные цифровые подписи для документов Adobe PDF и Microsoft Office, а также PKIаутентификация клиента на основе всего за $ 215.28 XNUMX в год.