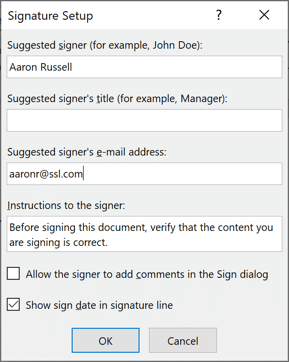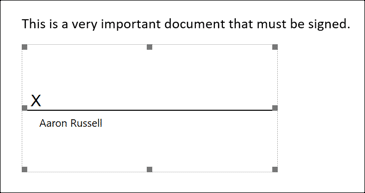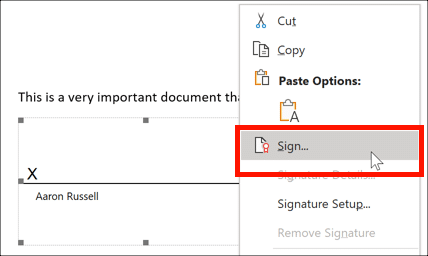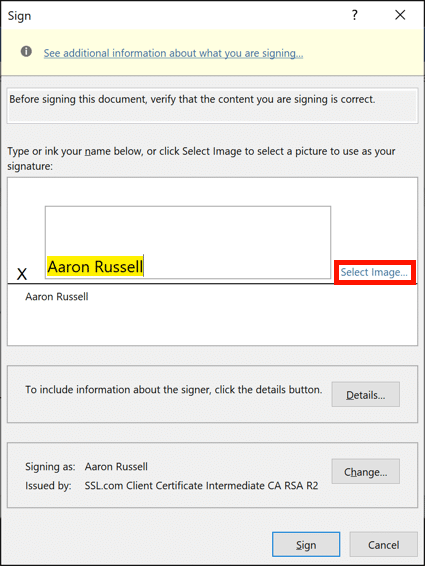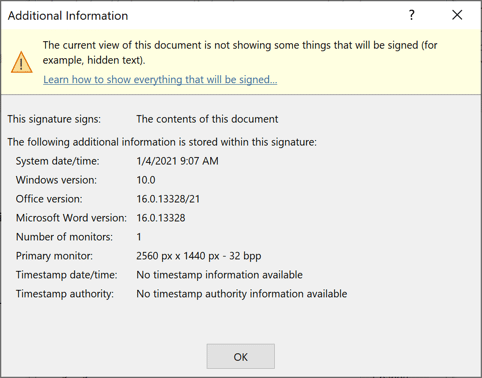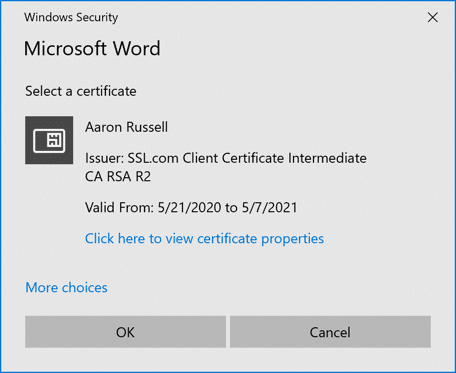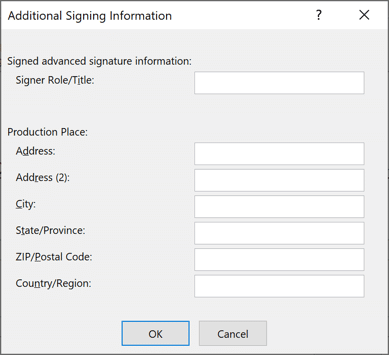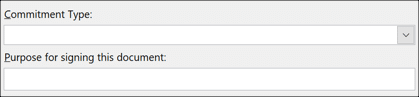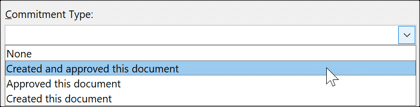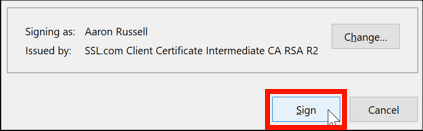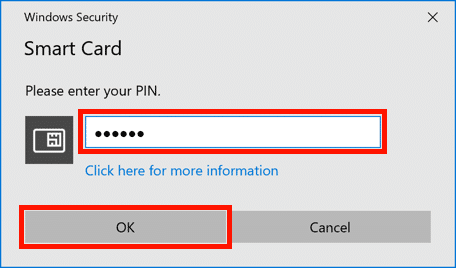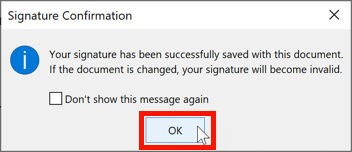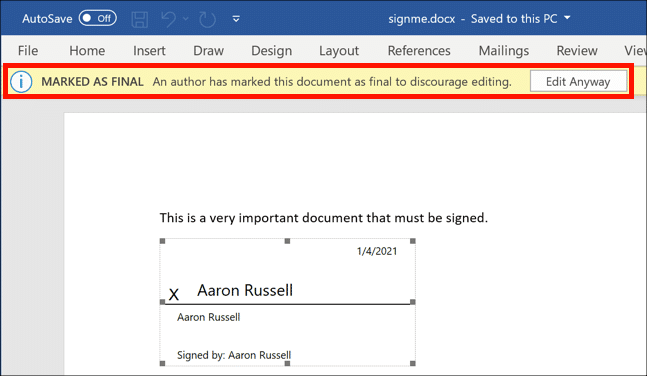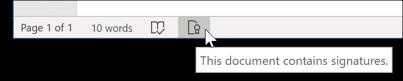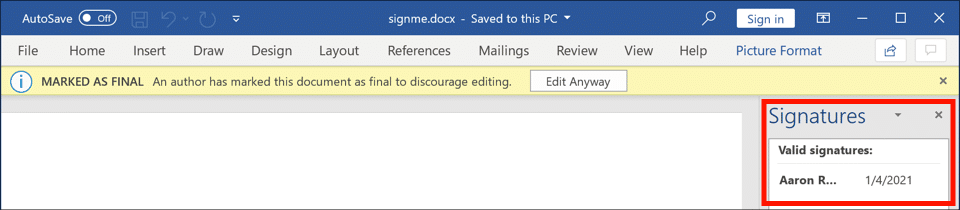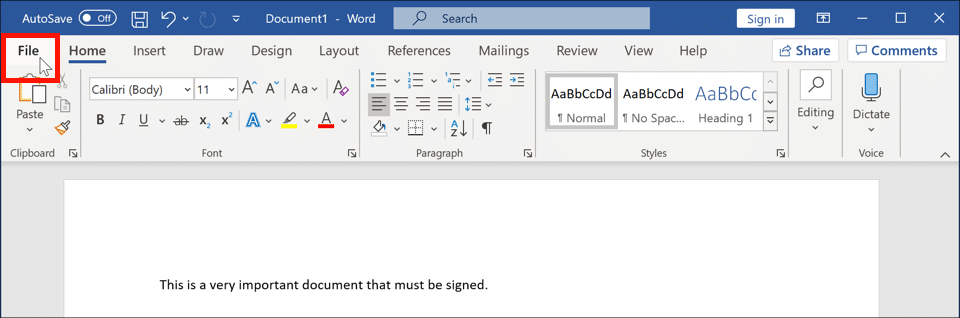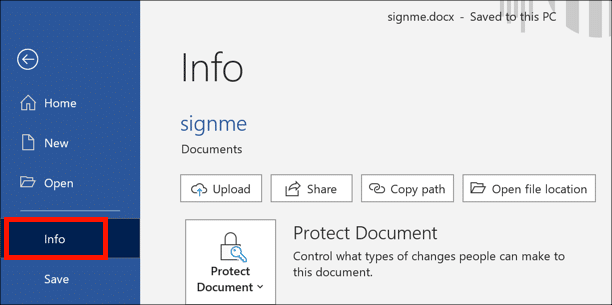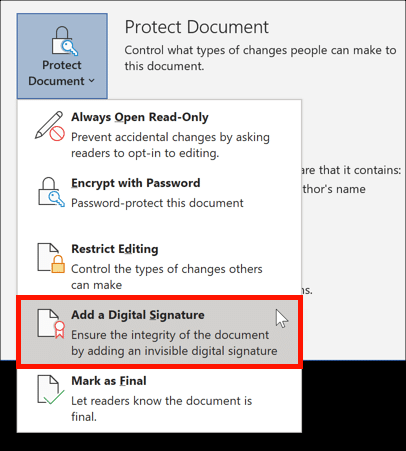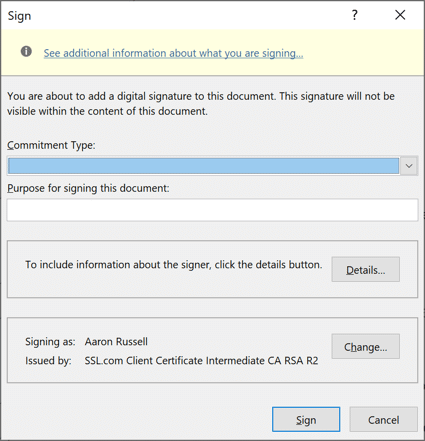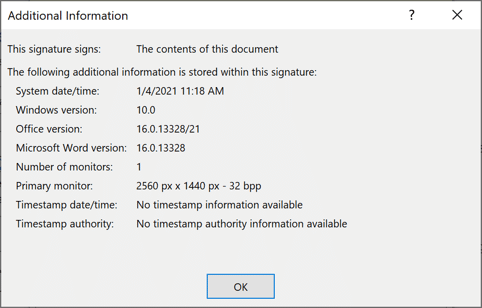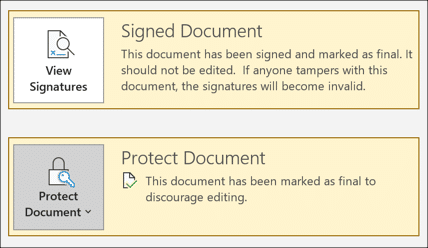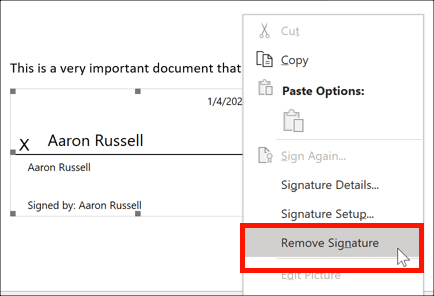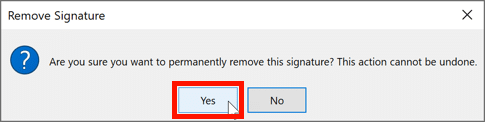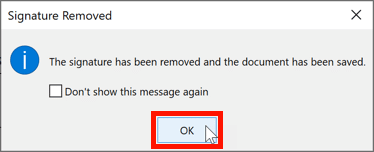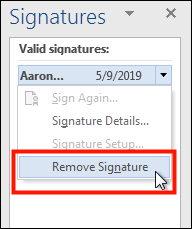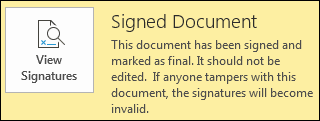
- Ste autentickým podpisateľom dokumentu.
- Obsah dokumentu sa od podpísania nezmenil.
Podpisy dokumentov v balíku Microsoft Office môžu byť buď viditeľný v dokumente resp neviditeľný. Word aj Excel podporujú viditeľné podpisy. Word, Excel a PowerPoint podporujú neviditeľné podpisy. Kliknutím na odkazy nižšie zobrazíte pokyny na inštaláciu certifikátu, vytváranie viditeľných a neviditeľných podpisov a odstránenie podpisov.
Poznámka: Funkcie popísané v tejto príručke sú k dispozícii iba vo verzii Office 365 pre Windows. Office 365 pre macOS momentálne nepodporuje podpisovanie dokumentov.
Pridanie viditeľného podpisového riadku do dokumentu programu Microsoft Word alebo zošita programu Excel:
Poznámka: Screenshoty v tejto časti pochádzajú z Wordu, ale postup v programe Excel je identický.
- Na podpísanie dokumentu balíka Office sa v súčasnosti vyžaduje, aby bol váš certifikát na podpis dokumentu nainštalovaný na serveri FIPS YubiKey USB token. Uistite sa, že je YubiKey vložený do vášho počítača.
- Umiestnite kurzor na miesto, kde chcete, aby sa podpis zobrazil. Potom kliknite na ikonu Pridajte riadok podpisu rozbaľovacej ponuky umiestnenej v text skupina Vložiť paneli nástrojov a vyberte Podpisová linka Microsoft Office.
- Nastavenie podpisu Zobrazí sa dialógové okno. Tu môžete určiť meno, titul alebo e-mailovú adresu navrhovaného podpisovateľa a pridať k podpisovateľovi pokyny. Dve začiarkavacie políčka pod textovým poľom možno použiť na to, aby podpisovateľ mohol pri podpisovaní pridať komentár a zobraziť dátum podpisu v riadku podpisu. Kliknite OK keď zadáte všetky informácie pre riadok podpisu.
- Nový podpisový riadok sa objaví v súbore a pod ním budú uvedené všetky informácie o mene a názve uvedené v predchádzajúcom kroku.
- Ak chcete dokument podpísať, kliknite pravým tlačidlom myši na riadok podpisu a vyberte Podpísať z menu.
- Podpísať Zobrazí sa dialógové okno. Ak chcete vytlačiť podpis, jednoducho zadajte svoje meno napravo od X ako je zobrazené nižšie, alebo nakreslite podpis ukazovacím zariadením alebo dotykovou obrazovkou. Ak máte obrázok svojho vlastnoručného podpisu, môžete ho použiť namiesto toho kliknutím na ikonu Vyberte obrázok ... odkaz a navigácia k obrazovému súboru.
- Kliknutím na tlačidlo Prečítajte si ďalšie informácie o tom, čo podpisujete ... odkaz v hornej časti dialógového okna otvorí dialógové okno s metaúdajmi, ktoré budú súčasťou podpisu.
- Certifikát, ktorý sa použije na podpísanie súboru, sa zobrazuje v dolnej časti dialógového okna. Kliknutím na ikonu Zmena tlačidlo otvorí dialógové okno pre výber z dostupných certifikátov. V tomto prípade je nainštalovaný iba jeden certifikát na podpisovanie dokumentov, takže sa zobrazuje iba jedna voľba.
- Kliknutím na tlačidlo podrobnosti Tlačidlo otvorí dialógové okno, ktoré možno použiť na pridanie informácií o titule a adrese.
- Ak ste skontrolovali Umožnite podpisujúcemu pridávať komentáre v dialógovom okne Podpísať pri nastavovaní riadku podpisu budú dve ďalšie polia:
- Keď sú všetky vaše podpisové informácie zadané a správne, kliknite na ikonu Podpísať tlačidlo.
- Zadajte svoj YubiKey PIN a kliknite na OK tlačidlo.
- Zobrazí sa dialógové okno potvrdzujúce, že dokument bol podpísaný. Kliknite na ikonu OK tlačidlo zatvorte.
- V hornej časti obrazovky sa zobrazí správa označujúca, že dokument bol označený ako konečný, a riadok podpisu bude označený ako podpísaný v dolnej časti. Ak ste sa rozhodli zobraziť dátum s podpisom, bude sa zobrazovať v pravom hornom rohu riadku podpisu.
dôležité: úpravou dokumentu po jeho podpísaní sa z neho odstránia všetky existujúce podpisy. - podpisy tlačidlo sa zobrazí aj v spodnej časti okna dokumentu. Kliknutím na ňu sa otvorí panel s podrobnými podpismi dokumentu na pravej strane obrazovky.
- Po otvorení podpísaného dokumentu v programe Word budú používatelia upozornení, že dokument je podpísaný.
Pridávanie neviditeľných podpisov v programe Word, Excel alebo PowerPoint
Poznámka: Screenshoty v tejto časti pochádzajú z Wordu, ale postup v programoch Excel a PowerPoint je rovnaký.
- SSL.com dodáva certifikáty na podpisovanie dokumentov FIPS YubiKey USB tokeny. Uistite sa, že je YubiKey vložený do vášho počítača.
- Kliknite na tlačidlo rezeň tab.
- vybrať Info.
- kliknite Chráňte dokument (Slovo), Chrániť zošit (Excel) alebo Chráňte prezentáciu (PowerPoint) a potom vyberte Pridajte digitálny podpis z menu.
- Podpísať Zobrazí sa dialógové okno.
- Kliknutím Prečítajte si ďalšie informácie o tom, čo podpisujete otvorí dialógové okno s metaúdajmi, ktoré budú súčasťou podpisu.
- Typ záväzku rozbaľovacia ponuka umožňuje určiť, či ste vytvorili alebo schválili dokument.
- Účel podpísania tohto dokumentu textové pole umožňuje výslovne určiť účel podpisu.
- Certifikát, ktorý sa použije na podpísanie súboru, sa zobrazuje v dolnej časti dialógového okna. Kliknutím na ikonu Zmena tlačidlo otvorí dialógové okno pre výber z dostupných certifikátov. V tomto prípade je nainštalovaný iba jeden certifikát na podpisovanie dokumentov, takže sa zobrazuje iba jedna voľba.
- Kliknutím na tlačidlo podrobnosti Tlačidlo otvorí dialógové okno, ktoré možno použiť na pridanie informácií o titule a adrese.
- Keď sú všetky vaše podpisové informácie zadané a správne, kliknite na ikonu Podpísať tlačidlo.
- Zadajte svoj YubiKey PIN a kliknite na OK tlačidlo.
- Zobrazí sa dialógové okno potvrdzujúce, že dokument bol podpísaný. Kliknite na ikonu OK tlačidlo zatvorte.
- Zobrazia sa správy, že dokument bol podpísaný a označený ako konečný.
dôležité: úpravou dokumentu po jeho podpísaní sa z neho odstránia všetky existujúce podpisy. - podpisy tlačidlo sa zobrazí aj v spodnej časti okna dokumentu. Kliknutím na ňu sa otvorí panel s podrobnými podpismi dokumentu na pravej strane obrazovky.
- Po otvorení podpísaného dokumentu v programe Word budú používatelia upozornení, že dokument je podpísaný.
Odstraňovanie podpisov
Odstránenie viditeľného podpisu
- Pravým tlačidlom myši kliknite na riadok podpisu a vyberte možnosť Odstrániť podpis z menu.
- Zobrazí sa dialógové okno. Kliknite na ikonu Áno potvrďte, že chcete odstrániť podpis.
- Zobrazí sa dialógové okno s potvrdením odstránenia podpisu. Kliknutím na OK zatvorte okno.
Odstránenie neviditeľného podpisu
- Kliknite na tlačidlo podpisy v dolnej časti okna.
- Na pravej strane okna sa zobrazí tabla s podpismi dokumentu.
- Kliknite na čierny trojuholník napravo od certifikátu, ktorý chcete odstrániť, zvoľte Odstrániť podpis z ponuky a potom potvrďte, že ju chcete odstrániť.
- Zobrazí sa dialógové okno. Kliknite na ikonu Áno potvrďte, že chcete odstrániť podpis.
- Zobrazí sa dialógové okno s potvrdením odstránenia podpisu. Kliknutím na OK zatvorte okno.
SSL.com Certifikáty na podpisovanie dokumentov ponúkajú dôveryhodné digitálne podpisy pre dokumenty Adobe PDF a Microsoft Office a PKI- autentifikácia klienta na báze, všetko od najnižšej 215.28 XNUMX dolárov ročne.