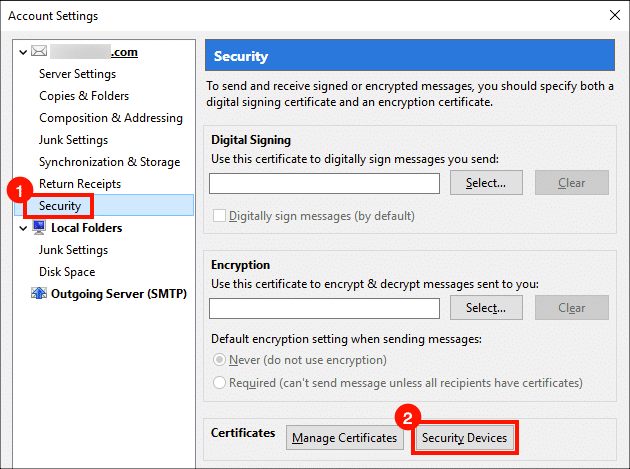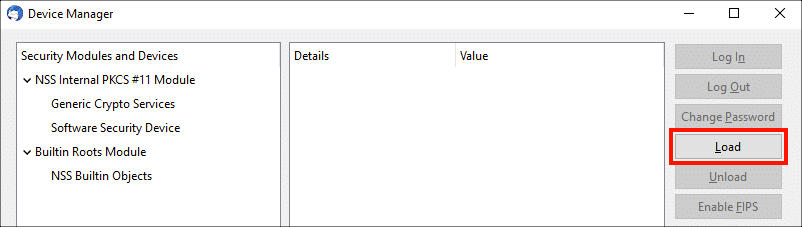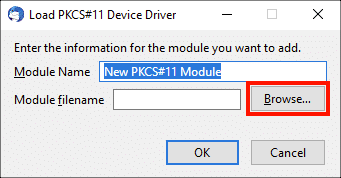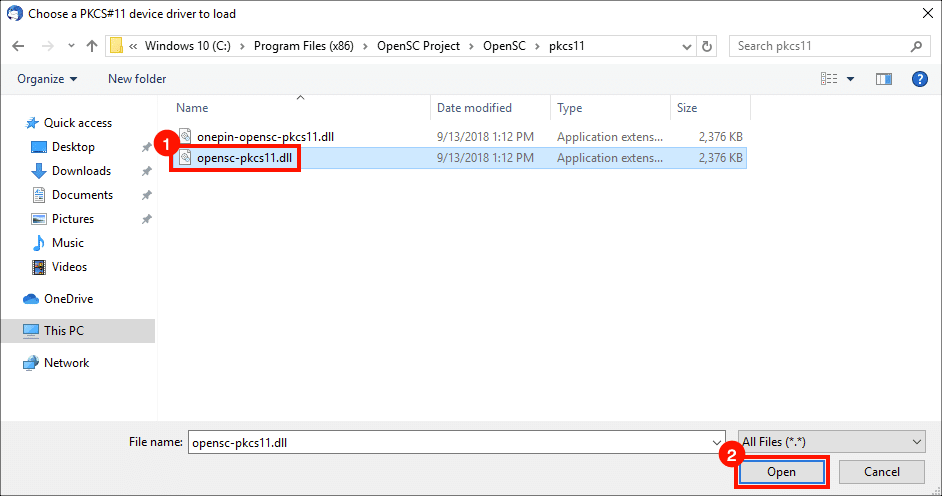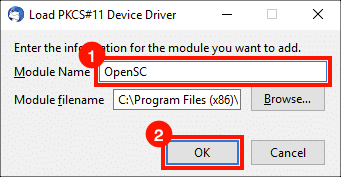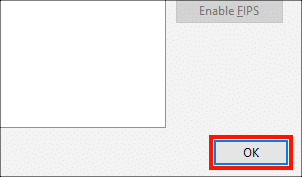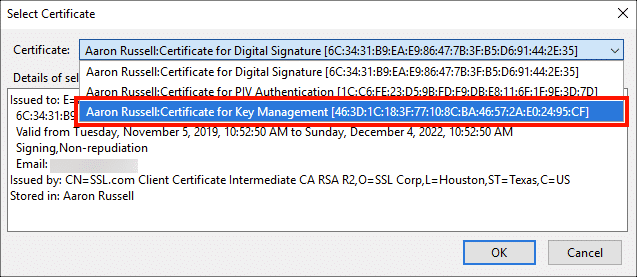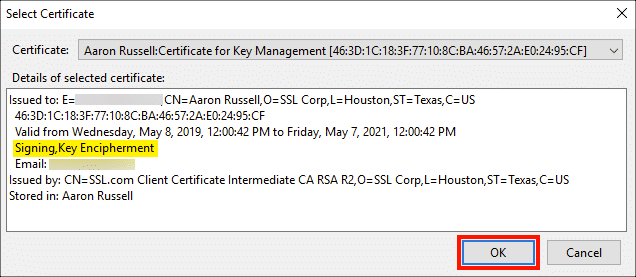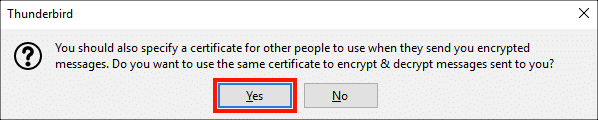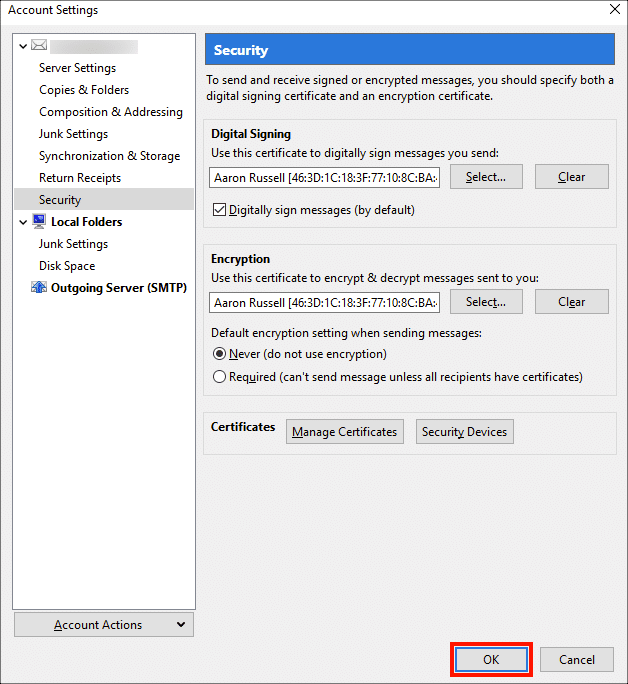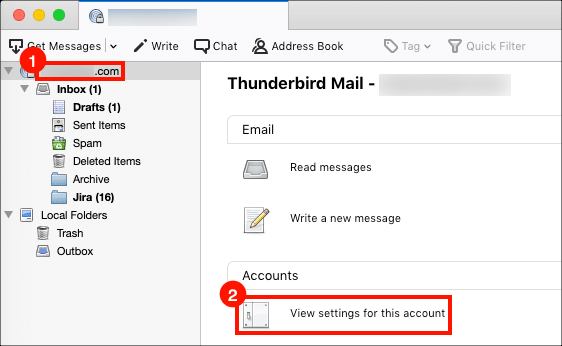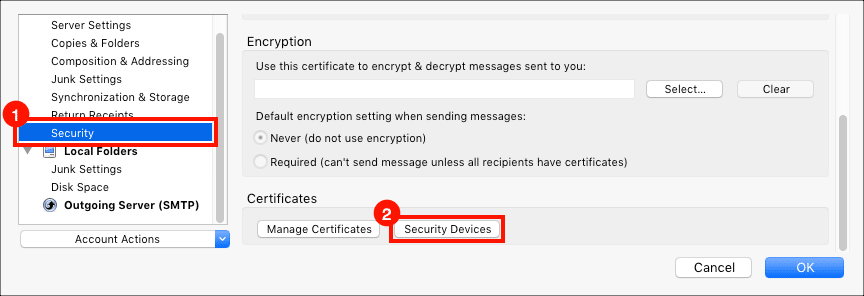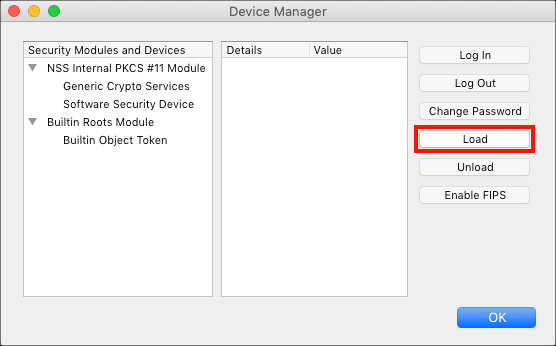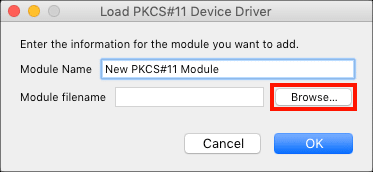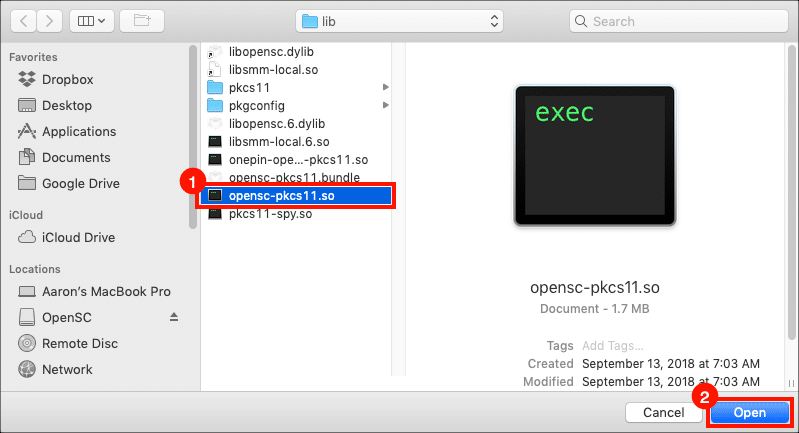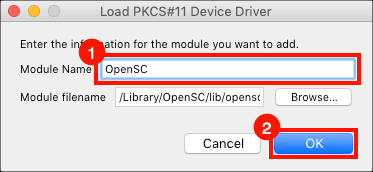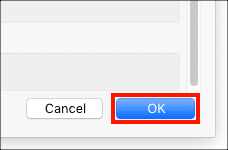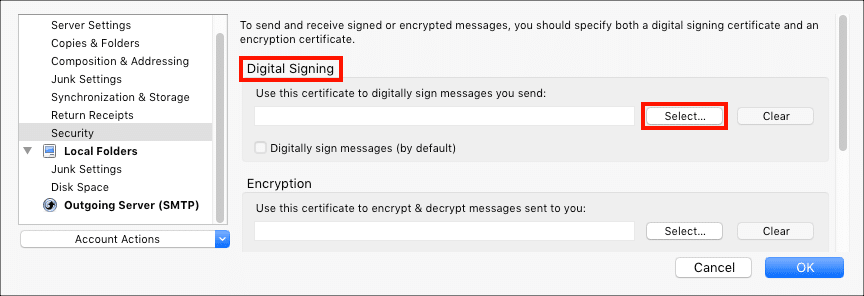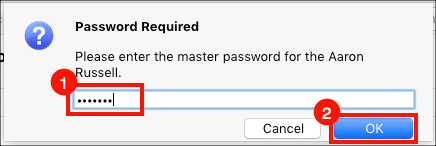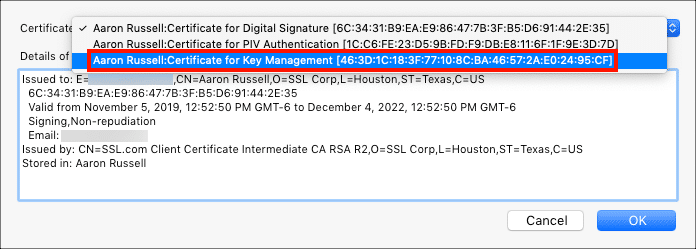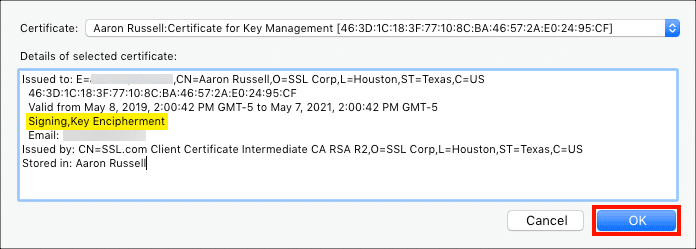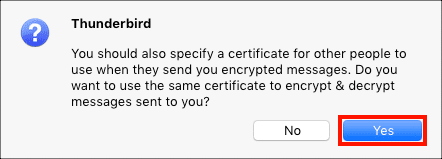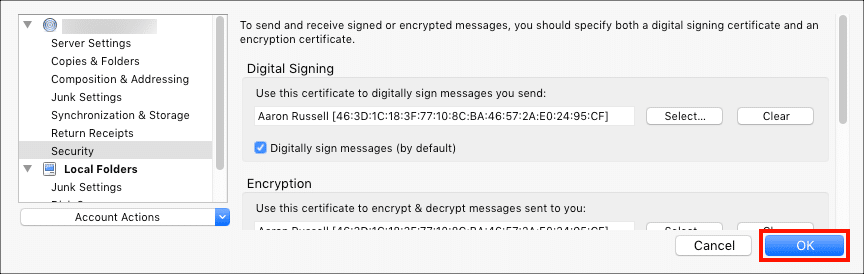Mozilla Thunderbird-användare kanske har märkt det S/MIME certifikat installerade på en YubiKey hårdvarutoken är inte direkt tillgängliga för användning i Thunderbird. Även om YubiKeys smartkortsfunktioner stöds av det underliggande operativsystemet på både Windows och macOS, kräver Thunderbird en ytterligare öppen källkod PKS # 11-drivrutin (OpenSC) för att få åtkomst till certifikat och nycklar som är lagrade på enheten. Den här instruktionen visar hur du konfigurerar Thunderbird att arbeta med OpenSC och din YubiKey på Windows och MacOS.
Linux användare kan i princip följa MacOS instruktioner nedan, men installationsinstruktioner och placering av
pkcs11.so filen kommer att variera mellan Linux-distributioner. På 64-bitars Ubuntu 18.4 är vägen /usr/lib/x86_64-linux-gnu/opensc-pkcs11.so. För mer information, se OpenSC-projektets sidor på Linux-distributioner och Kompilera och installera på Unix-smaker.Notera: Dessa instruktioner antar att du har installerat en krypteringsaktiverad S/MIME certifikat i Key Management-kortplatsen (9c) på din YubiKey. Om du inte redan har gjort det, se vår how-to som täcker denna operation.
Windows-instruktioner
- Installera OpenSC genom att följa instruktionerna i OpenSC Windows snabbstart.
- I Thunderbirds huvudfönster väljer du det konto du vill lägga till certifikat för och klickar sedan på Visa inställningar för det här kontot.
- Välja Säkerhet i menyn till vänster och klicka sedan på Säkerhetsenheter knapp, under Certifikat.
- Klicka på Ladda knapp.
- Klicka på Bläddra knapp.
- I dialogrutan för filöppning navigerar du till rätt bibliotek för dina versioner av Windows och Thunderbird och klickar sedan på Öppen knapp.
- 32 bitars Windows och Thunderbird:
C:\Program Files\OpenSC Project\OpenSC\pkcs11\opensc-pkcs11.dll - 32 bitars Thunderbird på 64 bitars Windows:
C:\Program Files (x86)\OpenSC Project\OpenSC\pkcs11\opensc-pkcs11.dll - 64 bitars Windows och Thunderbird:
C:\Program Files\OpenSC Project\OpenSC\pkcs11\opensc-pkcs11.dll
- 32 bitars Windows och Thunderbird:
- Skriv ett namn i Modulnamn fält ("OpenSC" är ett logiskt val) och klicka sedan på OK knappen för att stänga dialogrutan.
- Klicka på OK för att stänga fönstret Enhetshanterare.
- Klicka på Välja knapp, under Digital signering.
- Ange din YubiKey PIN och klicka sedan på OK knapp. För information om hur du hittar din PIN-kod, se det här.
- Välj certifikatet märkt
Certificate for Key Managementfrån Certifikat rullgardinsmenyn.Notera: Om du inte ser ett certifikat som är märkt för Key Management, se vår how-to vid installation av en S/MIME certifikat på din Yubikey. - Verifiera att
SigningochKey Enciphermentnyckelanvändningar visas i certifikatinformationen och klicka sedan på OK knapp. - En dialogruta visas som frågar om du vill använda samma certifikat för kryptering och dekryptering. Klicka på Ja knapp.
- Klicka på OK för att stänga kontoinställningarna. Om du vill kan du ställa in standardinställningarna för meddelandesignering och kryptering först.
- Du är klar! Observera att med dessa inställningar behöver du din YubiKey och PIN-kod för att signera, kryptera och dekryptera e-post. För att skydda dig mot dataförlust i händelse av förlust av din YubiKey, se till att du håller en säkerhetskopia av din privata nyckel på en säker plats.
macOS Instruktioner
- Installera OpenSC genom att följa instruktionerna i OpenSC macOS snabbstart.
Notera: Homebrew användare kan enkelt installera OpenSC med kommandot
brew install opensc. Om du väljer det här alternativet bör du notera att OpenSC-filerna kommer att installeras i/usr/local/lib/snarare än/Library/OpenSC/lib. - I Thunderbirds huvudfönster väljer du det konto du vill lägga till certifikat för och klickar sedan på Visa inställningar för det här kontot.
- Välja Säkerhet i menyn till vänster och klicka sedan på Säkerhetsenheter knapp, under Certifikat.
- Klicka på Ladda knapp.
- Klicka på Bläddra knapp.
- I dialogrutan för filöppning navigerar du till katalogen
/Library/OpenSC/lib/, välj filenopensc-pkcs11.so, klicka sedan på Öppen knapp.Mac-användare som installerade OpenSC med Homebrew hittar filen på/usr/local/lib/opensc-pkcs11.so. Du måste trycka på Kommando + Skift + Period för att se/usr/katalogen i filens öppna dialogruta. - Skriv ett namn i Modulnamn fält ("OpenSC" är ett logiskt val) och klicka sedan på OK knappen för att stänga dialogrutan.
- Klicka på OK för att stänga fönstret Enhetshanterare.
- Bläddra uppåt i den vänstra rutan och klicka på Välja knapp under Digital signering.
- Ange din YubiKey PIN och klicka sedan på OK knapp.
- Välj certifikatet märkt
Certificate for Key Managementfrån Certifikat rullgardinsmenyn.Notera: Om du inte ser ett certifikat som är märkt för Key Management, se vår how-to vid installation av en S/MIME certifikat på din Yubikey. - Verifiera att
SigningochKey Enciphermentnyckelanvändningar visas i certifikatinformationen och klicka sedan på OK knapp. - En dialogruta visas som frågar om du vill använda samma certifikat för kryptering och dekryptering. Klicka på Ja knapp.
- Klicka på OK för att stänga kontoinställningarna. Om du vill kan du ställa in standardinställningarna för meddelandesignering och kryptering först.
- Du är klar! Observera att med dessa inställningar behöver du din YubiKey och PIN-kod för att signera, kryptera och dekryptera e-post. För att skydda dig mot dataförlust i händelse av förlust av din YubiKey, se till att du håller en säkerhetskopia av din privata nyckel på en säker plats.
Tack för att du valde SSL.com! Om du har några frågor, vänligen kontakta oss via e-post på Support@SSL.com, ring upp 1-877-SSL-SECUREeller klicka bara på chattlänken längst ned till höger på den här sidan. Du kan också hitta svar på många vanliga supportfrågor i vår kunskapsbas.