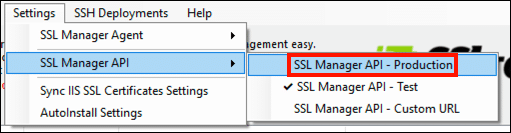Innan du arbetar med din YubiKey i SSL Managermåste du installera den senaste versionen (för närvarande 3.2). Installationsprogrammet kan laddas ner genom att klicka på knappen nedan och detta styra ger fullständiga installationsanvisningar.
SSL Manager är endast tillgängligt för Windows, men Mac- och Linux-användare kan också installera EV-kodsignerings- och dokumentsigneringscertifikat på sina YubiKeys genom att följa dessa instruktioner.
Skapa ett nyckelpar och beställa ett certifikat
1. Innan du beställer ett certifikat som ska installeras på din YubiKey måste du först skapa ett nyckelpar. Om du har använt SSL Manager tidigare kommer du att märka att det finns en ny YubiKey rullgardinsmeny i version 3.2.
2. Med din YubiKey ansluten till datorn väljer du Yubikey> Skapa nyckelpar från menyn.
3. Den Skapa nyckelpar dialogrutan visas. Välj först syftet med det nyckelpar du genererar. Här ska vi generera ett nyckelpar för EV-kodsignering.
4. Ange sedan Ledningsnyckel för din YubiKey.
5. Klicka på Skapa nyckelpar knapp.
6. Efter några sekunder ska en dialogruta visas som säger att nyckelparet har genererats. Klicka på OK för att avbryta dialogrutan.
7. Vid denna tidpunkt kan du välja mellan automatisk och manuell inlämning av YubiKey-intygsintyget till SSL.com. Använd de klickbara flikarna nedan för instruktioner om varje metod.
8. Börja den automatiska inlämningsprocessen genom att välja automatisk inlämning alternativ och klicka på OK knapp.
9. En dialogruta kommer att visas med obligatoriska fält för dokumentsignering och EV-kodsigneringscertifikat. Klicka på OK för att avbryta dialogrutan.
10. Ange Ämnesinformation för intyget i formuläret. Se till att inkludera alla obligatoriska fält för den typ av certifikat som du planerar att beställa. I det här fallet innehåller vi information om företaget men inte en enskild person eftersom vi beställer ett EV-certifikat.
11. Klicka på Intyga knapp.
12. Ange ditt SSL.com om du uppmanas till det Logga in och Lösenord, klicka sedan på Logga in knapp.
13. En dialogruta ska visas som säger att nyckelparet har godkänts. Klicka på OK för att avbryta dialogrutan.
14. Klicka på Skicka till SSL.com knapp.
15. Den Beställa fönstret öppnas. Om du har några lämpliga befintliga beställningar tillgängliga kan du välja en genom att välja Befintliga kuponger och välja en order. I vårt fall här finns inga befintliga beställningar så vi gör en ny i nästa steg.
16. För att skapa en ny certifikatorder, kontrollera Ny certifikatorder alternativknappen och välj Certifikattyp, välj sedan en Giltighetstid från rullgardinsmenyn. Här är endast EV-kodsignering tillgänglig på grund av ämnesinformationen som vi angav ovan i steg 14.
17. Därefter anger du kontaktinformation för beställningen.
18. Klicka på Beställa knapp.
19. En dialogruta visas som säger att beställningen har gjorts. Klicka på OK knappen för att stänga dialogrutan.
20. Din nya beställning visas som väntande i huvudsak SSL Manager fönster.
21. Om du loggar in på ditt SSL.com-konto ser du att den nya beställningen är närvarande, med statusen validering krävs.
22. Vid denna tidpunkt bör du fortsätta med nödvändiga valideringssteg för den certifikattyp du beställde. För mer information, se:
- För EV-kodsignering: EV-krav (Extended Validation)
- För dokumentsignering: Organisation / individuell validering (OV / IV) krav
23. När certifikatordern som validerats och utfärdats ändras orderstatusen till Certifikat utfärdat i SSL Manager fönster.
24. För att installera certifikatet på din YubiKey, högerklicka på beställningen och välj Installera certifikat från menyn.
25. Ange din YubiKeys hanteringsnyckel och PIN-kod och klicka sedan på Importera certifikat knapp.
26. En dialogruta visas när certifikatet har importerats. Klicka på OK knappen för att stänga dialogrutan.
27. SSL Manager kommer nu att visa det nya certifikatet som installerad.
8. Börja den manuella inlämningsprocessen genom att välja manuell inlämning alternativ och klicka på OK knapp.
9. Vid denna tidpunkt kan du välja att skicka din certifikatorder via SSL Manager eller ditt SSL.com-användarportalkonto. Att använda SSL Manager, välj helt enkelt YubiKey> Beställningscertifikat från menyn, växla sedan flikar i den här instruktionen och fortsätt från steg 9 i den automatiska inlämningsmetoden.
10. Om du föredrar att göra din beställning i SSL.com-användarportalen, välj YubiKey> Key Pair Attestation från menyn.
11. Välj syftet med det nyckelpar du skapade och klicka sedan på Intyga knapp.
12. Ett nytt fönster visas med din intyg och mellanliggande certifikat. Dessa kan användas med certifikatorder i SSL.com-användarportalen för att bevisa att nyckelparet genererades på din YubiKey. Vid den här tiden kan du antingen kopiera och klistra in certifikaten i en textfil för senare användning eller gå direkt till nästa steg i din användarkontoportal.
13. Nästa steg är att associera intyg och mellanliggande certifikat med en certifikatorder i din SSL.com-användarkontoportal. Skapa en ny beställning eller navigera till en befintlig och klicka sedan på öppet länken.
14. Klicka på hantera länk, under intyg.
15. Kopiera och klistra in din intygsintyg och mellanintyg i de angivna fälten och klicka sedan på Skicka knapp.
16. Efter ett godkänt intyg visas en grön banner högst upp på skärmen.
17. Om du inte redan har gått igenom valideringen för beställningen bör du fortsätta med de nödvändiga valideringsstegen för certifikattypen du beställde. För mer information, se:
- För EV-kodsignering: EV-krav (Extended Validation)
- För dokumentsignering: Organisation / individuell validering (OV / IV) krav
18. När din certifikatorder har validerats och utfärdats, klicka på dess ladda ner länk i portalen.
19. Klicka på ladda ner länk märkt enda bunt och spara filen på din dator.
20. Nu kan du installera certifikatet på din YubiKey. Navigera till YubiKey> Importera certifikat i SSL Manager meny.
21. Välj Certifikat Syfte. För den här beställningen är det EV-kodsignering.
22. Ange dina YubiKey Ledningsnyckel och PIN, använd sedan Bläddra för att välja det certifikat du laddade ner i steg 19.
23. Klicka på Importera certifikat knapp.
24. En dialogruta visas när certifikatet har importerats. Klicka på OK knappen för att stänga dialogrutan.
25. Du kommer att returneras till SSL Manager fönster. Observera att manuella beställningar, till skillnad från den automatiska processen, inte visas i applikationsfönstret. Men certifikatet is installerat på YubiKey.