Den här artikeln visar hur du korrigerar felmeddelandet "Ingen privat nyckel" i Windows Internet Information Server (IIS). Om du får detta fel indikerar det att ett tidigare försök att importera certifikatet i IIS misslyckades med att inkludera den privata nyckeln.
För att korrigera detta kommer du att:
- Importera certifikatet in i den personliga butiken med Microsoft Management Console (MMC)
- Fånga serienumret för certifikatet i fråga
- Kör certutil program för att reparera butiken
- Exportera det korrigerade certifikatet
- Och slutligen importera certifikatet igen via IIS.
Importerar certifikatet med MMC
- Öppna MMC på din dator (du kan hitta det här programmet genom att skriva "mmc" i sökfältet i Windows).
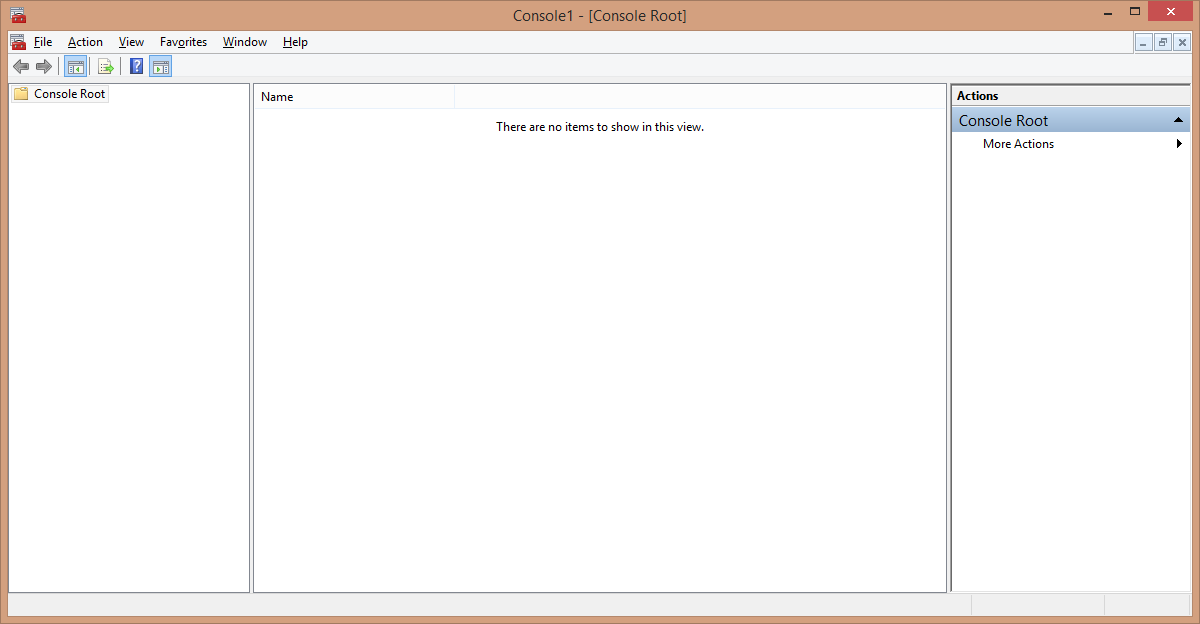
- Välj "Arkiv> Lägg till / ta bort Snap-in" (eller skriv Kontroll-M). Välj "Certifikat" och klicka på Lägg till knapp.
- Välj ”Datorkonto” och klicka Nästa.
... rikta sedan snapin-modulen för att hantera "Lokal dator" och klicka Finish. - Klicka OK för att lägga till snap-in.
- Navigera sedan till mappen "Certifikat (lokal dator)> Personlig> Certifikat".
- Högerklicka på mappen och välj "Alla uppgifter> Importera" i menyn för att öppna guiden för import av certifikat.
- Kontrollera att "Lokal maskin" är markerad och tryckt i importguiden Nästa.
- Leta reda på och utse målcertifikatet (det ska vara i .p7b-format) och tryck sedan på Nästa.
- Ställ in guiden så att de importerade certifikaten placeras i “Personlig” butik. Träffa Nästa att fortsätta.
- Kontrollera inställningarna och klicka sedan på Finish att importera certifikatet.
Fånga serienumret
- Dubbelklicka för att öppna certifikatet och välj sedan fliken "Detaljer" för att hitta och fånga serienumret.
Kör certutil Program
- För att kunna utföra nästa steg måste du öppna en kommandoradsession med administratörsbehörighet. Det enklaste sättet att göra detta är att söka efter “cmd”, högerklicka sedan på cmd-ikonen och välj “Kör som administratör”. (Välj "Ja" om du frågar om du vill tillåta att detta program gör ändringar på datorn.)
- Ange följande kommando på kommandoraden med ditt fångade serienummer:
certutil -repairstore my "PLACE_SERIAL_NUMBER_HÄR"
Se till och placera serienumret mellan citattecken som visas. ** Det är bäst att faktiskt skriva serienumret, eftersom klistrafunktionen ibland kan förlora ett tecken i cmd-fönstret. - Om det lyckas returnerar detta kommando viss information om certifikatet och ett bekräftelsemeddelande.
- Stäng kommandosessionen och uppdatera MMC.
Exportera det korrigerade certifikatet
- Högerklicka på certifikatet och välj "Alla uppgifter> Exportera" för att öppna certifikatexportguiden.
- När du har klickat igenom guiden på välkomstsidan, se till att alternativet är inställt på ”Ja, exportera den privata nyckeln” och klicka Nästa.
- Välj format för det exporterade certifikatet (här en PKCS # 12-kodad eller .PFX-fil). Se till att markera rutorna för att inkludera alla certifikat i sökvägen och exportera alla utökade egenskaper och klicka sedan på Nästa.
- Du blir ombedd att få ett lösenord för att skydda detta certifikatpaket (en bra idé, eftersom det innehåller din privata nyckel). Skapa och bekräfta ditt lösenord och klicka sedan på Nästa.
- Välj namnet och platsen för filen du exporterar. Du kan bläddra till en plats du föredrar - se till att spara filen med .pfx-tillägget.Notera: Att inkludera datumet är ett bra sätt att skilja den här certifikatfilen från andra.
- Granska informationen. Om allt ser rätt ut klickar du på Finish.
- Du kommer att få en bekräftelse på att exporten lyckades.
Återimport av certifikatet med IIS
Du kommer nu att ha en fil som du kan importera igen via IIS utan att kasta felet ”Ingen privat nyckel”. SSL.com har allmänna instruktioner om hur man gör detta i en separat artikel här. För våra ändamål, kom bara ihåg att välja "Importera" istället för "Komplett certifikatförfrågan" när du bearbetar detta certifikat och ange lösenordet när du uppmanas till det.
Kom också ihåg att ställa in typen till "https" och porten till "443" (om inte annat anges av din nätverksadministratör) när du binder certifikatet till webbplatsen.