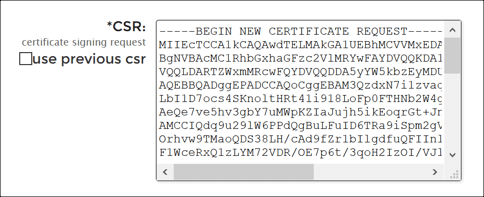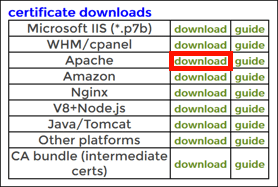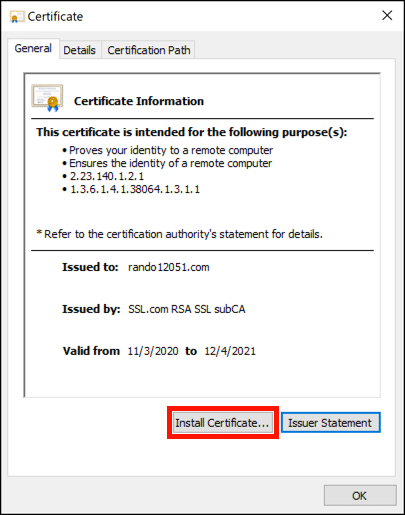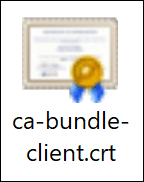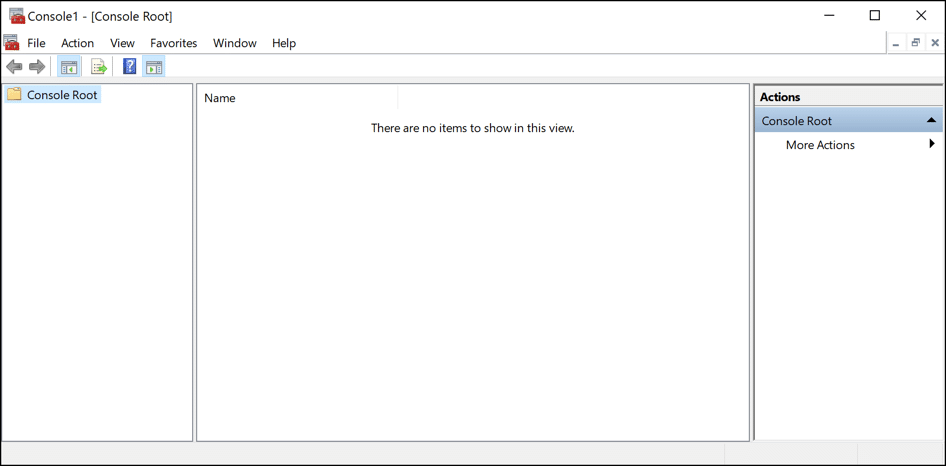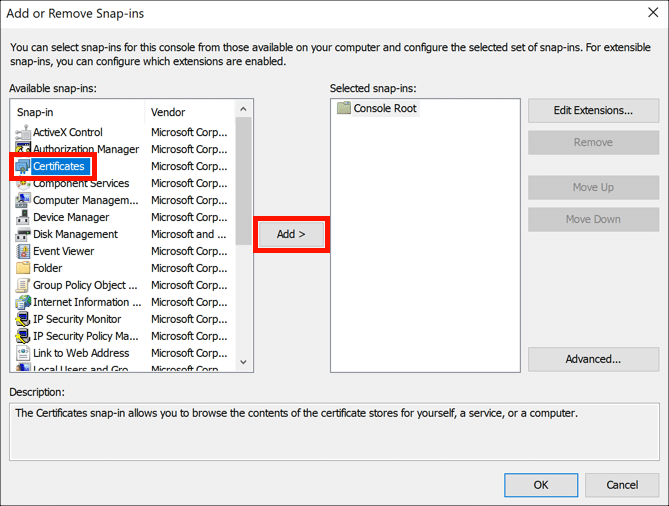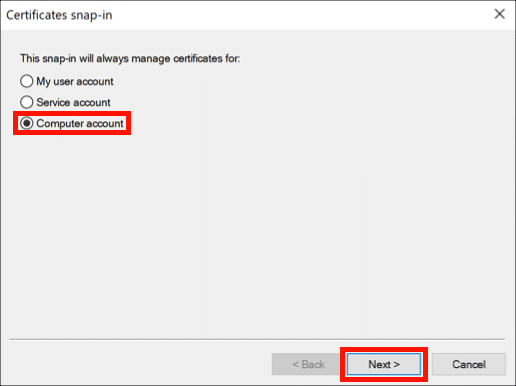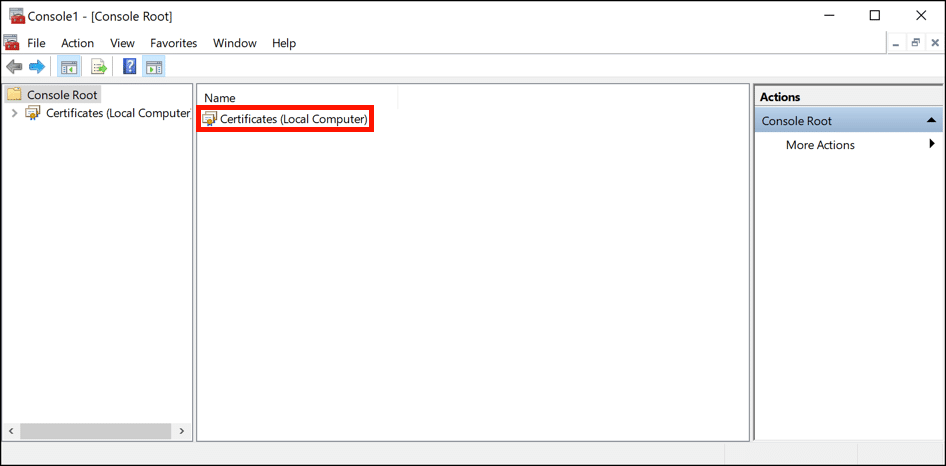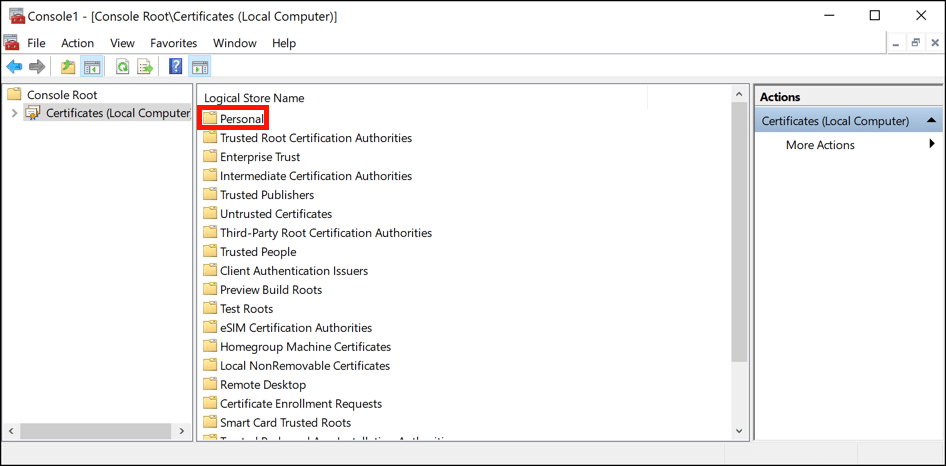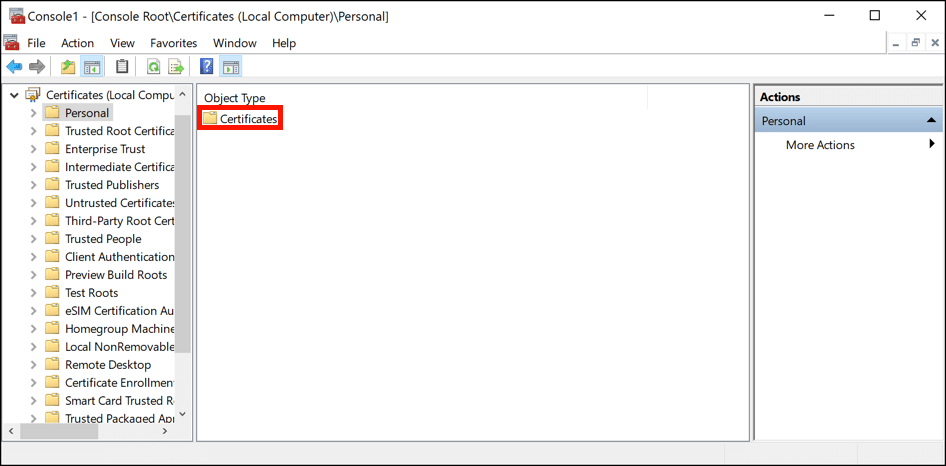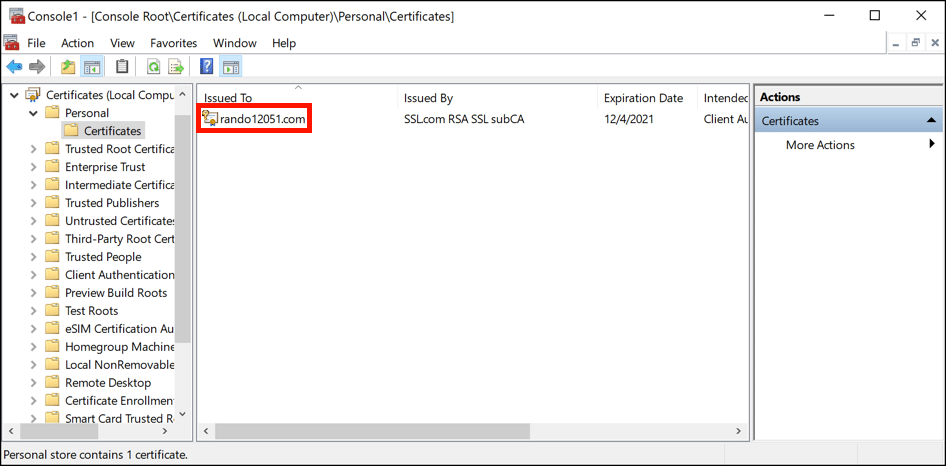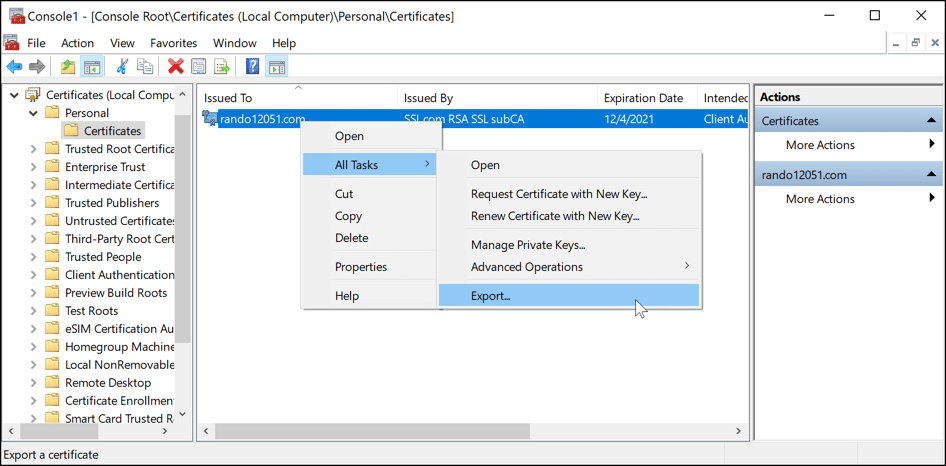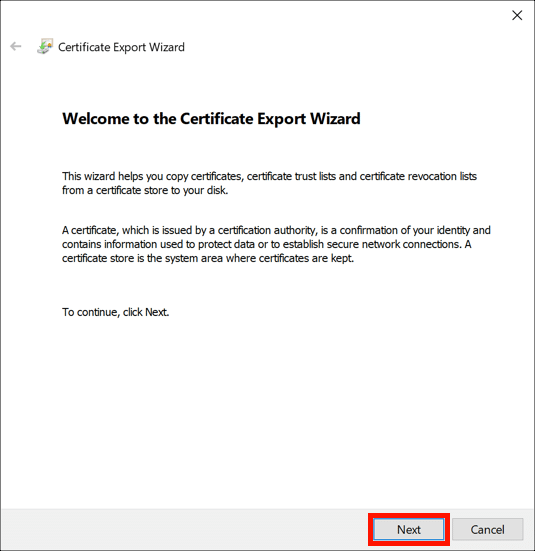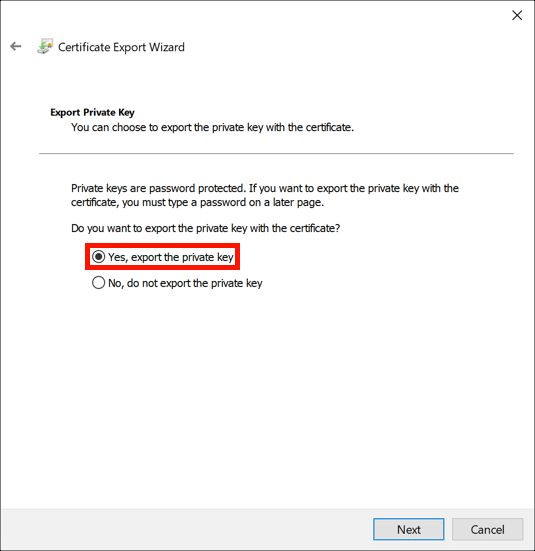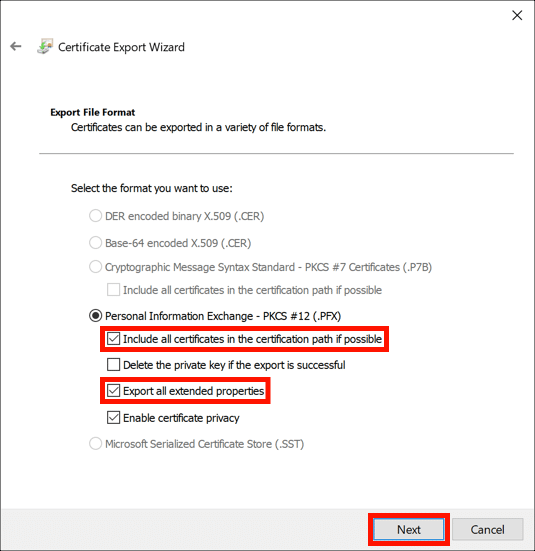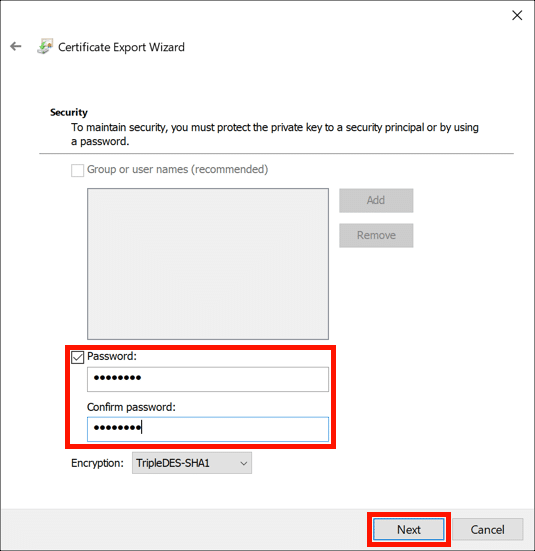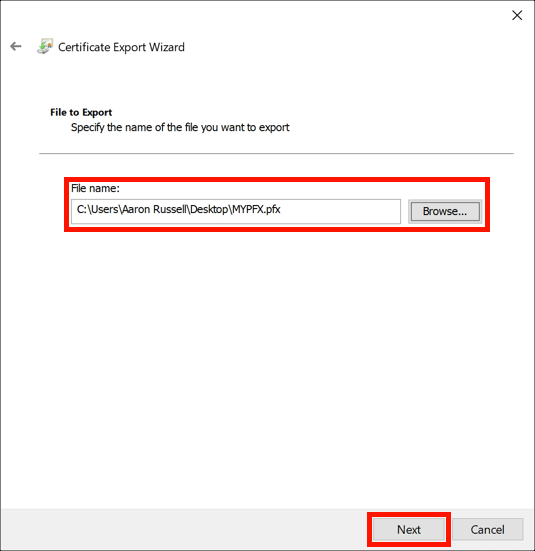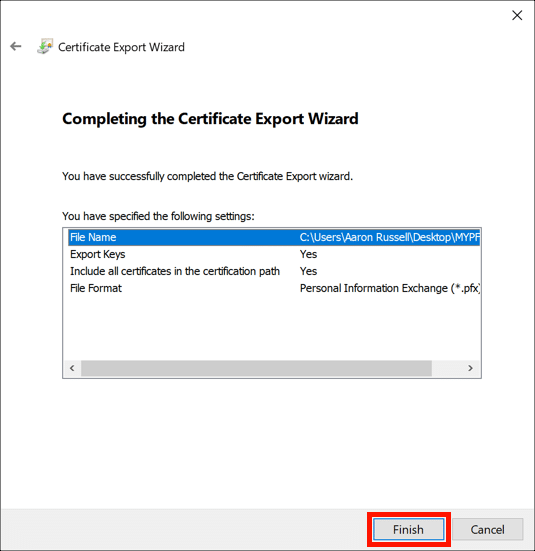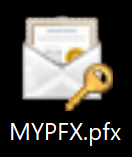Den tid som behövs: 30 minuter
Denna handledning visar hur du skapar en PFX / P12-fil med Windows och IIS för att ladda upp en SSL /TLS certifikat tillsammans med sin privata nyckel och fullständiga förtroendekedja. En PFX-fil av den här typen är till hjälp när du installerar ett webbplatscertifikat i Azure Web Apps.
- Skapa privat nyckel och CSR.
Skapa en ny privat nyckel och CSR genom att följa stegen i Skapa en begäran om certifikatsignering (CSR) i Windows IIS 10.
- Öppna CSR i en textredigerare.
Öppna din nya CSR i en textredigerare för inlämning till SSL.com.
- Beställ eller bearbeta ett certifikat på ditt SSL.com-konto.
• Om du beställer ett nytt certifikat, följ instruktionerna i Beställa och hämta SSL /TLS Certifikat. I steg 11, kopiera och klistra in din CSR i CSR fält.
• Om du bearbetar en befintlig certifikatorder, följ instruktionerna i Upparbeta ett certifikat. I steg 3, kontrollera inte använd föregående csr. Kopiera och klistra in ditt nya CSR i CSR fält.
- Ladda ner Apache-paketet.
När certifikatet utfärdas väljer du Apache ladda ner länk från din certifikatorder. Packa upp filen efter nedladdning.
- Installera webbplatscertifikat.
Dubbelklicka på certifikatet med din webbplats domännamn. Klicka på Öppen knappen för att avvisa säkerhetsvarningen om den visas. När Certifikat fönstret visas, klicka på Installera certifikat knapp. I Certifikatimportguiden, Välj Lokal maskin butiksplats, då Välj automatiskt certifikatlagret baserat på typ av certifikat.
- Installera CA-paketet.
Upprepa steg 5 med den fil som heter
ca-bundle-client.crt.
- Starta Microsoft Management Console (MMC).
Starta MMC (du kan hitta det här programmet genom att skriva "mmc" i Windows sökfält).
- Lägg till snapin-modul för certifikat.
Välja Arkiv> Lägg till / ta bort snapin-modul ... på menyn och välj sedan Certifikat snap-in och klicka på Lägg till knapp.
- Välj Datorkonto.
Välj Dator konto, klicka sedan på Nästa knapp.
- Välj Lokal dator.
Välja Lokal dator, klicka sedan på Finish knappen. Klicka OK att avfärda Lägg till eller ta bort snapin-moduler fönster.
- Öppna certifikat.
Dubbelklicka Certifikat (lokal dator).
- Öppna personlig mapp.
Dubbelklicka på Personlig mappen för att öppna den.
- Öppna certifikat.
Dubbelklicka på Certifikat mappen för att öppna den.
- Leta reda på ditt certifikat.
Hitta din webbplats certifikat i listan. Om det finns flera certifikat med samma domännamn, dubbelklicka på dem och kontrollera giltighetsdatum för den senast utfärdade.
- Börja export av certifikat.
Högerklicka på certifikatet och välj Alla uppgifter> Exportera.
- Klicka på Nästa.
Smakämnen Guiden för certifieringsexport kommer öppna. Klicka på Nästa knapp.
- Exportera privat nyckel.
Välja Ja, exportera den privata nyckeln, klicka sedan på Nästa knapp.
- Välj PFX-alternativ.
Kolla upp Inkludera alla certifikat i certifieringsvägen om möjligt och Exportera alla utökade fastigheter. Du kan också kontrollera Aktivera sekretess för certifikat om du vill att certifikaten i din PFX-fil ska krypteras. (Den privata nyckeln krypteras i båda fallen.) När du är klar med att ställa in alternativen klickar du på Nästa knapp.
- Skapa ett PFX-lösenord.
Kontrollera Lösenord , skapa och bekräfta ett lösenord för din PFX-fil och klicka sedan på Nästa knapp.
- Skapa ett filnamn.
Skapa ett filnamn som slutar med
.pfxför din PFX-fil och klicka sedan på Nästa knapp.
- Avsluta.
Klicka på Finish knappen, då OK för att stänga popup-meddelandet om att exporten lyckades. Du kan också stänga MMC vid denna tidpunkt.
- Gjort!
Du bör nu ha en PFX-fil med en komplett kedja av förtroende och privat nyckel för installation på Azure Web Apps (eller någon annan värdtjänst som kräver en PFX-fil för certifikatinstallation).