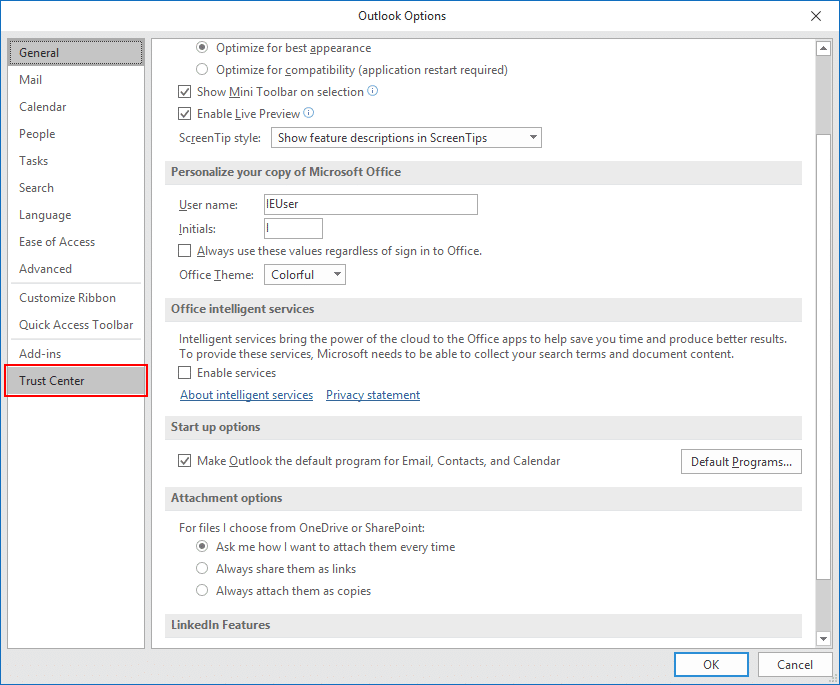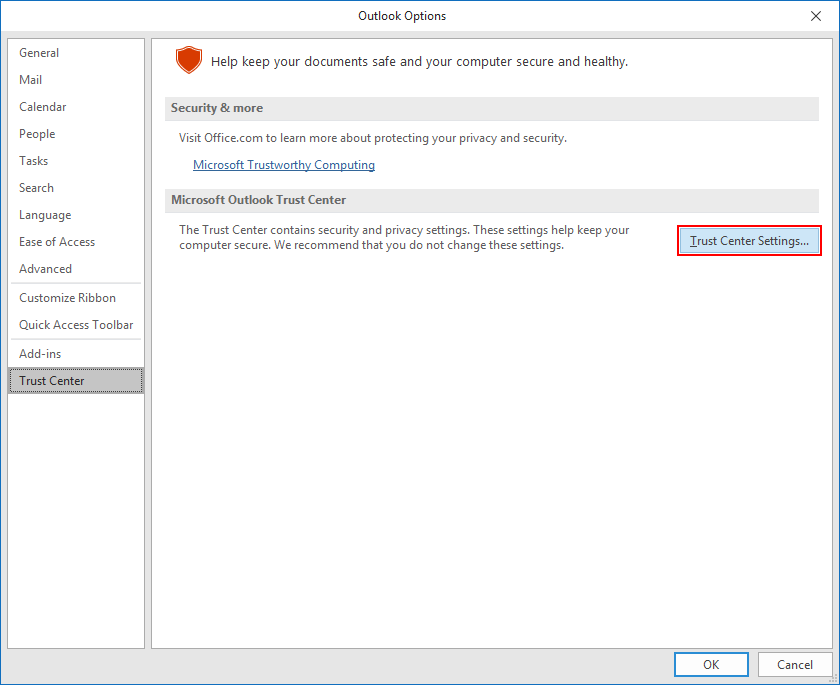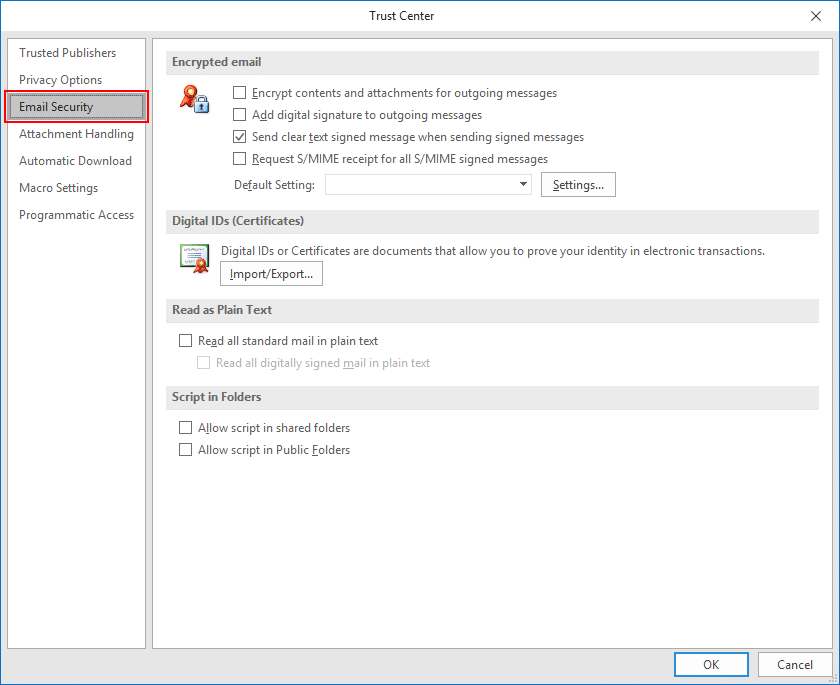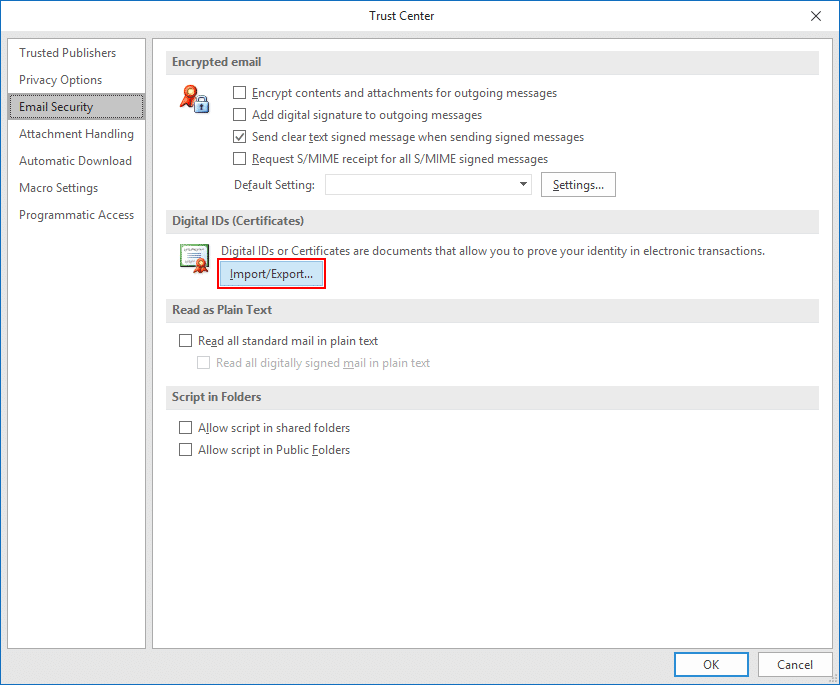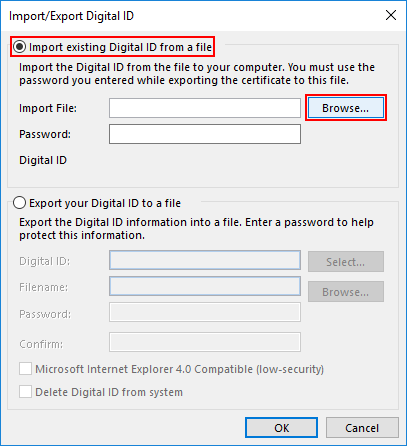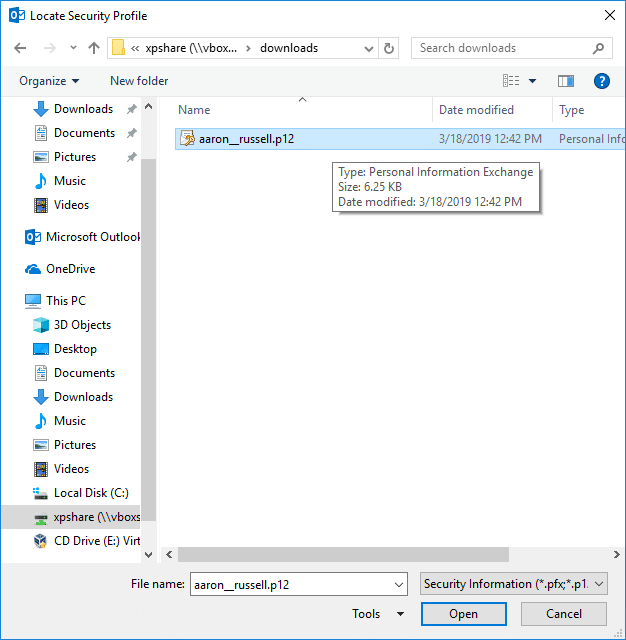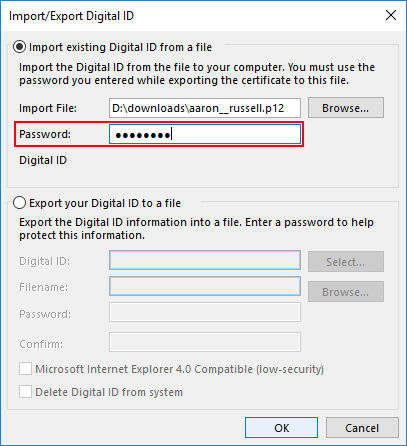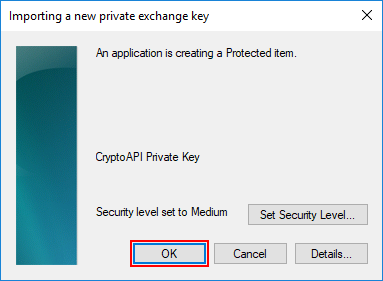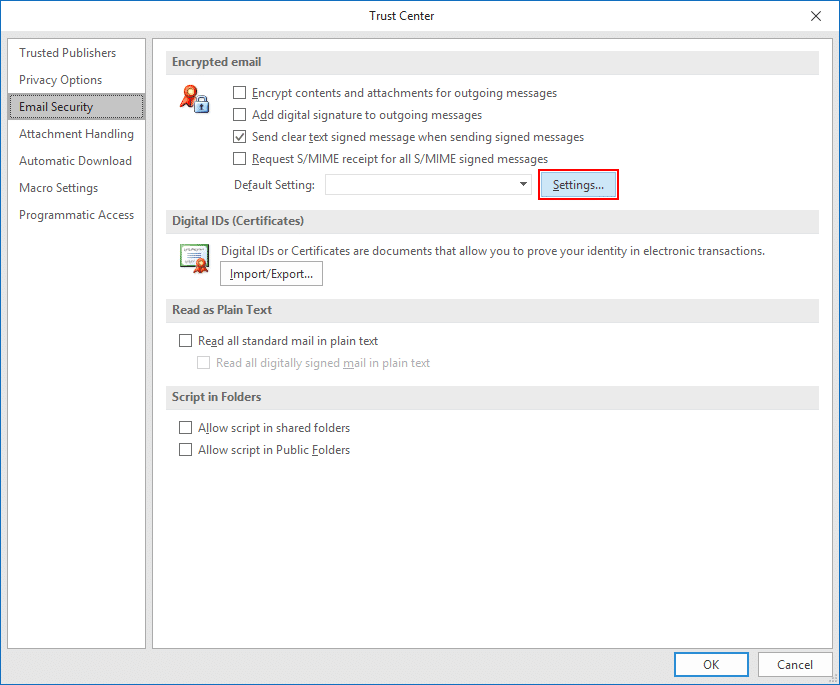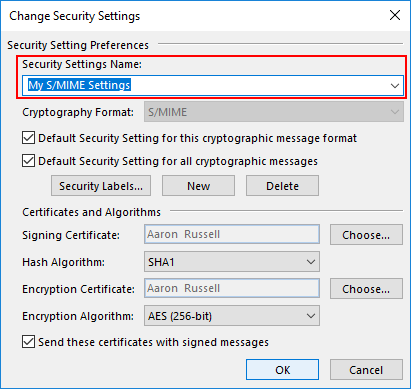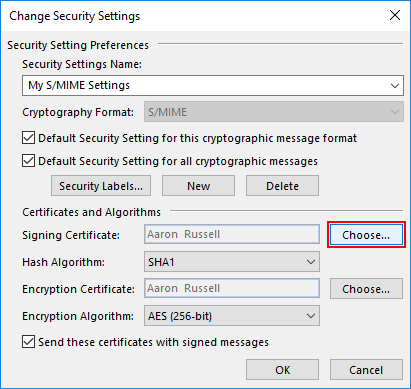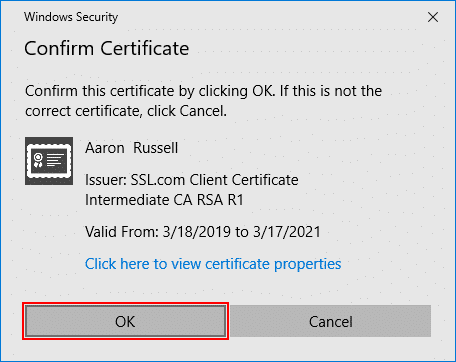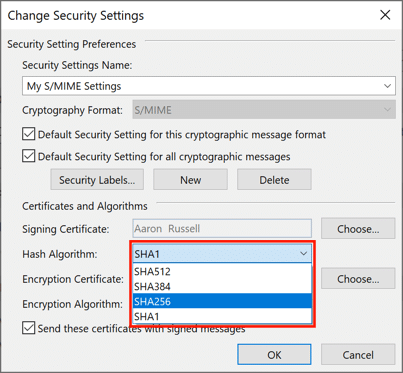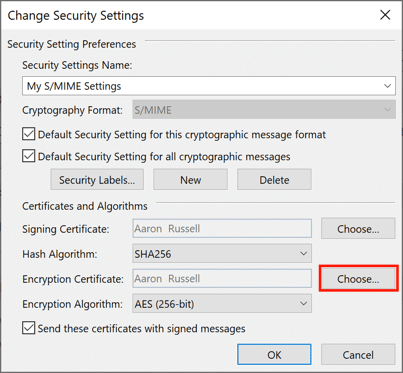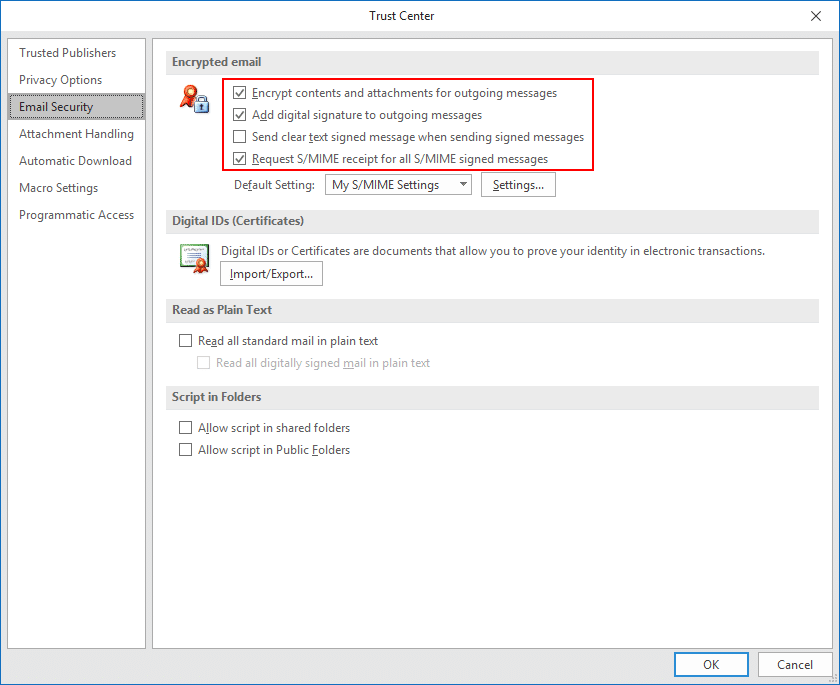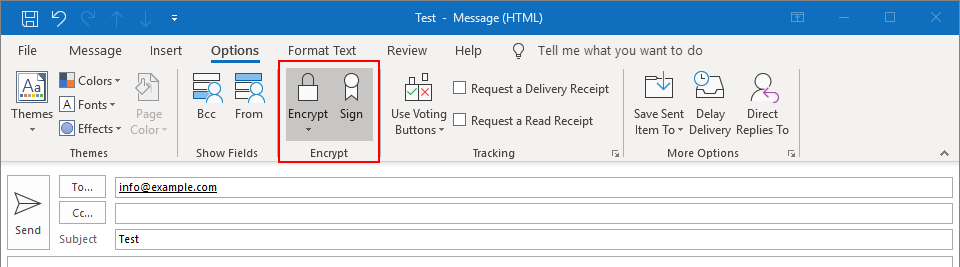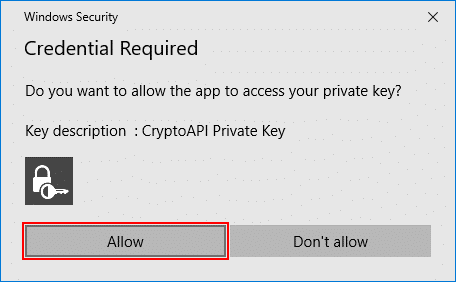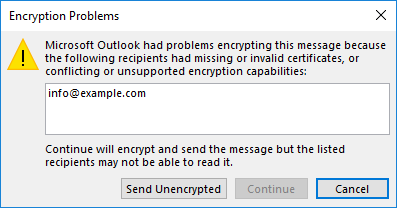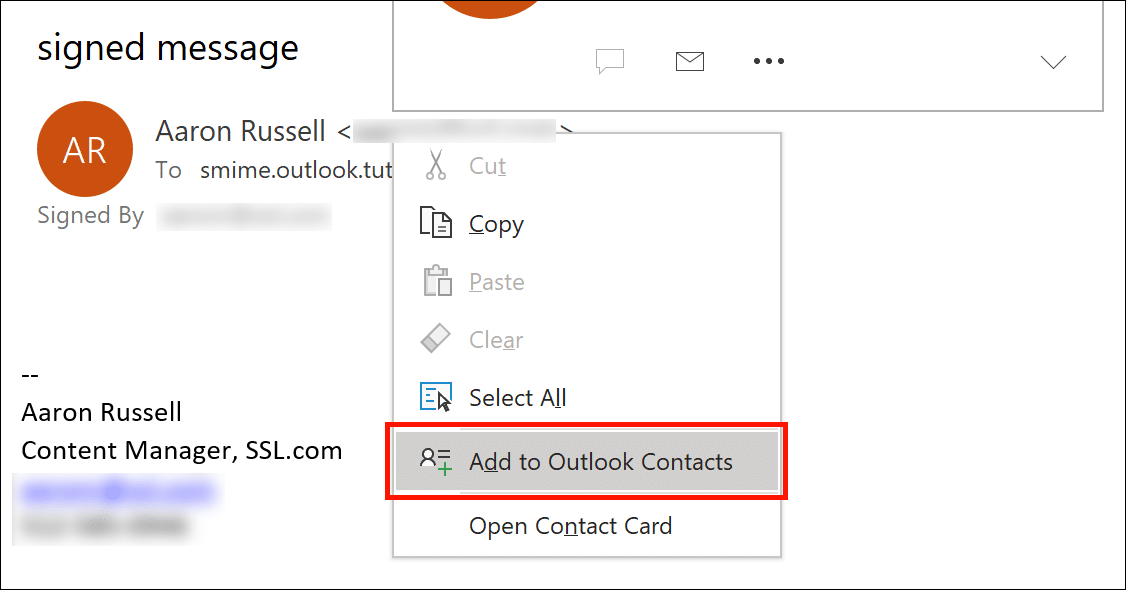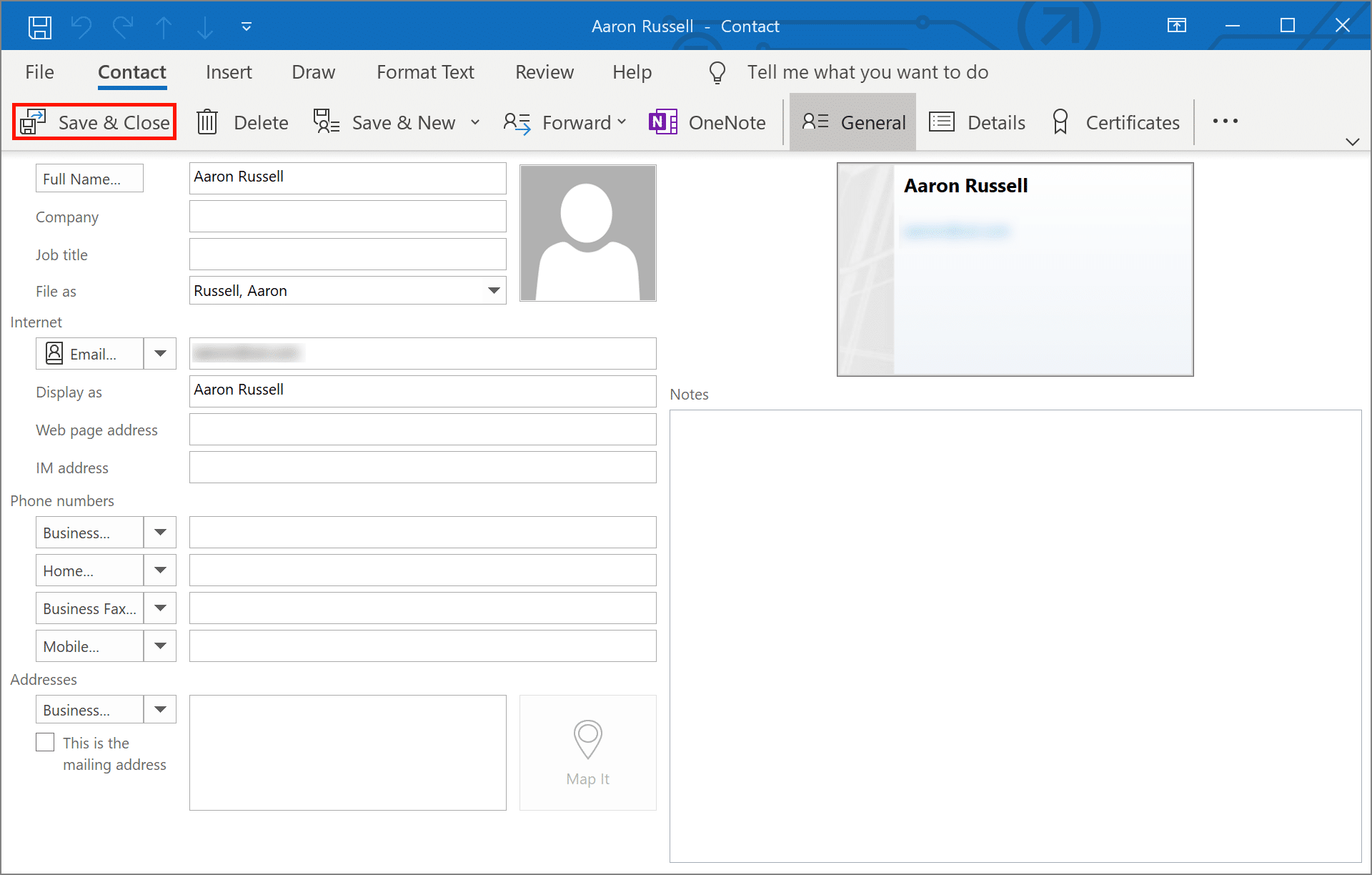Hur man installerar en S/MIME Certifiera och skicka säker e-post med Outlook på Windows 10
Den tid som behövs: 30 minuter
Dessa instruktioner beskriver hur du installerar en S/MIME certifikat och skicka säkra e-postmeddelanden med Microsoft Outlook på Windows-datorer. Testning utfördes i Outlook version 1902 på Windows 10 Enterprise, men Outlook har stöd för det S/MIME under många år. Vänligen kontrollera med Microsofts Outlook-support om problem eller specifika instruktioner som rör tidigare versioner av Outlook och / eller Windows.
- Ladda ner ditt certifikat.
Ladda ner en PKCS # 12-fil med ditt certifikat från ditt SSL.com-konto genom att klicka på länken i e-postmeddelandet för certifikataktivering och följa anvisningarna på skärmen i din webbläsare. Du kommer att uppmanas att skapa ett lösenord innan du laddar ner filen. (Håll det här lösenordet säkert - du behöver det senare.) Se till att hålla reda på var du sparade din PKCS # 12-fil och tappa inte den. Om du tappar din privata nyckel kan du inte läsa meddelanden som är krypterade med din offentliga nyckel.
Notera: när du laddar ner ditt certifikat är det möjligt att välja mellan RSA- och ECDSA-algoritmerna via Algoritm rullgardinsmenyn. ECDSA-nycklar kan dock inte användas för e-postkryptering, så det är bäst att lämna den här inställningen RSA. - Öppna Outlook-alternativ.
I Outlook väljer du Fil från huvudmenyn och klicka sedan på Tillbehör.
- Öppna Trust Center.
Välja trust Center längst ner i menyn till vänster om Outlook-Val fönster.
- Öppna inställningar för Trust Center.
Klicka på Trust Center Settings knapp.
- Välj E-postsäkerhet.
Välja Email Security från menyn till vänster på trust Center fönster.
- Klicka på Importera / exportera.
Klicka på Import / Export knapp, under Digitala ID-skivor (Certifikat).
- Bläddra efter fil.
Se till Importera befintligt digitalt ID från en fil är markerad och klicka sedan på Bläddra ...
- Öppna fil.
Navigera till PKCS # 12-filen och klicka sedan på Öppen. Filnamnstillägget ska vara
.p12. - Ange PKCS # 12 lösenord.
Ange lösenordet som du använde när du laddade ner PKCS # 12-filen och klicka sedan på OK.
- Klicka på OK.
Klicka OK i säkerhetsdialogrutan som dyker upp.
- Öppna krypterade e-postinställningar.
Klicka på Inställningar knapp, under Krypterat email.
- Namn säkerhetsinställningar.
Ange ett namn för dina säkerhetsinställningar.
- Välj signeringscertifikat.
Klicka Välja, bredvid Undertecknar certifikat.
- Bekräfta eller välj certifikat.
Om du bara har installerat ett certifikat (som visas här) kan du klicka OK på Bekräfta certifikatet dialogruta som dyker upp. Annars måste du välja ett från en lista över installerade certifikat.
- Ställ in hashalgoritm.
Ställ in Hash-algoritm till SHA256.
- Välj krypteringscertifikat.
Klicka Välja, bredvid Krypteringscertifikat, och klicka OK på Bekräfta certifikatet dialog ruta. Återigen, om du har mer än ett certifikat, välj samma som du valde för Undertecknar certifikat.
- Stäng fönstret.
Klicka OK att stänga Ändra säkerhetsinställningar fönster.
- uppsättning S/MIME standardvärden.
Ställ in önskade standardalternativ för S/MIME e-post via de fyra kryssrutorna under Krypterat email, Klicka sedan OK att stänga trust Center Fönster.
- uppsättning S/MIME alternativ i ett nytt meddelande.
Nu när din S/MIME certifikat är installerat och konfigurerat kan du börja skicka signerade och krypterade meddelanden. Börja med att skapa ett nytt e-postmeddelande i Outlook. Under Tillbehör, kan du växla inställningarna för kryptering och / eller digital signatur för meddelandet.
- Låt Outlook använda din privata nyckel.
Klicka på efter att ha skickat Tillåt i Windows Security dialogrutan som visas, vilket gör att Outlook kan använda din privata nyckel.
- Potentiellt problem med kryptering.
Observera att om du försöker skicka krypterad e-post och inte har din mottagares offentliga nyckel får du ett felmeddelande som ger möjlighet att skicka meddelandet okrypterat. Du kan lösa problemet genom att låta dem skicka ett signerat e-postmeddelande och sedan lägga till dem som en kontakt i Outlook.
- Bekräfta signatur.
När din kontakt skickar ett signerat e-postmeddelande ska du se en liten menyikon i meddelandets övre högra hörn. Du kan bekräfta certifikatets detaljer genom att klicka på ikonen.
- Lägg till kontakt (steg 1).
Högerklicka på avsändarens namn och välj Lägg till i Outlook-kontakter.
- Lägg till kontakt (steg 2).
Klicka Spara och stäng för att spara din kontakt. Du kommer nu att kunna skicka krypterad e-post till den här mottagaren.
För mer detaljerad information om S/MIME e-post, se vår artikel, Skicka säker e-post med S/MIME. Du kan också kolla in vår bloggartikel, Business Email Compromise och S/MIME Certifikat, som diskuterar det genomgripande problemet med e-postbaserade cyberattacker som företagare upplever och hur våra tjänster erbjuder ett starkt skydd mot sådana hot.