Notera: Om du använder ett certifikat installerat på en YubiKey eller annat säkert token, är det fortfarande nödvändigt att installera dessa stödcertifikat på din dator.
-
Logga in på ditt SSL.com-användarkonto och navigera till din certifikatorder och klicka sedan på ladda ner länken.
-
Hitta certifikat nedladdning per plattform och klicka sedan på ladda ner länk för Andra plattformar.
-
Ladda ner zip-filen.
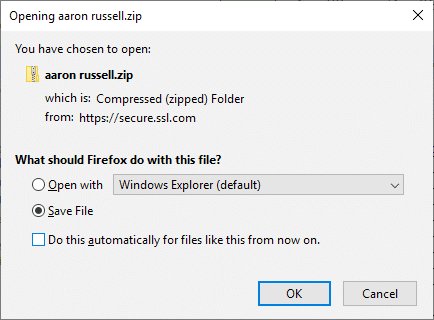
-
Leta upp zip-filen på din dator, packa upp den genom att högerklicka på den och välja Extrahera alla ... från menyn och klicka sedan på Utdrag -knappen i fönstret som öppnas.
-
Öppen MMC på din dator. Du hittar den genom att skriva “mmc” i sökfältet i Windows.
-
Välja Arkiv> Lägg till / ta bort snapin-modul ... från menyn.
-
Se till Lokal dator är markerat och klicka sedan på Finish knapp.
-
Klicka på OK knappen för att stänga Lägg till eller ta bort snapin-moduler dialog ruta.
-
Välja Certifikat (lokal dator) från den vänstra rutan.
-
Högerklicka Intermediära certifieringsmyndigheter, Välj sedan Alla uppgifter> Importera ... från menyn.
-
Smakämnen Certifikatimportguiden kommer öppna. Tjock Nästa knapp.
-
Klicka på Bläddra knapp.
-
Navigera till i dialogrutan för öppen fil
SSL_COM_CLIENT_CERTIFICATE_INTERMEDIATE_CA_RSA_R2.crti den uppackade mappen från steg 4ovan och klicka på Öppen knapp. -
Klicka på Nästa knapp.
-
Klicka på Nästa knappen igen för att acceptera certifikatlagringsplatsen.
-
Klicka på Finish knapp.
-
Klicka på OK knapp.
-
Nästa, navigera till Betrodda rotcertifieringsmyndigheter> Certifikatoch se till att följande certifikat är installerade:
- Certum Trusted Network CA
- SSL.com Root Certification Authority RSA (utfärdat av SSL.com)
- SSL.com Root Certification Authority RSA (utfärdat av Certum)
-
Om något av dessa certifikat saknas, högerklicka på Betrodda rotcertifieringsmyndigheter> Certifikat, Välj Alla uppgifter> Importera ... från menyn, upprepa sedan steg 12 till 18 för eventuella saknade rotcertifikat:
- För att sakna Certum root, installera
CERTUM_TRUSTED_NETWORK_CA.crt. - Om antingen SSL.com-root saknas, installera
SSL_COM_ROOT_CERTIFICATION_AUTHORITY_RSA.crt.
- För att sakna Certum root, installera
-
Stänga MMC genom att välja Arkiv> Avsluta från menyn.
-
Klicka på Nej för att avbryta dialogrutan. Alternativt kan du klicka Ja och skapa ett filnamn för att spara dina MMC-inställningar för senare användning.
Tack för att du valde SSL.com! Om du har några frågor, vänligen kontakta oss via e-post på Support@SSL.com, ring upp 1-877-SSL-SECUREeller klicka bara på chattlänken längst ned till höger på den här sidan. Du kan också hitta svar på många vanliga supportfrågor i vår kunskapsbas.