Denna vägledning leder dig genom att installera och använda en S/MIME certifikat för att skicka signerad och krypterad e-post i Apples Post app på din iPhone eller iPad.
Certifikatnedladdning och installation
-
In Post på din iOS-enhet klickar du på länken i din certifikataktiveringslänk-e-post.
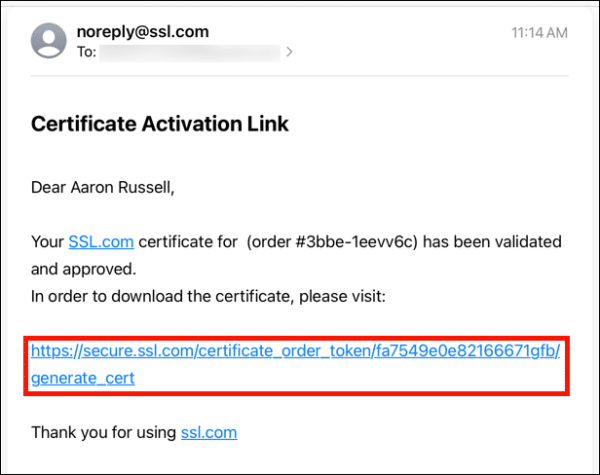
-
Tryck på Generera certifikat på webbsidan som öppnas. Observera att du kan bli ombedd att logga in på ditt SSL.com-konto först.
Notera: Du kan välja mellan RSA och ECDSA med Algoritm rullgardinsmeny, men ECDSA kan inte användas som en e-postkrypteringsnyckel, så det är bäst att lämna den här uppsättningen till RSA. Du kan också klicka på Visa avancerade alternativ -knappen, som visar en rullgardinsmeny för att välja nyckelstorlek. Slutligen, kontrollera jag har min egen CSR låter dig använda din egen begäran om certifikatsignering och privat nyckel snarare än att skapa en ny CSR och nyckel. -
Bläddra ner och skapa ett nytt lösenord som är minst sex tecken långt i Lösenord och tryck sedan på Download knapp. Kom ihåg det här lösenordet! Du behöver det när du installerar certifikatet.
-
Tryck Tillåt i dialogrutan som visas, med tillstånd att ladda ner konfigurationsprofilen (en fil som innehåller ditt nya certifikat och din privata nyckel).
-
Tryck Stänga i dialogrutan som indikerar att profilen har laddats ner.
-
Tryck installera. Notera: Även om PFX-filen innehåller ett certifikat utfärdat av SSL.com, en certifikatmyndighet som är betrodd på iOS-enheter, kommer du att få flera meddelanden om att certifikatet är Inte undertecknad i detta och nästa steg.
-
Ange ditt iOS-lösenord. Det här är lösenordet du skulle använda för att logga in på din iOS-enhet, inte lösenordet du angav när du laddade ner ditt certifikat.
Notera: Installera en S/MIME certifikat på iOS Kräver att du har ställt in ett lösenord för enheten. För information om hur du ställer in ett lösenord, se Apples dokumentation. -
Ange lösenordet som du skapade i steg 3 och tryck sedan lätt på Nästa.
-
Nu när certifikatet har installerats måste vi konfigurera Mail för att använda det. Gå till Inställningar> E-post.
- Tryck Konto.
-
Välj för att signera alla utgående meddelanden Anmäl, vrid sedan omkopplaren till grönt och återgå via <Avancerat länken.
-
Välj om du vill kryptera utgående meddelanden Kryptera som standard, vrid sedan omkopplaren till grönt och återgå via <Avancerat länken.
- Tryck <Kontooch sedan Färdig
.
- Därefter bör du installera SSL.coms mellanliggande certifikat. Detta steg kommer att säkerställa att din signerade e-post kommer att lita på alla enheter. Ladda den här instruktionen i Safari-webbläsaren på din iOS-enhet och klicka på följande länk:
- Tryck Tillåt.
- Tryck Stänga.
- Öppna Inställningar app.
- Tryck Profil nedladdad.
- Tryck installera.
- Ange ditt iOS-lösenord.
- Tryck installera.
- Tryck Färdig
.
- Mellanintyget är nu installerat.
Skicka signerad och krypterad e-post
- Din S/MIME certifikatet är nu installerat och konfigurerat för att fungera med ditt e-postkonto. Om du har aktiverat e-postsignering kommer alla utgående e-post att signeras med din S/MIME certifikat. Om du anger en e-postadress som du har installerat mottagarens certifikat för med deras offentliga krypteringsnyckel kan du växla meddelandekryptering med låsknappen till höger om adressraden (om låset stängs krypteras meddelandet) .
- I det här exemplet har vi tidigare installerat mottagarens certifikat (se nästa avsnitt nedan) och skickar krypterad e-post. Att visa den skickade e-posten i Thunderbird för macOS visar att meddelandet verkligen har signerats och krypterats.
- Om du inte har installerat din mottagares offentliga nyckel kan ditt meddelande inte krypteras, men kommer fortfarande att signeras.Notera: All utgående e-post skickas med standard S/MIME signeringsinställningar för ditt konto i iOS. Du kan inte välja att inte signera e-post om du inte inaktiverar den här funktionen i kontoinställningarna. Som visas ovan kan meddelandekryptering slås på och av.
- Som framgår av denna skärmdump från Outlook mottogs meddelandet ovan signerat men okrypterat.
Installera ett mottagarintyg och en offentlig nyckel
- För att skicka krypterad S/MIME e-post till en specifik e-postadress måste din mottagares certifikat med deras offentliga nyckel installeras på din enhet. Processen börjar när du får ett signerat e-postmeddelande från den personen. Ett e-postmeddelande undertecknat med ett certifikat utfärdat av en betrodd certifikatutfärdare (CA), såsom SSL.com, kommer att ha en liten försegling med en bock till höger om avsändarens adress. Tryck på avsändarens e-postadress och tryck sedan på igen när bocken blir blå.
-
En skärm ska visas där "Avsändaren signerade detta meddelande med ett pålitligt intyg." Tryck Visa krypteringscertifikat.
- Tryck installera. Notera: Även om Mail tidigare angav att certifikatet var betrodd kommer det fortfarande att finnas en Inte betrodda meddelande ovan certifikatets utgångsdatum i detta steg.
- Tryck Färdig
för att slutföra installationen av certifikatet. Efter installationen av certifikatet tillåter Mail automatiskt att du skickar krypterad e-post till den här adressen.