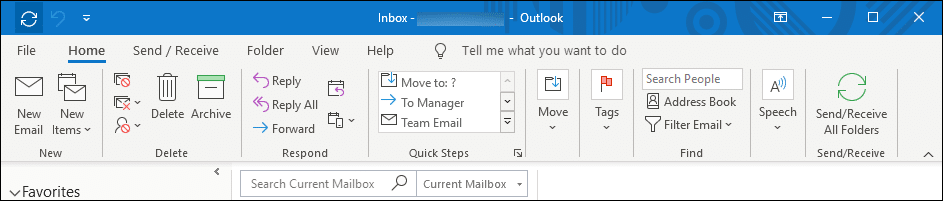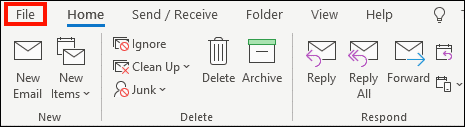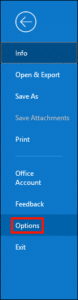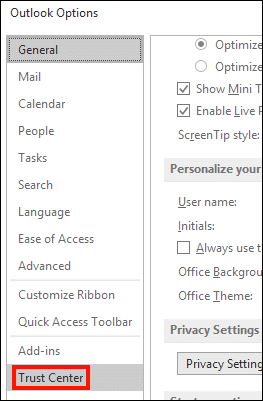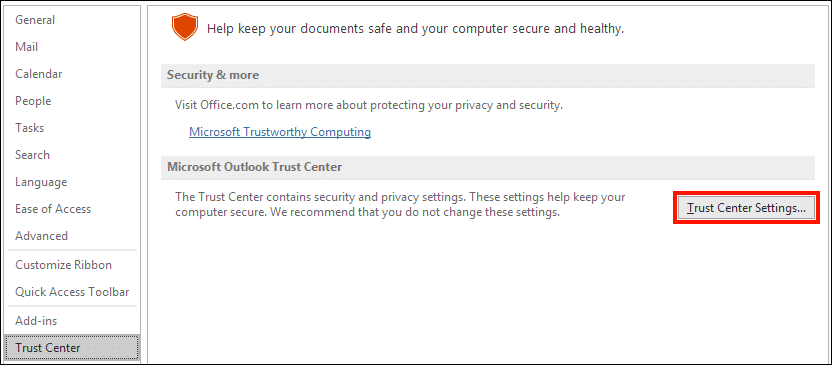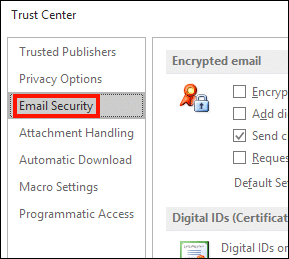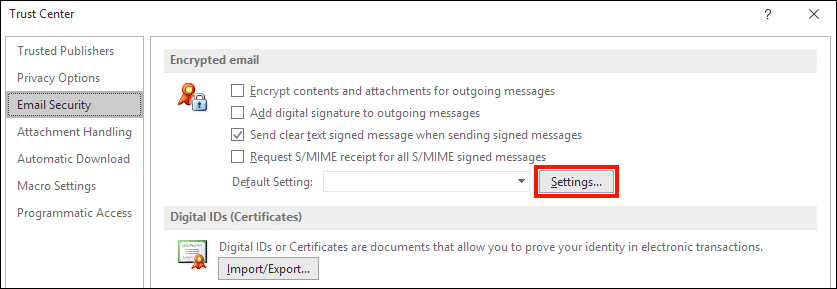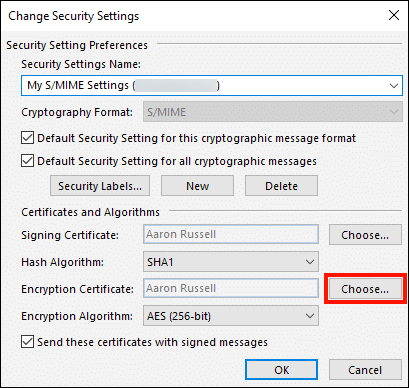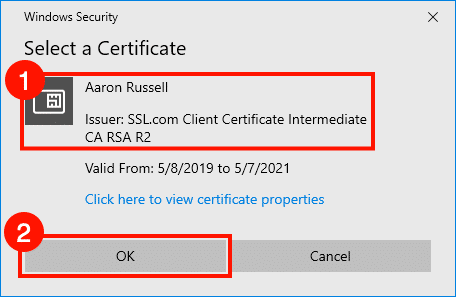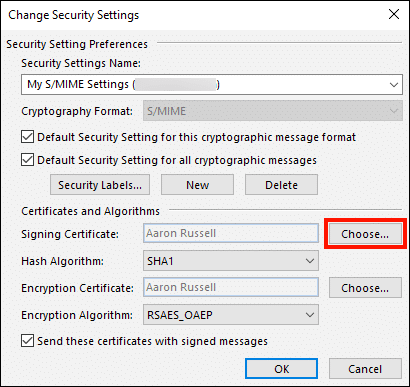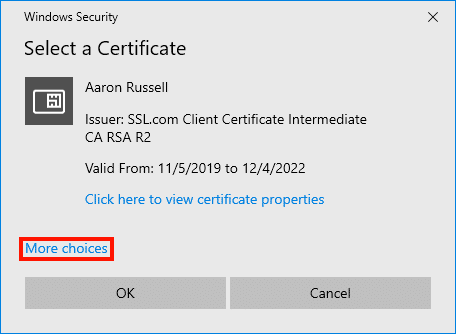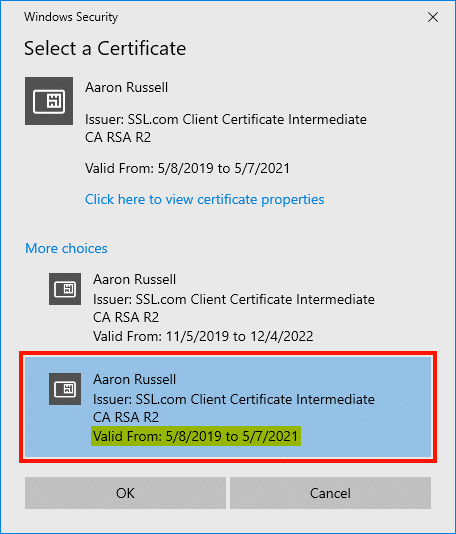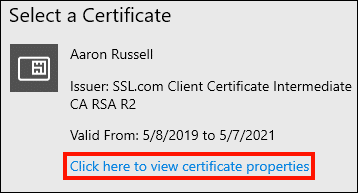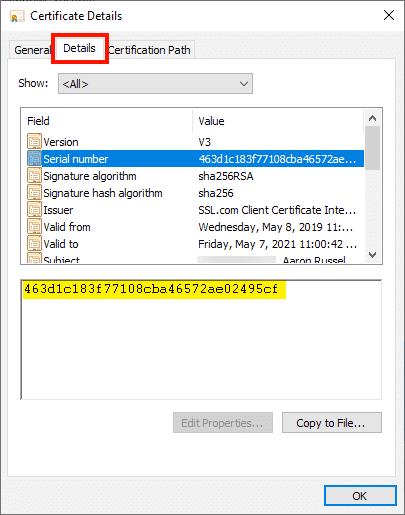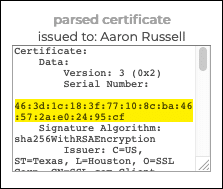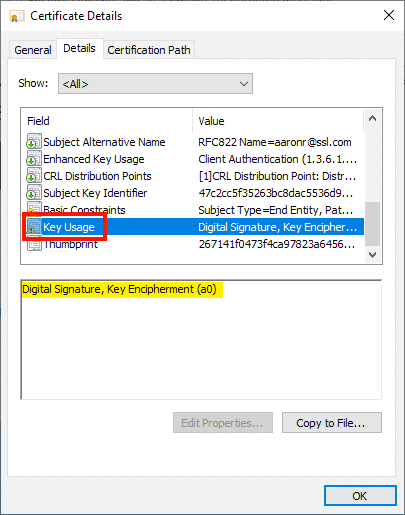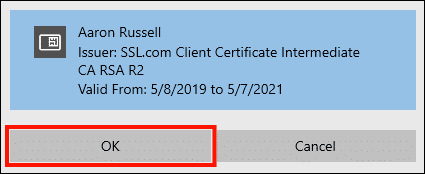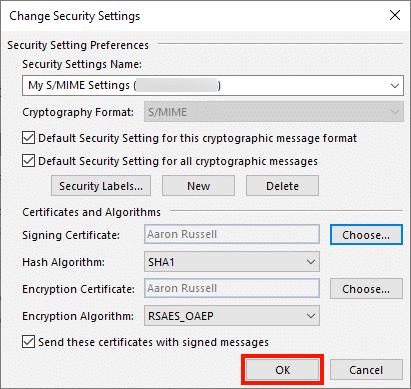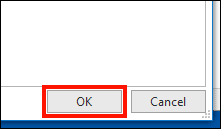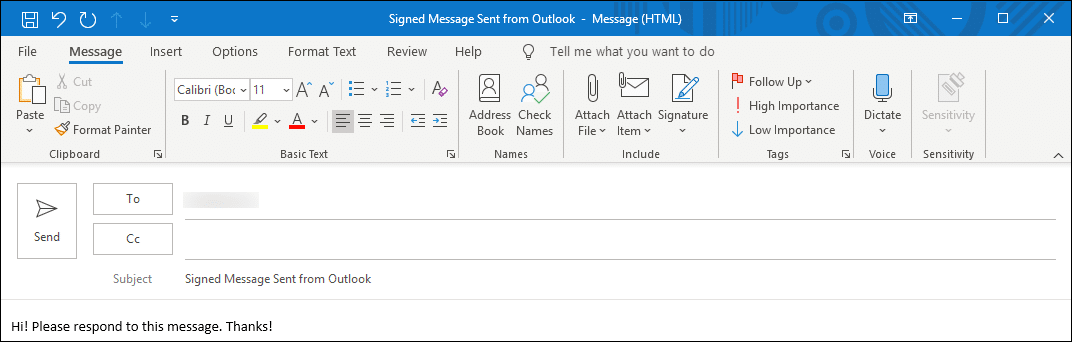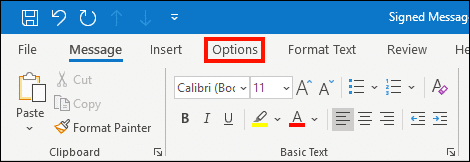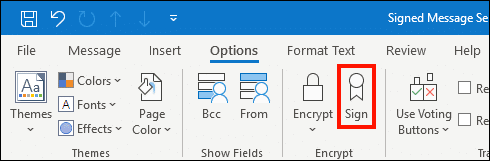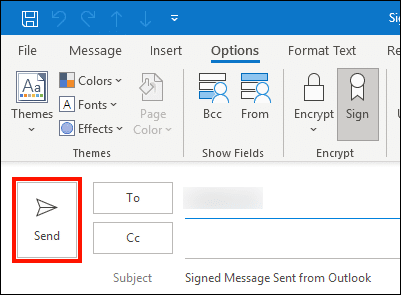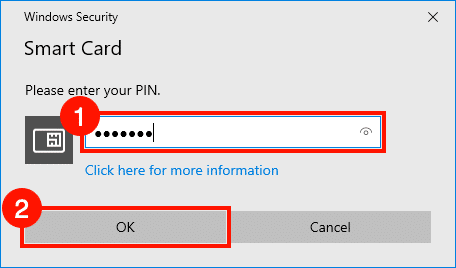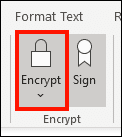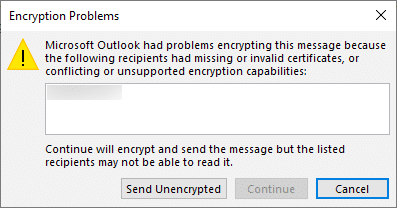Dessa instruktioner visar hur du använder en S/MIME certifikat installerad på en YubiKey för att skicka signerad och / eller krypterad e-post i Outlook på Windows.
Notera: Dessa instruktioner antar att du har installerat en krypteringsaktiverad S/MIME certifikat i Key Management-kortplatsen (9c) på din YubiKey. Om du inte redan har gjort det, se vår how-to som täcker denna operation.
Konfigurera Outlook
- Kontrollera först att alla nödvändiga stödcertifikat (mellanliggande och rot) är installerad på ditt system.
- Starta Outlook med din YubiKey i datorn.
- Klicka Fil, uppe till vänster i menyn.
- Klicka Tillbehör.
- Smakämnen Outlook-Val fönstret öppnas. Klick trust Center.
- Klicka på Trust Center Settings knapp.
- Klicka Email Security.
- Klicka Inställningar…
- Klicka på Välja… till höger om Krypteringscertifikat.
- Välj ett certifikat för kryptering (observera att i bilden nedan finns endast ett krypteringscertifikat tillgängligt). Kontrollera att ämnesnamnet är korrekt och att emittenten är det
SSL.com Client Certificate Intermediate CA RSA R2. För ett certifikat på ett smartkort bör du se ikonen som visas nedan till vänster om certifikatinformationen, som visas i bilden nedan. Du kan också kontrollera certifikatets giltighetsdatum mot certifikatordern i ditt SSL.com-konto eller få mer information (t.ex. certifikatets serienummer) genom att klicka på Klicka här för att se certifikategenskaper. Klicka på om du är säker på att certifikatet är korrekt OK. - Klicka sedan på knappen Välj ... till höger om Undertecknar certifikat.
- Om du installerade en S/MIME certifikat på en YubiKey med andra certifikat (er) installerade, som visas i vårt how-tokan det finnas mer än ett signeringscertifikat tillgängligt. För enkelhetens skull föreslår vi att du väljer samma certifikat för både kryptering och signering. Om Fler val länken visas, klicka på den.
- Som framgår av skärmdumpen nedan delar båda certifikaten på smartkortet samma ämnesnamn och utfärdare. Giltighetsperioden för det andra visade certifikatet matchar dock krypteringscertifikatet som vi valde ovan, så vi väljer också det för signering.
- Om det inte är så lätt att skilja mellan certifikaten kan du få mer information genom att välja ett certifikat och sedan klicka på Klicka här för att se certifikategenskaper.
- Genom att klicka på Detaljer på fliken kan du visa information om certifikatet och jämföra det med information i ditt SSL.com-konto. Till exempel nedan kan vi se att serienumret matchar det analyserade certifikatet som visas i SSL.coms detaljer för beställningen.
- Du kan också få användbar information om certifikatet genom att klicka på Nyckelanvändning. Eftersom detta certifikat inkluderar Key Encipherment, kan vi dra slutsatsen att det är samma som visas av systemet som en tillgänglig krypteringsnyckel. När du är klar med att få information om certifikatet stänger du dialogrutan Certifikatsdetaljer genom att klicka på OK knapp.
- När du är klar med att välja ett signeringscertifikat klickar du på OK knapp.
- Klicka på OK för att stänga dialogrutan för säkerhetsinställningar.
- Klicka på OK för att stänga fönstret för Trust Center och klicka sedan på OK igen för att stänga Outlook-Val fönster.
Signera och kryptera e-post i Outlook
- Nu är vi redo att börja skicka signerade och krypterade meddelanden. Börja med att skapa ett nytt meddelande i Outlook.
- Klicka på Tillbehör fliken.
- Klicka Anmäl.
- Klicka på Skicka för att skicka ditt meddelande. Anteckna det Anmäl är markerad i bandet, men Kryptera är inte.
- Du kommer att uppmanas att ange din YubiKey PIN-kod. Ange PIN-koden och klicka sedan på OK knapp. Om du behöver hjälp med att hitta din PIN-kod, läs det här.
- Klicka på för att skicka ett krypterat e-postmeddelande Kryptera, belägen till vänster om Anmäl på bandet Tillbehör fliken.
- Observera att om du inte redan har din mottagares S/MIME certifikat med deras offentliga nyckel, kommer Outlook att visa ett felmeddelande om du försöker skicka dem ett krypterat meddelande. Om en person skickar ett signerat e-postmeddelande kommer Outlook att lagra sitt certifikat så att du kan skicka dem krypterad e-post i framtiden.
Tack för att du valde SSL.com! Om du har några frågor, vänligen kontakta oss via e-post på Support@SSL.com, ring upp 1-877-SSL-SECUREeller klicka bara på chattlänken längst ned till höger på den här sidan. Du kan också hitta svar på många vanliga supportfrågor i vår kunskapsbas.