บทความนี้จะแสดงวิธีปิดใช้งาน SSL 3.0 และ TLS 1.0 ในเบราว์เซอร์ของคุณ
บทนำ
หลังจากความไม่พอใจของ POODLE ทั้ง Google และ Chrome ได้รักษาความปลอดภัยของเบราว์เซอร์เวอร์ชันล่าสุด (Firefox 35, Chrome 40) โดยห้ามใช้โปรโตคอลการเข้ารหัส SSL 3.0 โดยสิ้นเชิง เนื่องจาก POODLE ใช้โปรโตคอลนี้เป็นเวกเตอร์โจมตี (Microsoft ได้ออกแพตช์และการแก้ไขด่วนต่างๆ สำหรับ Internet Explorer 11 และระบุว่าจะปิดใช้งาน SSL 3.0 โดยสมบูรณ์ในเดือนเมษายน 2015)
การปิดใช้งาน SSL 3.0 เป็นสิ่งที่ดีอย่างแน่นอน อย่างไรก็ตามการเปิดเผยในภายหลังว่า TLS 1.0 คือ ด้วย ดูเหมือนว่าผู้อ่อนแอจะจับพวกเขาด้วยการเดินเท้า ในบทความนี้ เราจะแสดงวิธีป้องกันตัวเองด้วยการบังคับให้ใช้เบราว์เซอร์ เพียง ปลอดภัยยิ่งขึ้น TLS 1.1 และ TLS 1.2 โปรโตคอล
หมายเหตุ: POODLE และการหาช่องโหว่ที่คล้ายกันทำงานเมื่อทั้งเซิร์ฟเวอร์และเบราว์เซอร์สิ้นสุดการเชื่อมต่อที่ปลอดภัยที่คาดคะเนสามารถถูกหลอกให้ใช้โปรโตคอลที่ล้าสมัย หากคุณใช้เบราว์เซอร์ของคุณอย่างปลอดภัย TLS 1.1 / 1.2 แต่เซิร์ฟเวอร์ของเว็บไซต์ยังคงใช้โปรโตคอลที่เก่ากว่าและไม่ปลอดภัยโปรดทราบว่าคุณอาจมีปัญหาในการเชื่อมต่อกับไซต์นั้น
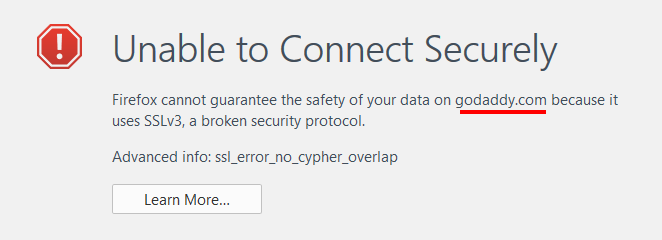
วิธีปิด SSL 3.0 และ TLS 1.0 ใน Internet Explorer
- คลิกซ้ายที่ไอคอนรูปเฟือง:
- เลือก“ ตัวเลือกอินเทอร์เน็ต” จากเมนูแบบเลื่อนลง:
- คลิกแท็บ“ ขั้นสูง” เลื่อนลงและยกเลิกการเลือก“ SSL 3.0” และ“TLS 1.0. "
- คลิก "ตกลง" เพื่อยอมรับการเปลี่ยนแปลงของคุณซึ่งจะมีผลทันที (คุณอาจต้องรีเฟรชเบราว์เซอร์ของคุณ)
วิธีปิด SSL 3.0 และ TLS 1.0 ใน Firefox
- ในแถบที่อยู่ให้พิมพ์“ about: config” แล้วกด Enter
- ในช่อง "ค้นหา" ให้ป้อน "tls”. ค้นหาและคลิกสองครั้งที่รายการสำหรับ“ ความปลอดภัยtls.version.min”
- ตั้งค่าจำนวนเต็มเป็น“ 2” เพื่อบังคับโปรโตคอลขั้นต่ำ TLS 1.1 (การป้อน“ 3” จะเป็นการบังคับ TLS 1.2)
- การกำหนดค่านี้จะแสดงค่าใหม่และจะมีผลทันที (อย่าลืมล้างแคชของคุณ)
วิธีปิด SSL 3.0 และ TLS 1.0 ใน Google Chrome
วิทยาศาสตร์เดินขบวนไป! ใหญ่ ปลายหมวก (หรือส่วนปลายของหมวกขนาดใหญ่) เพื่อวิจารณ์ จอห์นไจล์ส เพื่อชี้ให้เห็นว่าการใช้ chrome: // ธง / เป็นวิธีล่าสุดและง่ายที่สุดในการตั้งค่ารุ่นโปรโตคอลขั้นต่ำใน Chrome เราต้องทราบว่า Google แฮงค์ คำเตือนสีแดง มากกว่าการใช้แฟล็ก - อย่างไรก็ตามการทดสอบของเราให้ผลลัพธ์ในเชิงบวก John กล่าวว่า:
สำหรับ Chrome แล้วจะเป็นอย่างไร:
โครเมี่ยม: // ธง
ภายใต้“ SSL ขั้นต่ำ /TLS รองรับเวอร์ชัน”, เปลี่ยนจาก“ Default” เป็น“TLS 1.1 ?.
จากนั้นกดปุ่ม“ เปิดใหม่ตอนนี้” ที่ด้านล่างของหน้า
ขอบคุณอีกครั้ง John!
ไม่เหมือนกับ IE และ Firefox แต่ Chrome สามารถ เพียง ทำเพื่อใช้ TLS 1.1 / 1.2 โดยสวิตช์บรรทัดคำสั่ง - อาร์กิวเมนต์ที่เพิ่มเข้าไปในสตริงที่ทำให้เบราว์เซอร์เริ่มทำงาน สามารถใช้งานได้โดยตั้งค่าทางลัดตามที่เราจะแสดงด้านล่าง แต่โปรดทราบว่าการเริ่ม Chrome จากทางลัดนี้เท่านั้นที่จะป้องกันการใช้โปรโตคอลที่ไม่ปลอดภัย
วิธีสร้างทางลัดที่ปลอดภัย:
- คลิกขวาบนเดสก์ท็อปของคุณแล้วเลือก“ ใหม่” จากนั้น“ ทางลัด”
- ในแผง "สร้างทางลัด" เรียกดูตำแหน่งของการติดตั้ง Chrome ของคุณแล้วเลือกไอคอน Chrome - ตำแหน่งเริ่มต้นคือ:
C: ไฟล์โปรแกรม (x86) GoogleChromeApplicationchrome.exe
- เพิ่มสวิตช์บรรทัดคำสั่งต่อไปนี้
--ssl-version-min=tls1.1หลังจากตำแหน่งรายการ (เช่นหลังจากอัญประกาศสิ้นสุด) ปรากฏดังนี้:"C: ไฟล์โปรแกรม (x86) GoogleChromeApplicationchrome.exe" --ssl-version-min =tls1.1
- ตั้งชื่อทางลัด (SSL.com แนะนำให้ตั้งชื่อเฉพาะซึ่งจะเตือนคุณว่าทางลัดนี้ปลอดภัย) แล้วคลิก "เสร็จสิ้น"
- อีกวิธีเดียวที่จะมั่นใจได้ว่าเซสชัน Chrome ของคุณปลอดภัยจะใช้ทางลัดใหม่ของคุณ
อ่านต่อเพื่อหาข้อมูลเพิ่มเติมเกี่ยวกับ:
- คำถามที่พบบ่อยเกี่ยวกับ SSL /TLS
- กุญแจใบรับรองและการจับมือกัน
- SSL /TLS และท่องเว็บอย่างปลอดภัย
- การขอรับ SSL /TLS ใบรับรอง