คำแนะนำเหล่านี้จะแสดงวิธีการใช้ S/MIME ใบรับรอง ติดตั้งบน YubiKey เพื่อส่งอีเมลที่ลงชื่อและ/หรือเข้ารหัสใน Outlook บน Windows
หมายเหตุ คำแนะนำเหล่านี้สมมติว่าคุณได้ติดตั้งการเปิดใช้งานการเข้ารหัส S/MIME ใบรับรองในช่องการจัดการคีย์ (9c) ของ YubiKey ของคุณ หากคุณยังไม่ได้ดำเนินการโปรดอ้างอิงถึงเรา วิธีการ ครอบคลุมการดำเนินการนี้
กำหนดค่า Outlook
- ขั้นแรกตรวจสอบให้แน่ใจว่าใบรับรองการสนับสนุนที่จำเป็นทั้งหมด (ระดับกลางและระดับรูท) เป็น การติดตั้ง ในระบบของคุณ
- เมื่อใส่ YubiKey ลงในคอมพิวเตอร์แล้วให้เปิด Outlook
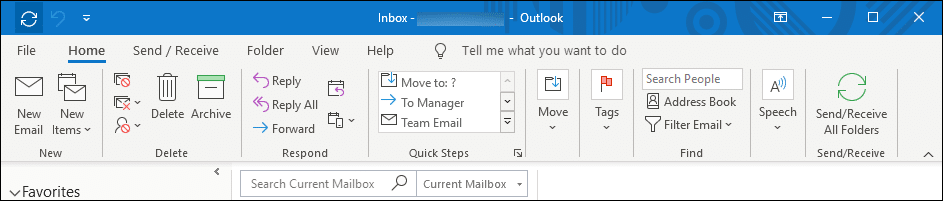
- คลิก เนื้อไม่มีมันที่ด้านบนซ้ายในเมนู
- คลิก Options.
- พื้นที่ ตัวเลือกของ outlook หน้าต่างจะเปิดขึ้น คลิก ศูนย์ความเชื่อถือ.
- คลิก การตั้งค่าศูนย์ความเชื่อถือ ปุ่ม
- คลิก การรักษาความปลอดภัยอีเมล.
- คลิก การตั้งค่า ...
- คลิก เลือก… ปุ่มทางด้านขวาของ ใบรับรองการเข้ารหัส.
- เลือกใบรับรองสำหรับการเข้ารหัส (โปรดทราบว่าในภาพด้านล่างจะมีใบรับรองการเข้ารหัสเพียงใบเดียวเท่านั้น) ตรวจสอบว่าชื่อเรื่องถูกต้องและเป็นผู้ออก
SSL.com Client Certificate Intermediate CA RSA R2. สำหรับใบรับรองบนสมาร์ทการ์ดคุณควรเห็นไอคอนที่แสดงด้านล่างทางด้านซ้ายของข้อมูลใบรับรองดังที่แสดงในภาพด้านล่าง คุณยังสามารถตรวจสอบวันที่ที่ถูกต้องของใบรับรองเทียบกับลำดับใบรับรองในบัญชี SSL.com ของคุณหรือรับข้อมูลเพิ่มเติม (เช่นหมายเลขซีเรียลของใบรับรอง) โดยคลิก คลิกที่นี่เพื่อดูคุณสมบัติใบรับรอง. เมื่อคุณแน่ใจว่าใบรับรองถูกต้องให้คลิก OK. - จากนั้นคลิกปุ่มเลือก ... ทางด้านขวาของ ใบรับรองการลงนาม.
- หากคุณติดตั้งไฟล์ S/MIME ใบรับรองบน YubiKey พร้อมใบรับรองอื่น ๆ ที่ติดตั้งดังที่แสดงใน วิธีการอาจมีใบรับรองการลงนามมากกว่าหนึ่งใบ เพื่อความง่ายเราขอแนะนำให้เลือกใบรับรองเดียวกันสำหรับทั้งการเข้ารหัสและการลงนาม ถ้า ตัวเลือกเพิ่มเติม ลิงก์ปรากฏขึ้นให้คลิก
- ดังที่เห็นได้จากภาพหน้าจอด้านล่างใบรับรองทั้งสองบนสมาร์ทการ์ดจะใช้ชื่อหัวเรื่องและผู้ออกใบเดียวกัน อย่างไรก็ตามระยะเวลาที่ใช้ได้ของใบรับรองที่สองที่แสดงนั้นตรงกับใบรับรองการเข้ารหัสที่เราเลือกไว้ข้างต้นดังนั้นเราจะเลือกใบรับรองนั้นสำหรับการลงนามด้วย
- หากการบอกความแตกต่างระหว่างใบรับรองไม่ใช่เรื่องง่ายคุณสามารถรับข้อมูลเพิ่มเติมได้โดยเลือกใบรับรองจากนั้นคลิก คลิกที่นี่เพื่อดูคุณสมบัติใบรับรอง.
- โดยคลิกที่ รายละเอียด คุณสามารถดูข้อมูลเกี่ยวกับใบรับรองและเปรียบเทียบกับข้อมูลในบัญชี SSL.com ของคุณ ตัวอย่างเช่นด้านล่างเราจะเห็นว่าหมายเลขซีเรียลตรงกับใบรับรองที่แยกวิเคราะห์ตามที่แสดงในรายละเอียดของ SSL.com สำหรับคำสั่งซื้อ
- คุณยังสามารถรับข้อมูลที่เป็นประโยชน์เกี่ยวกับใบรับรองได้โดยคลิก การใช้คีย์. เพราะใบรับรองนี้รวมถึง การเข้ารหัสคีย์เราสามารถอนุมานได้ว่าเป็นระบบเดียวกับที่แสดงโดยใช้รหัสการเข้ารหัสที่มีอยู่ เมื่อคุณรับข้อมูลเกี่ยวกับใบรับรองเสร็จแล้วให้ปิดกล่องโต้ตอบรายละเอียดใบรับรองโดยคลิกที่ OK ปุ่ม
- เมื่อคุณเลือกใบรับรองการเซ็นชื่อเสร็จแล้วให้คลิกไฟล์ OK ปุ่ม
- คลิก OK ปุ่มเพื่อปิดกล่องโต้ตอบการตั้งค่าความปลอดภัย
- คลิก OK เพื่อปิดหน้าต่างศูนย์ความเชื่อถือจากนั้นคลิก OK อีกครั้งเพื่อปิด ตัวเลือกของ outlook หน้าต่าง
ลงชื่อและเข้ารหัสอีเมลใน Outlook
- ตอนนี้เราพร้อมที่จะเริ่มส่งข้อความที่ลงชื่อและเข้ารหัสแล้ว เริ่มต้นด้วยการสร้างข้อความใหม่ใน Outlook
- คลิก Options แถบ
- คลิก ลงชื่อ.
- คลิก ส่ง ปุ่มเพื่อส่งข้อความของคุณ สังเกตได้ว่า ลงชื่อ ถูกเน้นในริบบิ้น แต่ การเข้ารหัสลับ ไม่ใช่.
- คุณจะได้รับแจ้งให้ใส่ YubiKey PIN ของคุณ ป้อน PIN จากนั้นคลิก OK ปุ่ม. หากคุณต้องการความช่วยเหลือในการค้นหา PIN ของคุณโปรดอ่าน วิธีการนี้.
- ในการส่งข้อความอีเมลที่เข้ารหัสคลิก การเข้ารหัสลับตั้งอยู่ทางซ้ายของ ลงชื่อ บนริบบิ้น Options แถบ
- โปรดทราบว่าหากคุณยังไม่มีผู้รับของคุณ S/MIME ใบรับรองด้วยรหัสสาธารณะ Outlook จะแสดงข้อความแสดงข้อผิดพลาดหากคุณพยายามส่งข้อความที่เข้ารหัส หากมีคนส่งอีเมลที่ได้รับการลงชื่อมาให้คุณ Outlook จะจัดเก็บใบรับรองของพวกเขาเพื่อให้คุณสามารถส่งอีเมลที่เข้ารหัสได้ในอนาคต
ขอบคุณที่เลือกใช้ SSL.com! หากคุณมีคำถามใด ๆ โปรดติดต่อเราทางอีเมลที่ Support@SSL.com, โทร 1-877-SSL-SECUREหรือคลิกลิงก์แชทที่ด้านล่างขวาของหน้านี้ คุณยังสามารถค้นหาคำตอบสำหรับคำถามการสนับสนุนทั่วไปได้ใน ฐานความรู้.