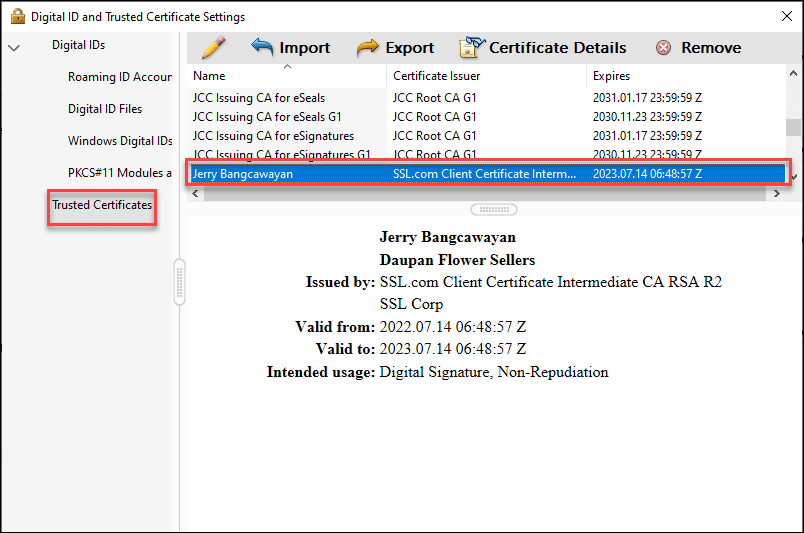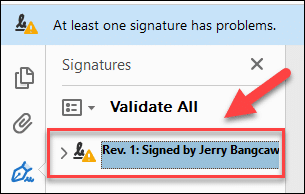หากคุณใช้ใบรับรองการทดสอบเพื่อเซ็นชื่อแบบดิจิทัลในไฟล์ PDF จาก Adobe Acrobat ลายเซ็นดิจิทัลจะไม่ปรากฏว่าถูกต้องในทันที ใบรับรองการทดสอบฟรีที่สร้างโดย แซนด์บ็อกซ์ SSL.com มีไว้เพื่อวัตถุประสงค์ในการทดสอบ ไม่ผ่านการตรวจสอบและไม่น่าเชื่อถือโดยอัตโนมัติ สิ่งนี้ตรงกันข้ามกับการใช้ใบรับรองการผลิต SSL.com ซึ่งออกให้หลังจากกระบวนการตรวจสอบตัวตนและโปรแกรมอ่าน Adobe เชื่อถือตามค่าเริ่มต้น
ใบรับรองการลงนามเอกสารของ SSL.com ได้รับความไว้วางใจทั่วโลกในการเซ็นชื่อแบบดิจิทัลและรับรองเอกสาร Adobe PDF ด้วยลายเซ็นดิจิทัลที่ปลอดภัย
ความต้องการ
คู่มือนี้มีข้อกำหนด 3 ข้อ:
ก) ใบรับรองการลงนามเอกสารทดสอบ: ในคู่มือนี้ เรากำลังใช้ใบรับรองการลงนามเอกสารทดสอบ SSL.com ที่สามารถสั่งซื้อได้โดยใช้สภาพแวดล้อมแซนด์บ็อกซ์/การทดสอบของ SSL.com สำหรับคำแนะนำโดยละเอียดเกี่ยวกับวิธีสร้างบัญชีแซนด์บ็อกซ์ SSL.com โปรดดูบทความ: ใช้ SSL.com Sandbox สำหรับการทดสอบและการรวมเข้าด้วยกัน.
b) ใบสมัครลงนามในเอกสาร: ในกรณีนี้เรา จะใช้บริการลงนามระยะไกล eSigner ของ SSL.com ซึ่งจัดเก็บใบรับรองดิจิทัลอย่างปลอดภัยในระบบคลาวด์ โดยเฉพาะอย่างยิ่ง เราจะใช้ eSigner Express SSL.com ของ เว็บแอปพลิเคชัน GUI ที่ให้ผู้ใช้สร้างลายเซ็นดิจิทัลบนอินเทอร์เน็ตเบราว์เซอร์ส่วนใหญ่ โดยไม่จำเป็นต้องใช้โทเค็นฮาร์ดแวร์เพื่อจัดเก็บใบรับรองดิจิทัล
c) โปรแกรมเปิดไฟล์ PDF: ในคู่มือนี้ เรากำลังใช้ Adobe Acrobat
ขั้นตอน
1. เข้าสู่ระบบสภาพแวดล้อมแซนด์บ็อกซ์ eSigner ที่ https://try.esigner.com/. หากคุณยังไม่มีบัญชี ให้เลือก สร้างบัญชี ตัวเลือก
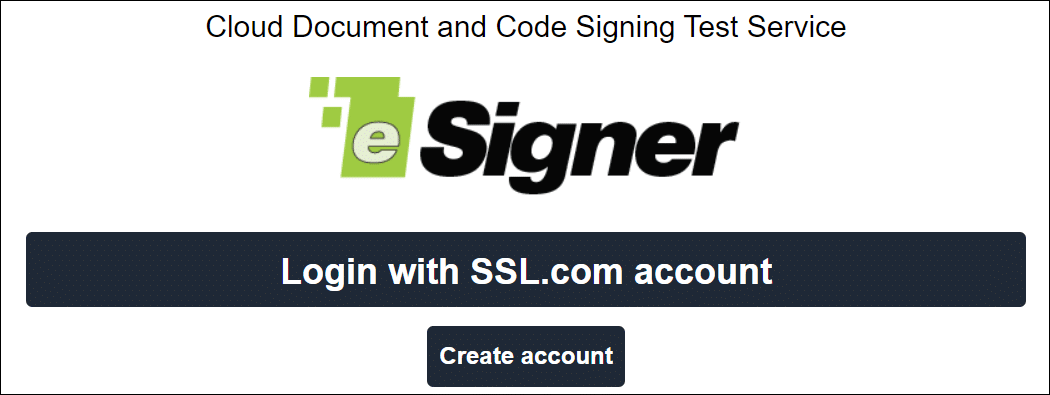 2. คลิกปุ่มสีเขียว คลิกที่นี่เพื่ออัปโหลดไฟล์ เพื่อโหลดเอกสาร PDF ของคุณไปยัง eSigner Express คุณสามารถอัปโหลดขนาดไฟล์สูงสุด 60 เมกะไบต์สำหรับการเซ็นเอกสาร
2. คลิกปุ่มสีเขียว คลิกที่นี่เพื่ออัปโหลดไฟล์ เพื่อโหลดเอกสาร PDF ของคุณไปยัง eSigner Express คุณสามารถอัปโหลดขนาดไฟล์สูงสุด 60 เมกะไบต์สำหรับการเซ็นเอกสาร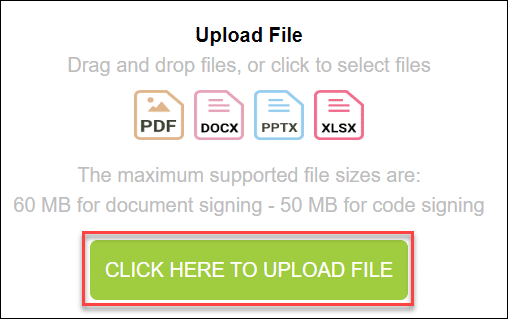 3. เลือกไฟล์ของคุณแล้วคลิก จุดเปิด ปุ่มเพื่ออัปโหลดไปยัง eSigner เมื่ออัปโหลดและพร้อมที่จะลงชื่อแล้ว ให้คลิก เซ็นชื่อแบบดิจิทัลและเสร็จสิ้น แถบ
3. เลือกไฟล์ของคุณแล้วคลิก จุดเปิด ปุ่มเพื่ออัปโหลดไปยัง eSigner เมื่ออัปโหลดและพร้อมที่จะลงชื่อแล้ว ให้คลิก เซ็นชื่อแบบดิจิทัลและเสร็จสิ้น แถบ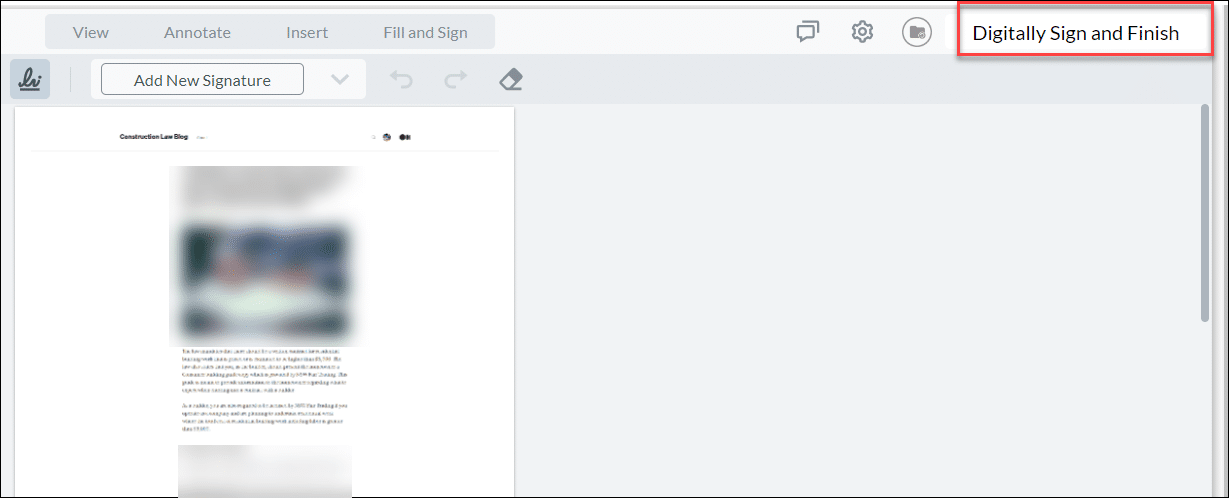 4 คลิก ลงชื่อและออก. จากนั้นคุณจะได้รับแจ้งรหัสยืนยัน 6 หลักที่ส่งไปยังแอพ Authenticator บนโทรศัพท์ของคุณหรือส่งตรงไปยังกล่องข้อความ SMS ในโทรศัพท์ของคุณ ขึ้นอยู่กับตัวเลือกที่คุณเลือกเมื่อคุณลงทะเบียนใบรับรองการลงนามเอกสารของคุณกับ eSigner
4 คลิก ลงชื่อและออก. จากนั้นคุณจะได้รับแจ้งรหัสยืนยัน 6 หลักที่ส่งไปยังแอพ Authenticator บนโทรศัพท์ของคุณหรือส่งตรงไปยังกล่องข้อความ SMS ในโทรศัพท์ของคุณ ขึ้นอยู่กับตัวเลือกที่คุณเลือกเมื่อคุณลงทะเบียนใบรับรองการลงนามเอกสารของคุณกับ eSigner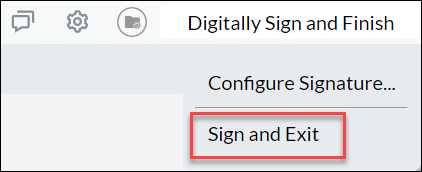
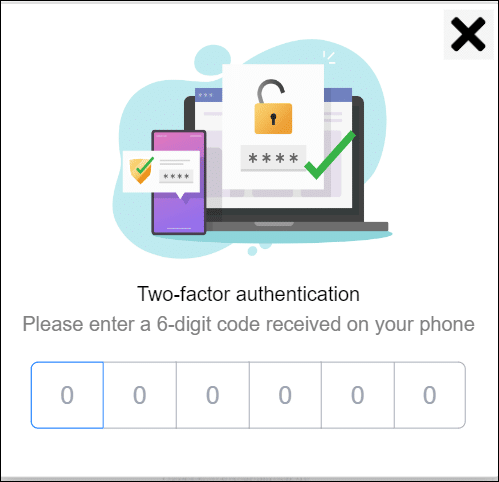 5. ข้อความจะปรากฏขึ้นแสดงว่า eSigner Express ได้ลงนามในเอกสาร PDF ของคุณเรียบร้อยแล้ว คลิก ดาวน์โหลดไฟล์ PDF ปุ่มเพื่อดูลายเซ็นดิจิทัลในไฟล์
5. ข้อความจะปรากฏขึ้นแสดงว่า eSigner Express ได้ลงนามในเอกสาร PDF ของคุณเรียบร้อยแล้ว คลิก ดาวน์โหลดไฟล์ PDF ปุ่มเพื่อดูลายเซ็นดิจิทัลในไฟล์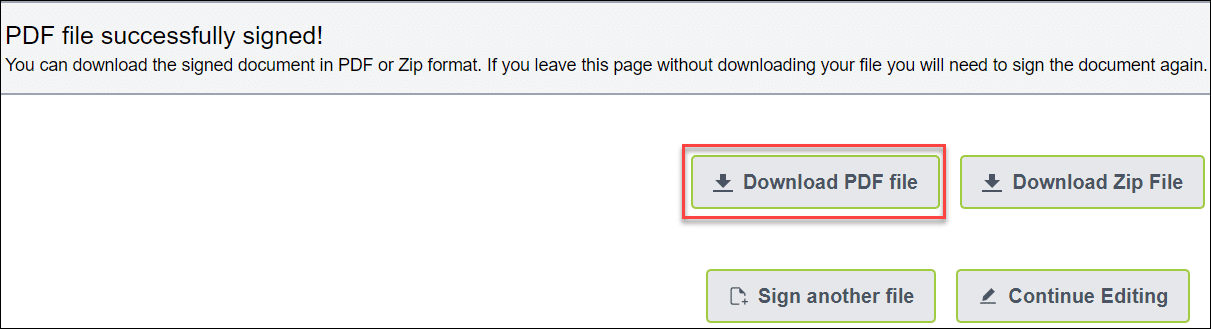 6. เมื่อเปิดไฟล์ PDF ที่เซ็นชื่อแบบดิจิทัล Adobe จะแสดงข้อความ “อย่างน้อยหนึ่งลายเซ็นมีปัญหา” เพื่อระบุว่าใบรับรองการทดสอบยังไม่น่าเชื่อถือ จะมีเครื่องหมายอัศเจรีย์แสดงเพิ่มเติมว่าไม่น่าเชื่อถือ
6. เมื่อเปิดไฟล์ PDF ที่เซ็นชื่อแบบดิจิทัล Adobe จะแสดงข้อความ “อย่างน้อยหนึ่งลายเซ็นมีปัญหา” เพื่อระบุว่าใบรับรองการทดสอบยังไม่น่าเชื่อถือ จะมีเครื่องหมายอัศเจรีย์แสดงเพิ่มเติมว่าไม่น่าเชื่อถือ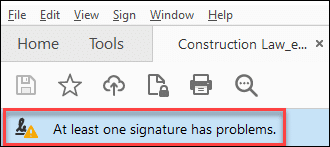 7 คลิกที่ แผงลายเซ็น ปุ่ม
7 คลิกที่ แผงลายเซ็น ปุ่ม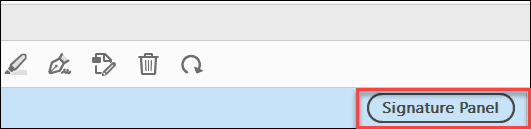
8. คลิกซ้ายที่ลายเซ็นดิจิทัลที่คุณต้องการตรวจสอบ
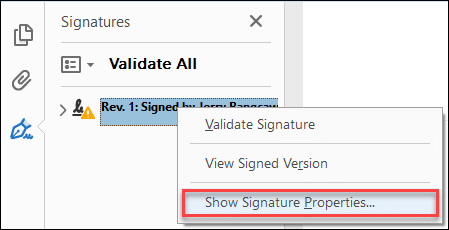 10 คลิก คุณสมบัติลายเซ็น
10 คลิก คุณสมบัติลายเซ็น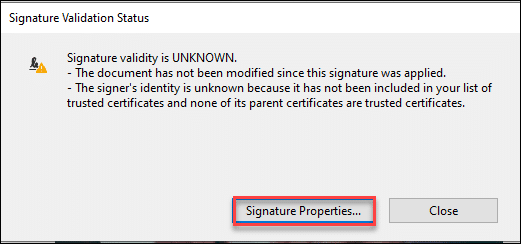
11. Adobe จะแสดงสองข้อความ:
a) ความถูกต้องของลายเซ็นไม่เป็นที่รู้จัก
b) ไม่ทราบตัวตนของผู้ลงนามเนื่องจากไม่ได้รวมอยู่ในรายการใบรับรองที่เชื่อถือได้ของคุณ และไม่มีใบรับรองหลักใดที่เป็นใบรับรองที่เชื่อถือได้
คลิก แสดงใบรับรองของผู้ลงนาม เพื่อตรวจสอบลายมือชื่อและตัวตนของผู้ลงนาม
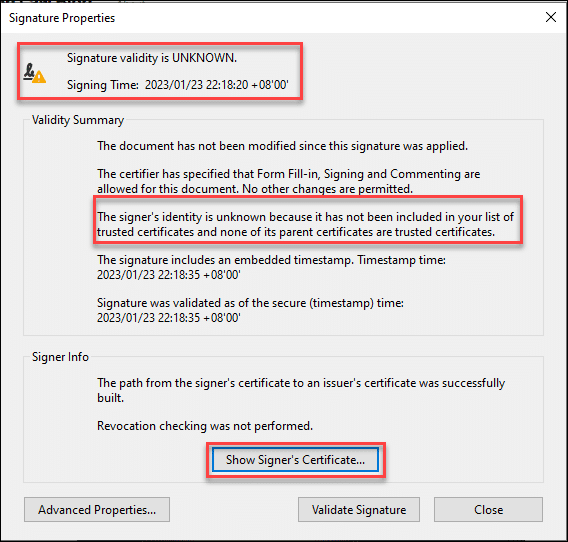
ใบรับรองการลงนามเอกสารของ SSL.com ได้รับความไว้วางใจทั่วโลกในการเซ็นชื่อแบบดิจิทัลและรับรองเอกสาร Adobe PDF ด้วยลายเซ็นดิจิทัลที่ปลอดภัย
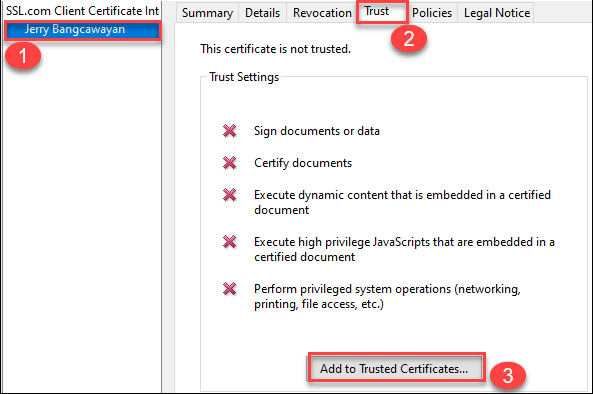 13. กล่องโต้ตอบจะปรากฏขึ้นเพื่อขอให้คุณยืนยันว่าคุณต้องการเชื่อถือใบรับรองหรือไม่ คลิก OK ปุ่ม
13. กล่องโต้ตอบจะปรากฏขึ้นเพื่อขอให้คุณยืนยันว่าคุณต้องการเชื่อถือใบรับรองหรือไม่ คลิก OK ปุ่ม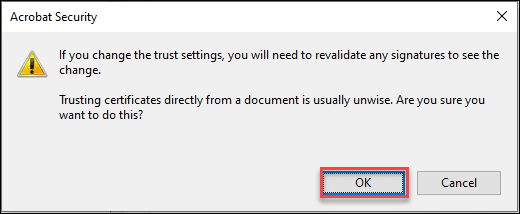
14. กล่องโต้ตอบอื่นจะปรากฏขึ้นเพื่อให้คุณมีตัวเลือกว่ากรณีใดที่คุณต้องการให้ใบรับรองการทดสอบเชื่อถือได้:
a) ใช้ใบรับรองนี้เป็นรูทที่เชื่อถือได้: ควรมีการทำเครื่องหมายในกล่องกาเครื่องหมายสำหรับตัวเลือกนี้ สิ่งนี้จะทำให้ใบรับรองการทดสอบของคุณได้รับความเชื่อถือจาก Adobe โดยตรง
b) เอกสารหรือข้อมูลที่ลงนาม: Adobe ตั้งค่าเครื่องหมายถูกเริ่มต้นสำหรับตัวเลือกนี้
c) เอกสารรับรอง: คุณสมบัตินี้เป็นทางเลือกและอนุญาตให้ใบรับรองการทดสอบเชื่อถือได้สำหรับเนื้อหาไดนามิก, JavaScript ที่มีสิทธิ์สูงแบบฝัง และการทำงานของระบบที่มีสิทธิพิเศษ (เครือข่าย การพิมพ์ การเข้าถึงไฟล์ ฯลฯ) คุณสามารถปล่อยให้คุณสมบัตินี้ไม่ถูกกาเครื่องหมาย หากคุณไม่ต้องการฟังก์ชั่นใดๆ หรือทั้งหมดจากสามฟังก์ชั่นนี้
เมื่อคุณเลือกได้แล้วให้คลิก OK ปุ่ม
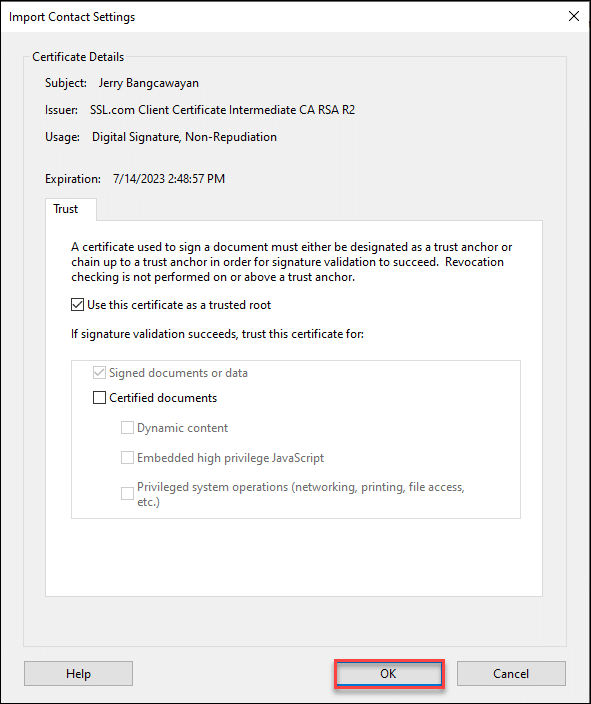
15. ตอนนี้ใบรับรองการทดสอบเชื่อถือได้แล้ว! ปิดไฟล์ PDF แล้วเปิดใหม่ จากนั้นคุณควรจะเห็นลายเซ็นดิจิทัลที่แสดงโดย Adobe Acrobat ว่าถูกต้อง นอกจากนี้ คุณจะเห็นว่าสัญลักษณ์เครื่องหมายอัศเจรีย์ถูกแทนที่ด้วยเครื่องหมายถูกในวงกลมสีเขียว ซึ่งแสดงว่าลายเซ็นนั้นถูกต้อง
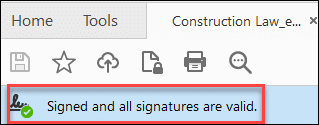 16 คลิกที่ แผงลายเซ็น อีกครั้งเพื่อดูรายละเอียดของลายเซ็นที่เชื่อถือได้
16 คลิกที่ แผงลายเซ็น อีกครั้งเพื่อดูรายละเอียดของลายเซ็นที่เชื่อถือได้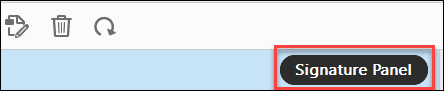 17. เน้นลายเซ็น คลิกขวา และเลือก แสดงคุณสมบัติของลายเซ็น ตัวเลือก
17. เน้นลายเซ็น คลิกขวา และเลือก แสดงคุณสมบัติของลายเซ็น ตัวเลือก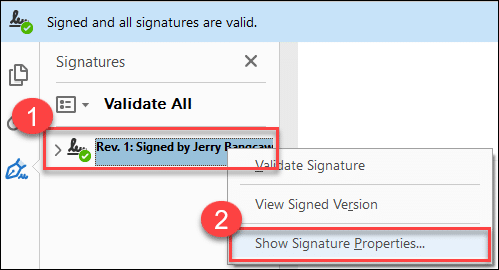
18. จากนั้นคุณจะเห็นว่า Adobe แสดงลายเซ็นและข้อมูลประจำตัวของผู้ลงนามว่าถูกต้องทั้งคู่ คลิก แสดงใบรับรองของผู้ลงนาม... อีกครั้งเพื่อดูรายละเอียดเพิ่มเติมเกี่ยวกับใบรับรองการทดสอบที่เชื่อถือได้ในขณะนี้
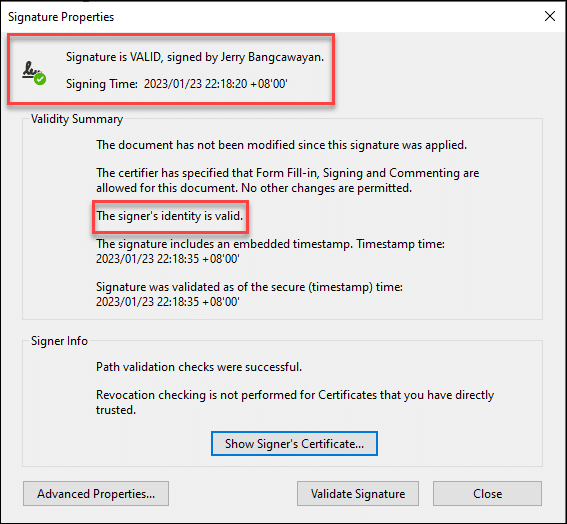 19. เน้นชื่อใบรับรองการทดสอบ คลิก วางใจ แท็บ Adobe วางเครื่องหมายถูกสีเขียวสำหรับงานเฉพาะที่เปิดใช้งานใบรับรอง ในกรณีนี้ ใบรับรองการทดสอบได้รับการเปิดใช้งานเพื่อให้เชื่อถือได้กับตัวเลือกที่มีอยู่ทั้งหมดจาก Adobe Acrobat
19. เน้นชื่อใบรับรองการทดสอบ คลิก วางใจ แท็บ Adobe วางเครื่องหมายถูกสีเขียวสำหรับงานเฉพาะที่เปิดใช้งานใบรับรอง ในกรณีนี้ ใบรับรองการทดสอบได้รับการเปิดใช้งานเพื่อให้เชื่อถือได้กับตัวเลือกที่มีอยู่ทั้งหมดจาก Adobe Acrobat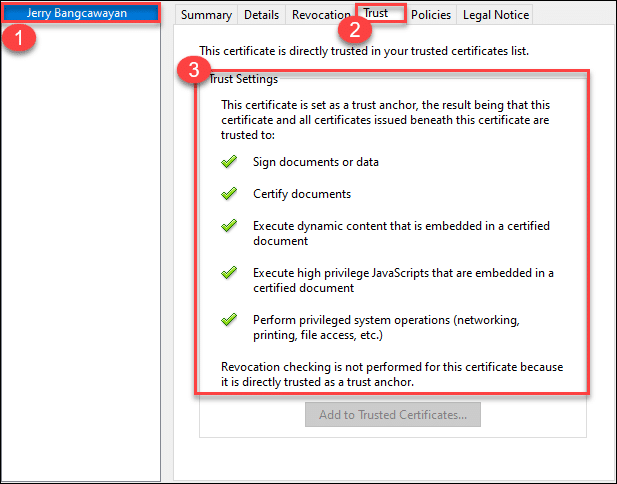 20. หากคุณต้องการดูรายการความน่าเชื่อถือที่ Adobe เพิ่มใบรับรองการทดสอบของคุณ ให้คลิก Edit แท็บบนเมนูด้านบน จากนั้น การตั้งค่า... หรือจะพิมพ์ก็ได้ Ctrl + K ที่จะพาคุณตรงไปยัง การตั้งค่า หน้าต่าง. เมื่อมี, เลือก ลายเซ็น หมวดหมู่และคลิกที่ More... สำหรับ ข้อมูลประจำตัวและใบรับรองที่เชื่อถือได้.
20. หากคุณต้องการดูรายการความน่าเชื่อถือที่ Adobe เพิ่มใบรับรองการทดสอบของคุณ ให้คลิก Edit แท็บบนเมนูด้านบน จากนั้น การตั้งค่า... หรือจะพิมพ์ก็ได้ Ctrl + K ที่จะพาคุณตรงไปยัง การตั้งค่า หน้าต่าง. เมื่อมี, เลือก ลายเซ็น หมวดหมู่และคลิกที่ More... สำหรับ ข้อมูลประจำตัวและใบรับรองที่เชื่อถือได้.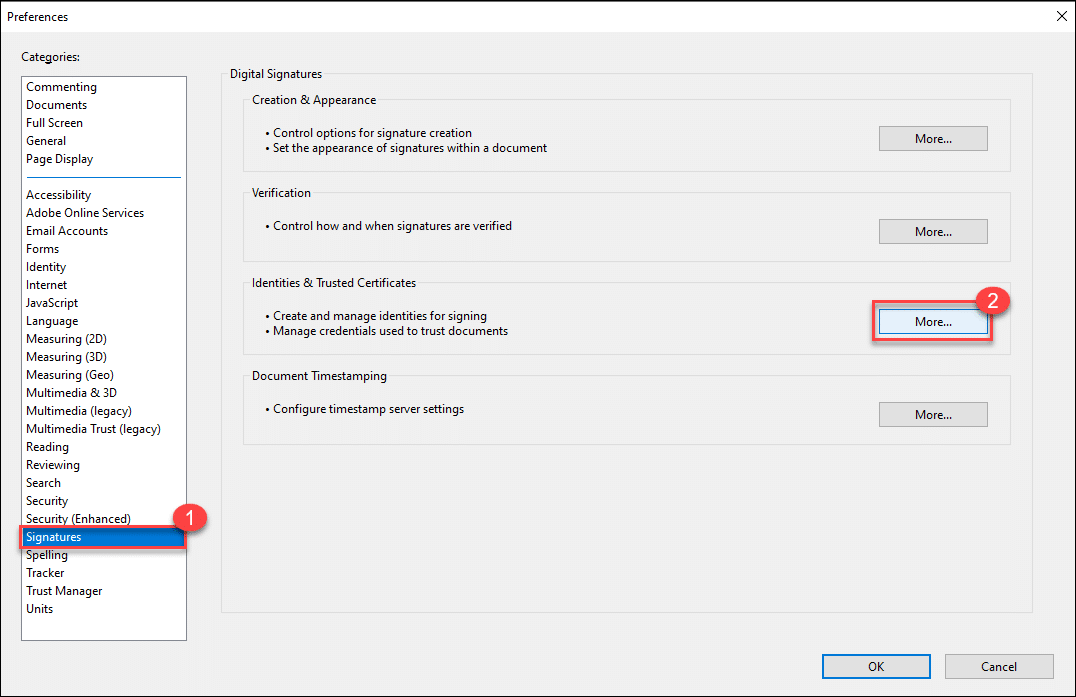 21 คลิก ใบรับรองที่เชื่อถือได้ และเลื่อนรายการลงมาเพื่อดูชื่อใบรับรองการทดสอบของคุณ เมื่อเลือกแล้ว คุณจะเห็นว่า Adobe รู้จักระยะเวลาที่ใช้งานได้และการใช้งานสำหรับการเซ็นชื่อแบบดิจิทัล
21 คลิก ใบรับรองที่เชื่อถือได้ และเลื่อนรายการลงมาเพื่อดูชื่อใบรับรองการทดสอบของคุณ เมื่อเลือกแล้ว คุณจะเห็นว่า Adobe รู้จักระยะเวลาที่ใช้งานได้และการใช้งานสำหรับการเซ็นชื่อแบบดิจิทัล