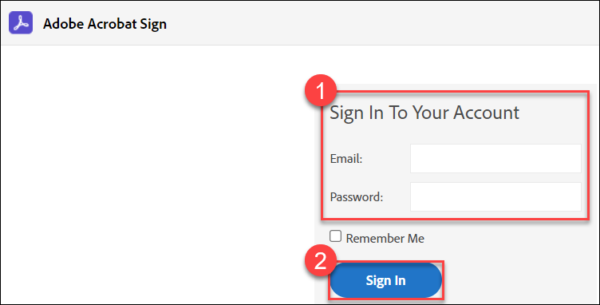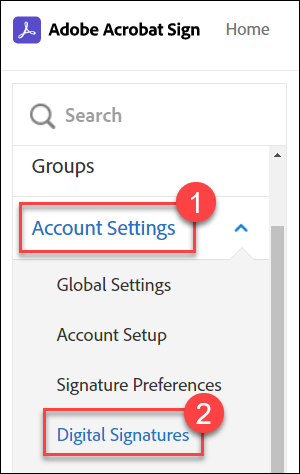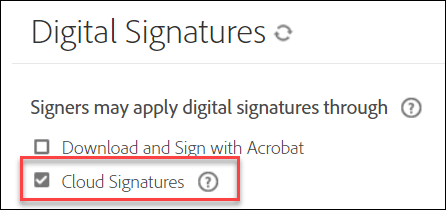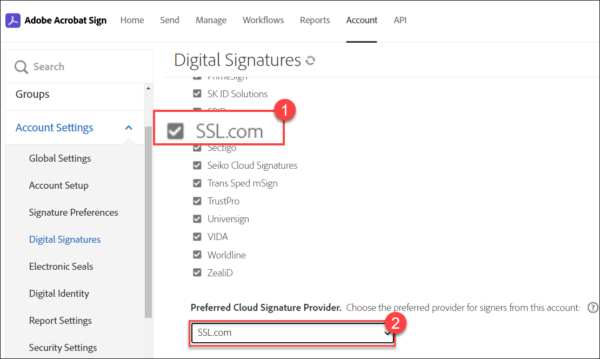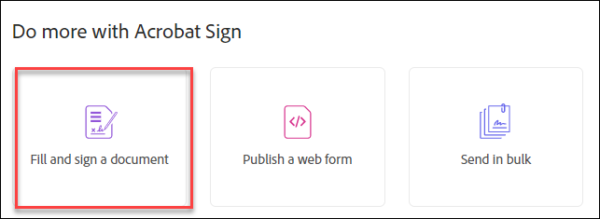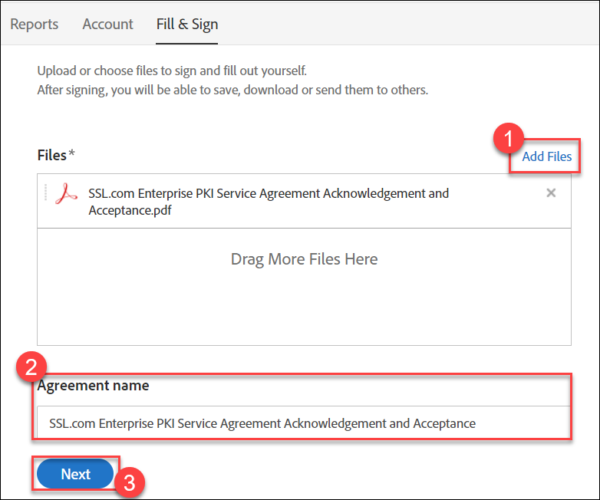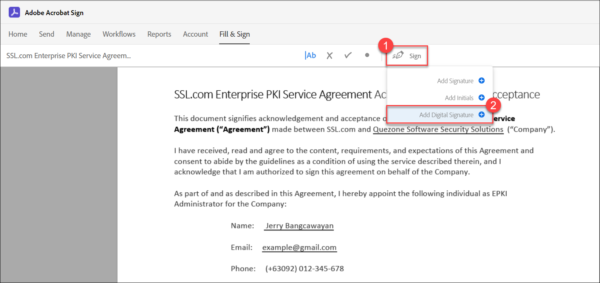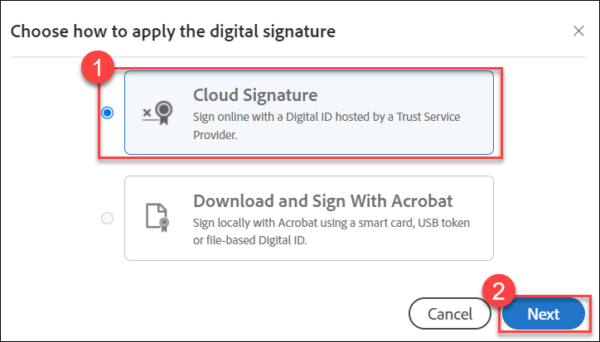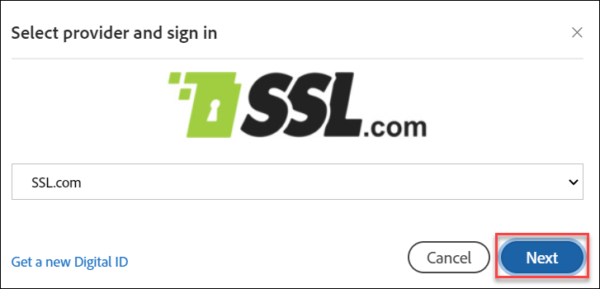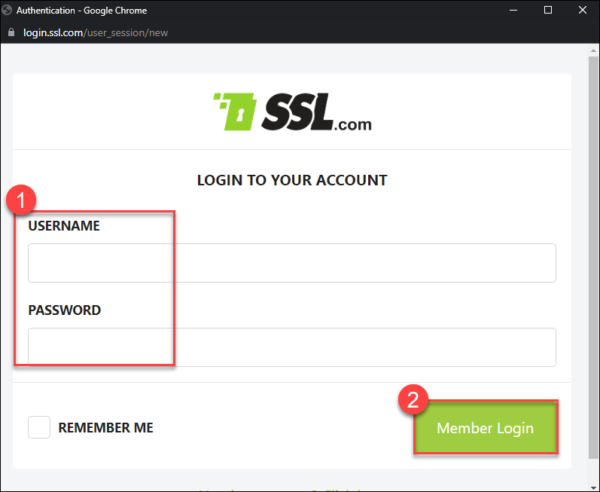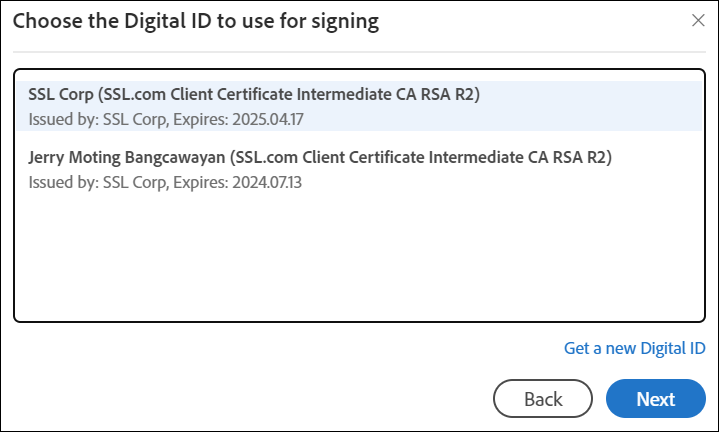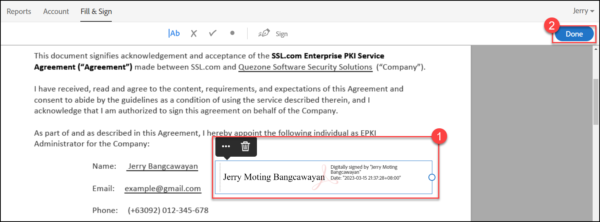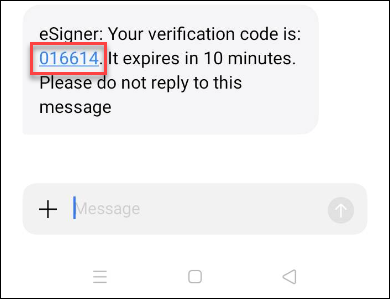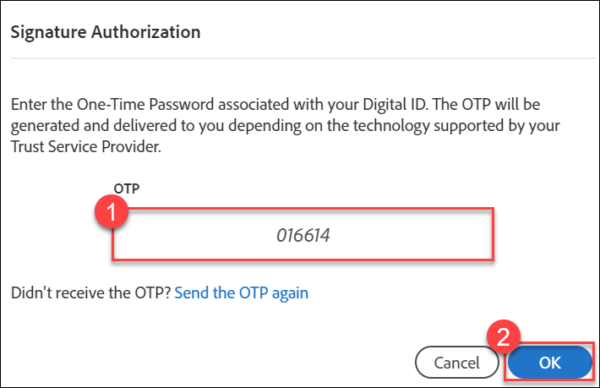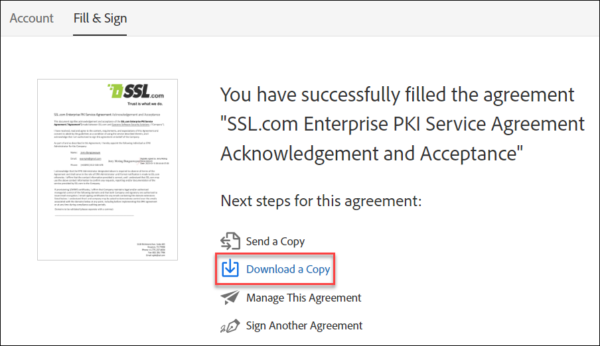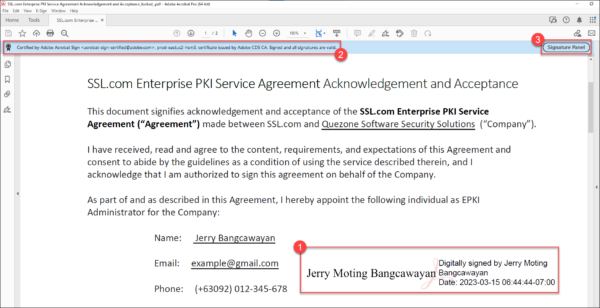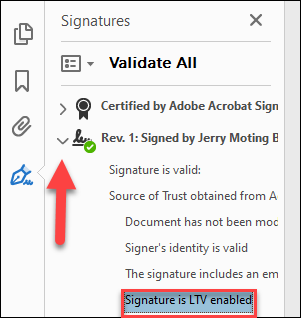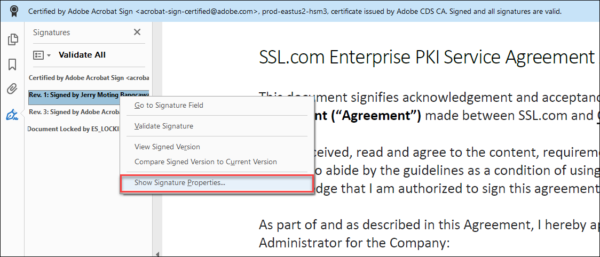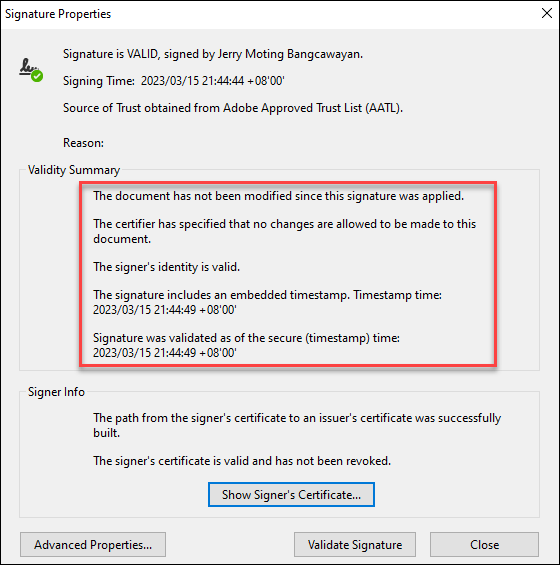คู่มือนี้สาธิตวิธีการรวม SSL.com eSigner บริการลงนามบนคลาวด์ระยะไกล กับ เครื่องหมาย Adobe Acrobat เพื่อเซ็นชื่อแบบดิจิทัลในเอกสารอิเล็กทรอนิกส์ เช่น PDF.
คู่มือนี้มีข้อกำหนดสองประการ:
- An ใบรับรองการลงนามเอกสาร SSL.com ที่ได้ลงทะเบียนใน eSigner นี่คือคำแนะนำเกี่ยวกับวิธีการ: ลงทะเบียนกับ eSigner สำหรับเอกสารระยะไกล การลงนาม ใบรับรองการลงนามเอกสาร SSL.com ที่สามารถลงทะเบียนใน eSigner และใช้ใน Adobe Acrobat Sign ได้แก่ ใบรับรองการตรวจสอบความถูกต้องส่วนบุคคล (IV) การตรวจสอบความถูกต้องขององค์กร (ใบรับรอง OV) และการตรวจสอบความถูกต้องส่วนบุคคล + การตรวจสอบความถูกต้องขององค์กร (IV + OV)
- แผน Adobe Acrobat Sign โปรดดูที่ Adobe's 'ติดต่อเรา'. .
ขั้นตอน:
- ลงชื่อเข้าใช้ Adobe Acrobat Sign
- คลิก ลงชื่อเข้าใช้ แท็บบนเมนูด้านบน
- คลิก การตั้งค่าบัญชี บนแถบด้านซ้าย ตามด้วย ลายเซ็นดิจิทัล.
- ทำเครื่องหมายที่ช่องสำหรับ ลายเซ็นบนคลาวด์ Adobe จะแสดงรายชื่อผู้ให้บริการ Cloud Signature ที่เชื่อถือได้ตามค่าเริ่มต้น รวมถึง SSL.com ตรวจสอบอีกครั้งว่าช่องสำหรับ SSL.com มีเครื่องหมายถูก จากนั้นเลื่อนหน้าลงไปที่ส่วนย่อยที่ชื่อ ผู้ให้บริการ Cloud Signature ที่ต้องการ. คลิกลูกศรแบบเลื่อนลงแล้วเลือก SSL.com.
- เลื่อนลงไปที่ด้านล่างสุดของหน้าแล้วคลิก ลด ปุ่ม
- คลิก หน้าแรก แท็บบนเมนูด้านบน
- เลื่อนลงไปที่ส่วนย่อยที่ชื่อ ทำสิ่งต่างๆ ได้มากขึ้นด้วย Acrobat Sign และคลิกตัวเลือกสำหรับ กรอกและลงนามในเอกสาร.
- คลิก เพิ่มไฟล์ ลิงค์เพื่อเลือกเอกสารของคุณ ตั้งชื่อให้เสร็จจากนั้นคลิก ถัดไป ปุ่ม
- หลังจาก Adobe Acrobat Sign อัปโหลดเอกสารของคุณแล้ว ให้คลิก ลงชื่อ ตามด้วยปุ่ม เพิ่มลายเซ็นดิจิทัล ตัวเลือก
- หน้าจอจะปรากฏขึ้นเพื่อให้คุณเลือกการเซ็นชื่อบนคลาวด์หรือการเซ็นชื่อในเครื่อง เลือก ลายเซ็นคลาวด์ และคลิกที่ ถัดไป ปุ่ม
- ตั้งแต่ SSL.com พีของคุณคือผู้ให้บริการลายเซ็นบนคลาวด์ที่อ้างถึงมันจะแสดงเป็นตัวเลือกเริ่มต้น คลิก ถัดไป ปุ่ม
- หน้าจอป๊อปอัปจะปรากฏขึ้นเพื่อขอข้อมูลรับรองการเข้าสู่ระบบบัญชี SSL.com ของคุณ วางรายละเอียดการเข้าสู่ระบบของคุณและคลิกเข้าสู่ระบบ ปุ่ม
- หากคุณมีใบรับรองการเซ็นชื่อเอกสาร SSL.com หลายใบที่ลงทะเบียนใน eSigner Adobe Acrobat Sign จะแจ้งให้คุณเลือกว่าจะใช้ใบรับรองใดในการเซ็นชื่อแบบดิจิทัลในเอกสาร คลิกชื่อใบรับรองที่คุณต้องการใช้เพื่อเน้นและเลือก จากนั้นดำเนินการต่อเพื่อคลิก ถัดไป.
- เสร็จสิ้นลายเซ็นของคุณ
ตัวอย่างลายเซ็นดิจิทัลจะปรากฏบนหน้าจอ Adobe Acrobat Sign โดยจะแสดงชื่อของคุณในฐานะผู้ลงนามและวันที่ที่คุณลงนามในเอกสาร คุณสามารถลากกล่องลายเซ็นไปยังส่วนของเอกสารที่คุณต้องการให้ปรากฏ คุณยังสามารถคลิกวงกลมทางด้านขวาของกล่องลายเซ็นเพื่อเพิ่มหรือลดขนาดของลายเซ็น หลังจากเสร็จสิ้นคุณสมบัติของลายเซ็นแล้ว ให้ดำเนินการต่อเพื่อคลิก เสร็จสิ้น ปุ่ม
- ใส่ eSigner One-Time Password (OTP) ของคุณ
คุณจะได้รับแจ้งให้ใส่รหัสผ่านแบบใช้ครั้งเดียวที่เชื่อมโยงกับวิธีการตรวจสอบสิทธิ์แบบสองปัจจัยที่คุณเลือกสำหรับใบรับรองการลงนามเอกสาร eSigner ของคุณ ในการสาธิตนี้ เลือก OTP SMS วาง One-Time Password บนกล่องแล้วคลิก OK ปุ่มหมายเหตุ: โปรดจำไว้ว่า คุณสามารถเปลี่ยนเมธอด eSigner 2FA ของคุณเป็นแอปมือถือ Authenticator เช่น Google Authenticator หรือ Authy สำหรับคำแนะนำเกี่ยวกับวิธีการนี้ โปรดไปที่บทความนี้: ลงทะเบียนกับ eSigner สำหรับ Remote Document และ EV Code Signing. - ความสำเร็จ! เอกสารของคุณได้รับการลงนามแล้ว
หลังจากช่วงเวลาสั้นๆ ของการประมวลผล Adobe Acrobat Sign จะยืนยันว่าคุณได้ลงนามในเอกสารของคุณเรียบร้อยแล้วโดยใช้ใบรับรอง eSigner ของคุณ คลิก ดาวน์โหลดสำเนา ตัวเลือกเพื่อดูลายเซ็นดิจิทัลในไฟล์ของคุณ
- ดูลายเซ็นดิจิทัลในไฟล์ที่คุณดาวน์โหลด
ในการสาธิตนี้ ใช้ Adobe Acrobat Pro เพื่อดูเอกสาร เมื่อเปิดเอกสาร คุณจะเห็นลายเซ็นดิจิทัลที่คุณสร้างขึ้น คุณจะเห็นข้อความว่า “ได้รับการรับรองโดย Adobe Acrobat Sign ลงนามและลายเซ็นทั้งหมดถูกต้อง" คลิก แผงลายเซ็น ปุ่มเพื่อดูรายละเอียดลายเซ็นดิจิทัล
- คลิกลูกศรข้างชื่อของคุณเพื่อยืนยันว่าลายเซ็นของคุณถูกเปิดใช้งาน การตรวจสอบระยะยาว (LTV). ลายเซ็นดิจิทัลที่ผลิตจาก eSigner เป็นไปตามมาตรฐาน PDF Advanced Electronic Signatures (PadES) ซึ่งหมายความว่าแม้ว่าใบรับรองการลงนามเอกสาร SSL.com จะหมดอายุไปนานแล้ว ลายเซ็นดิจิทัลยังสามารถระบุได้ว่าใช้ได้ในช่วงเวลาที่ลงนามผ่าน LTV
- คลิกขวาที่ลายเซ็นที่แสดงชื่อของคุณ จากนั้นคลิกซ้ายที่ตัวเลือกสำหรับ แสดงลายเซ็น อสังหาริมทรัพย์
...
On คุณสมบัติลายเซ็นคุณจะเห็นได้ว่า Adobe Reader รู้จักคุณสมบัติด้านความปลอดภัยทั้งหมดที่ได้รับจากกระบวนการลงนาม:
- เอกสารมี nไม่ถูกแก้ไขเนื่องจากใช้ลายเซ็นนี้
- ข้อมูลประจำตัวของผู้ลงนามถูกต้อง
- ลายเซ็นมีการประทับเวลาแบบฝัง
- ลายเซ็นได้รับการตรวจสอบตามเวลาที่ปลอดภัย (การประทับเวลา)